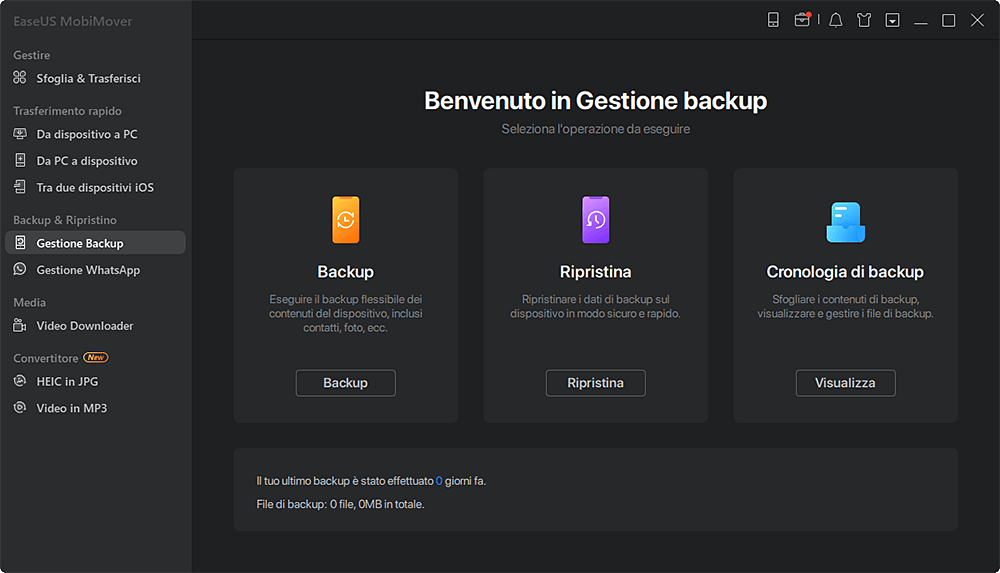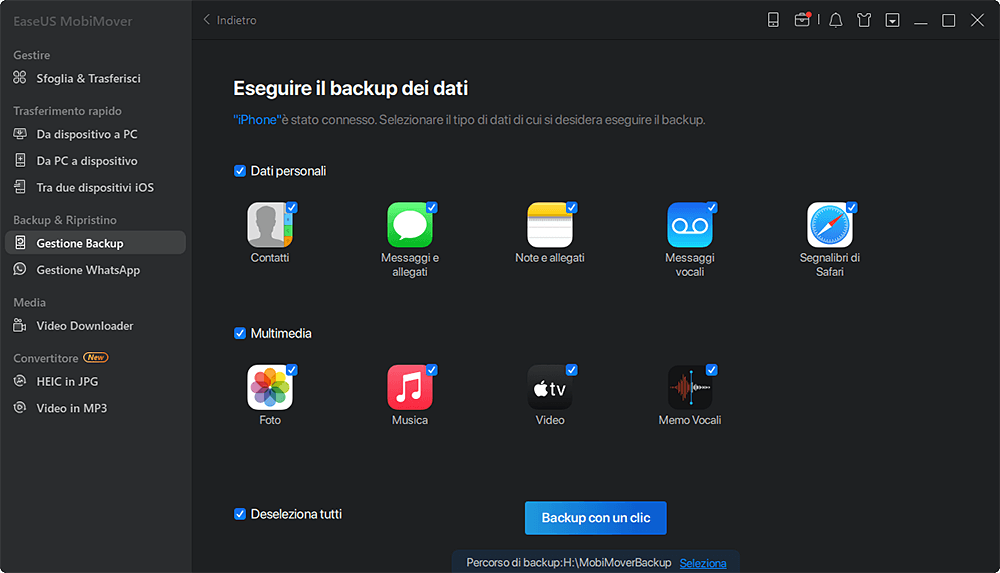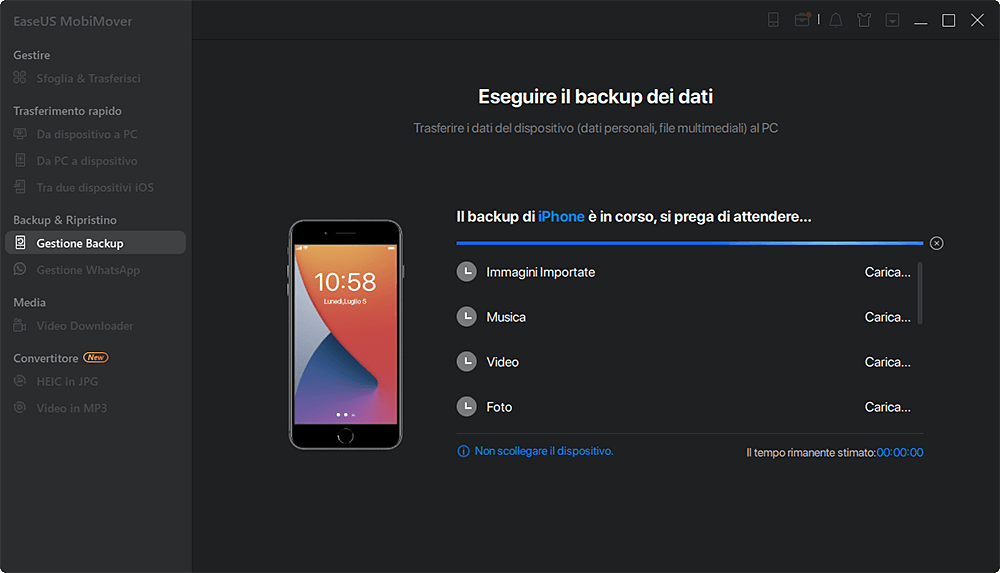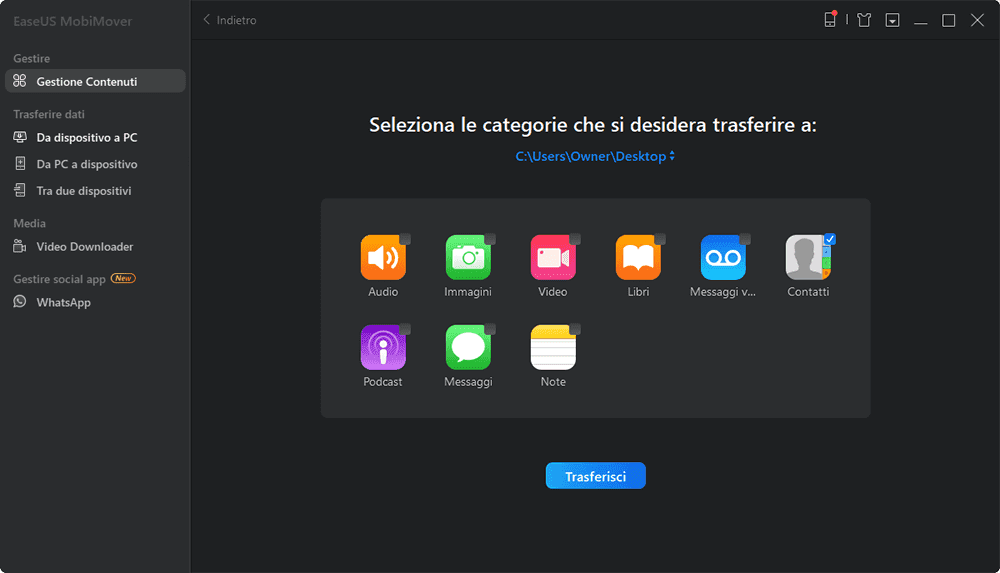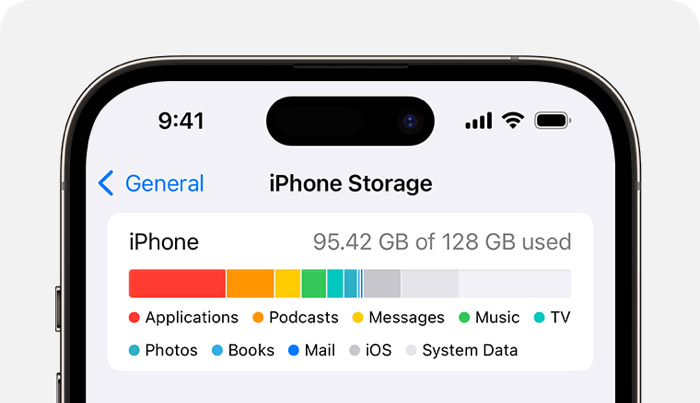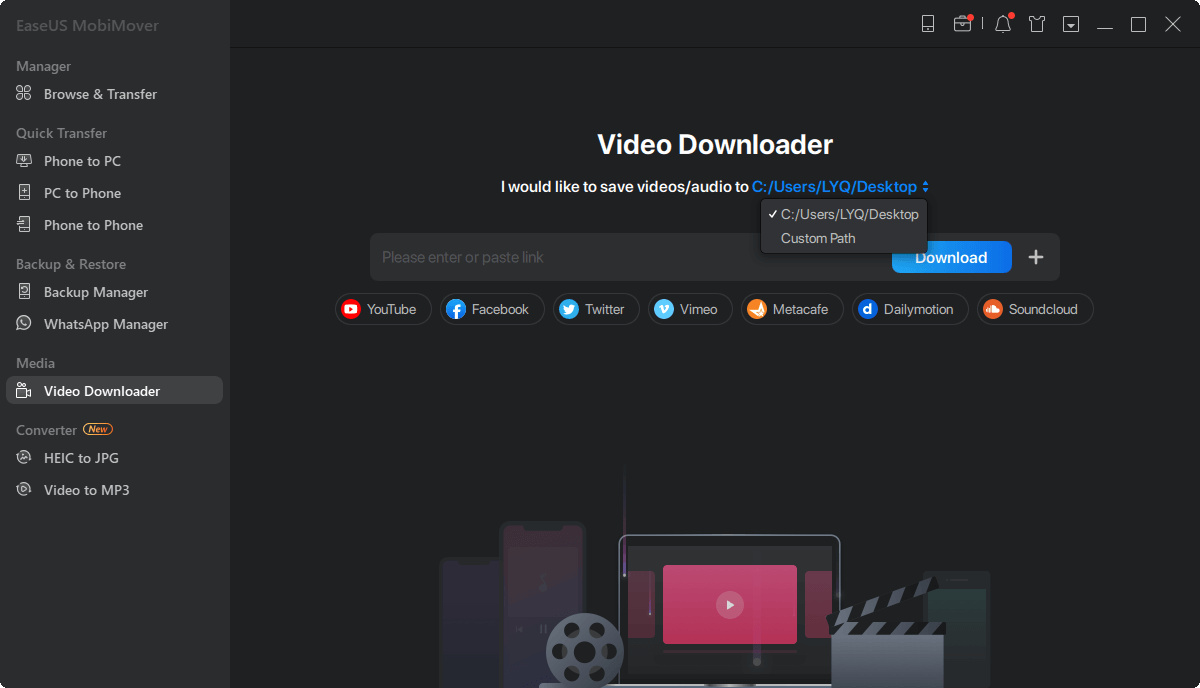L'accesso alle note dell'iPhone da un computer potrebbe essere facile con l'aiuto di strumenti o servizi adeguati. Come forse saprai, iCloud ti offre una soluzione diretta per visualizzare le note di iPhone su PC. Inoltre, l'utilizzo dei servizi di posta elettronica potrebbe anche aiutare ad accedere alle note da iPhone su un computer. Controlla tutti i modi praticabili dai dettagli di seguito e scopri come accedere alle note di iPhone su PC con pochi semplici clic.
Metodo 1. Come accedere alle note di iPhone su PC tramite iCloud
Sincronizzando le note del tuo iPhone con iCloud e accedi a iCloud.com dal tuo PC Windows, puoi visualizzare facilmente le note dal tuo iPhone sul computer.
Assicurati di disporre di spazio di archiviazione iCloud sufficiente per salvare le note, connetti il tuo iPhone a una rete Wi-Fi, quindi segui i passaggi seguenti per scoprire come visualizzare le note di iPhone su PC.
Per accedere alle note di iPhone su PC:
Step 1. Apri l'app Impostazioni sul tuo iPhone.
Step 2. Tocca [il tuo nome] e scegli "iCloud".
Step 3. Attiva "Note".
Step 4. Sul tuo PC, apri un browser e visita iCloud.com
Step 5. Accedi a iCloud con l'ID Apple utilizzato sull'iPhone.
Step 6. Scegli "Note" e vedrai le note del tuo iPhone sul PC.
In iCloud.com puoi modificare, eliminare o creare note liberamente in base alle tue esigenze.
![Come accedere alle note di iPhone su PC tramite iCloud]()
Se devi accedere regolarmente alle note di iPhone dal computer, puoi creare un collegamento a Note sul desktop in modo da poterlo visitare facilmente. Prendo Google Chrome come esempio:
Step 1. Seleziona "Mantieni l'accesso" quando accedi a iCloud.com.
Step 2. Fai clic su "Note" tra le opzioni.
Step 3. Fai clic sui tre punti (menu) nell'angolo in alto a destra del browser e scegli "Altri strumenti" > "Crea collegamento".
Step 4. Modifica il nome del collegamento e fai clic su "Crea" per confermare.
Ora puoi accedere alle note di iCloud dal tuo iPhone sul tuo PC facendo doppio clic sul collegamento Note sul desktop.
Metodo 2. Come visualizzare le note di iPhone su PC tramite Gmail
Un altro modo simile per accedere alle note da iPhone su un computer è utilizzare Gmail. Puoi sincronizzare i dati del tuo iPhone con Gmail tramite le impostazioni e quindi accedere alle note in Gmail dal tuo PC Windows.
Per visualizzare le note dell'iPhone su PC:
Step 1. Apri l'app Impostazioni e scorri verso il basso per scegliere "Password e account".
Step 2. Tocca "Aggiungi account" > "Google" e inserisci le informazioni del tuo account.
Step 4. Attiva l'opzione "Note" durante la configurazione del tuo account.
Step 5. Sul PC, vai su Gmail e accedi con l'account che utilizzi sull'iPhone.
Step 6. Fai clic su "Note" dall'elenco e vedrai gli elementi dal tuo dispositivo iOS.
![Come accedere alle note di iPhone su PC tramite Gmail]()
Metodo 3. Come trasferire note da iPhone a PC tramite e-mail
I due metodi sopra ti aiutano solo a visualizzare le note del tuo iPhone sul computer. Se desideri trasferire le note dall'iPhone al computer, puoi inviare gli elementi tramite e-mail.
Per trasferire le note dell'iPhone al PC:
Step 1. Apri l'app Note sul tuo iPhone e tocca l'elemento che desideri trasferire.
Step 2. Tocca l'icona "Condividi" e scegli "Posta" per condividere la nota.
Step 3. Scegli uno dei servizi di posta elettronica e inserisci le tue informazioni per inviare l'e-mail a te stesso.
Step 4. Controlla l'e-mail sul tuo computer e quindi puoi scaricare la nota sul tuo PC.
![Come trasferire le note dell'iPhone sul PC tramite e-mail]()
Metodo 4. Come accedere ai file di iPhone su PC con il software di trasferimento iPhone
Con il software di trasferimento iPhone - EaseUS MobiMover, puoi non solo accedere ai contenuti del tuo iPhone da un computer, ma anche trasferire dati da o verso il tuo dispositivo.
Ti consente di accedere a foto, video, musica, suonerie, contatti, messaggi, note (in iOS 10 e precedenti), libri e altro dal tuo iPhone da un computer e ti consente di trasferire questi file tra il tuo iPhone e un computer o tra due iDevice.
Inoltre, è anche uno strumento di backup per iPhone e un downloader di video che aiuterà a eseguire il backup di un iPhone e scaricare video online per la visione offline.
Ottimo, vero? Non esitate a provarlo.
Per accedere ai file dell'iPhone su PC:
Step 1. Collega il tuo iPhone al PC e fidati del computer. Avvia EaseUS MobiMover e vai su "Gestione Backup" > "Backup".
Step 2. Poiché tutti i file supportati sono selezionati per impostazione predefinita, fai clic su "Backup con un clic" direttamente per avviare il backup del tuo iPhone sul computer.
Step 3. Attendi pazientemente fino al completamento del processo di backup. Quando devi ripristinare il backup, vai su "Gestione backup" > "Ripristina" e segui le istruzioni sullo schermo per continuare.
Conclusioni
Come puoi vedere, è facile accedere e visualizzare le note di iPhone su un computer con l'aiuto di iCloud o Gmail. Mentre se vuoi trasferire le note dell'iPhone su un PC, devi trovare altre soluzioni praticabili per farlo, utilizzando la posta o un software di trasferimento dati iOS di terze parti.
Sebbene EaseUS MobiMover non supporti Notes in iOS 11 e versioni successive, puoi utilizzarlo per accedere a molti altri tipi di contenuti sul dispositivo iOS e trasferire dati da o verso il tuo iPhone. Pertanto, se desideri gestire meglio i contenuti del tuo iPhone, ti consigliamo di procurarti uno strumento del genere.