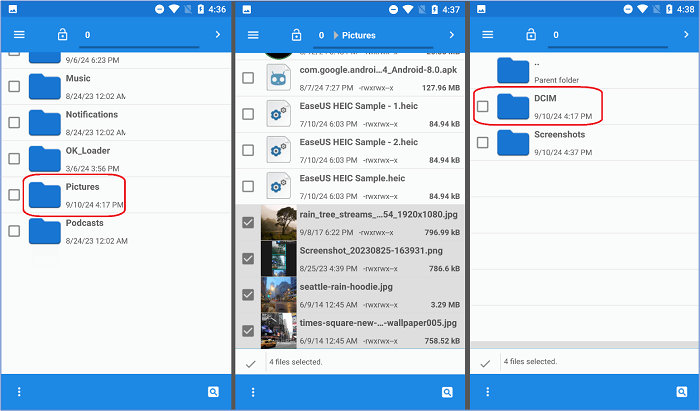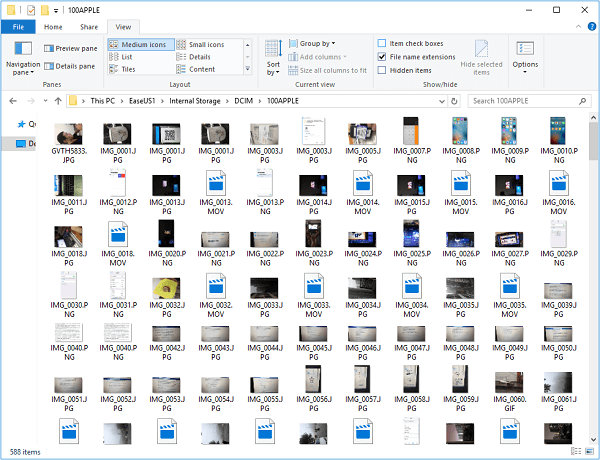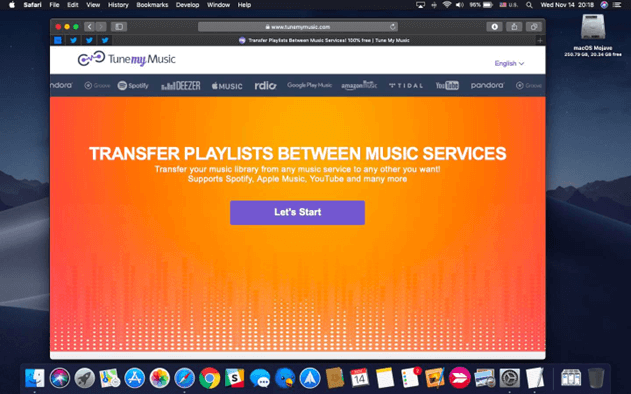Gli utenti Android hanno il lusso di spostare i propri file e di giocare con il loro archivio quanto vogliono. Ciò consente loro di archiviare i file essenziali senza preoccuparsi della privacy. Tuttavia, a volte, gli utenti spostano le proprie immagini dalla cartella principale della fotocamera in modo che non vengano visualizzate nel rullino fotografico.
Quindi, come si sposta qualcosa dalla memoria interna al rullino fotografico su Android? Come funziona il processo ed è possibile? Sì, è possibile e ci sono diversi modi per farlo. Ti mostriamo come.
Parte 1. Come spostare le foto dalla memoria interna al rullino fotografico su Android
Senza ulteriori indugi, parliamo di 3 metodi per spostare qualcosa dalla memoria interna al rullino fotografico su Android. Ti mostreremo i tre modi più efficaci per farlo, quindi entriamo subito nel vivo:
Metodo 1. Utilizzo di un'app di gestione file
Ogni dispositivo Android che utilizzi è dotato di un file manager integrato. Questo ti consente di accedere ai file di base sul tuo dispositivo Android in modo piuttosto semplice. Ora, ogni telefono Android potrebbe essere dotato di un diverso tipo di file manager.
Ad esempio, produttori come Xiaomi o Samsung hanno i loro file manager separati. Tuttavia, le basi del loro utilizzo rimangono le stesse, come lo spostamento o la copia di file. Quindi, ecco come puoi usare l'app file manager per spostare qualcosa dalla memoria interna al rullino fotografico su Android
Fase 1. Apri l'app File Manager sul tuo dispositivo Android. Vai alla cartella che contiene le immagini che devi spostare.
Passaggio 2. Seleziona più immagini, quindi accedi al menu a 3 punti per selezionare l'opzione " Sposta " o " Copia ".
Passaggio 3. Ora torna indietro, trova e accedi alla cartella " DCIM " nel tuo archivio.
![Cartella DCIM nel tuo archivio]()
Passaggio 4. Nella cartella " DCIM ", tocca di nuovo il menu a 3 punti. Seleziona l'opzione "Sposta" o "Copia" per posizionare i file nella cartella.
Passaggio 5. Attendi la finestra di dialogo " Operazione completata con successo ".
![L'operazione è stata completata con successo]()
Questo ti aiuterà a spostare rapidamente i file dalla tua memoria interna al rullino fotografico. Una volta fatto, ti consigliamo di riavviare l'app Galleria o il telefono per vedere gli effetti.
Ulteriori letture: Come trasferire foto da Android ad Android
Metodo 2. Utilizzo di un'app Galleria
La maggior parte delle app di galleria nei moderni telefoni Android hanno anche la possibilità di spostare o copiare file da una posizione all'altra. Tuttavia, poiché Gallery accede solo alle cartelle con le foto, non accederà ad altre cartelle.
Questo è uno dei motivi principali per cui gli utenti a volte non riescono a trovare le loro foto. Perché le foto/immagini sono archiviate in una cartella a cui l'app della galleria non è autorizzata ad accedere. Tuttavia, ecco come puoi farlo:
Fase 1. Apri l'app Galleria sul tuo dispositivo Android. Ora, vai alla cartella che contiene le immagini che puoi trasferire sul rullino fotografico.
Fase 2. Seleziona le immagini (fai alcune selezioni per assicurarti di copiare più foto contemporaneamente). Ora tocca il menu hamburger/3 punti per esplorare l'opzione. Tocca il pulsante " Sposta " per esplorare le seguenti opzioni.
Fase 3. Ora, seleziona la cartella in cui desideri spostare queste foto. Poiché le vogliamo nel rullino fotografico, spostale nella cartella DCIM / Camera .
![Cartella DCIM/Fotocamera]()
Ed è semplice come spostare i file da una cartella all'altra nell'app galleria. Puoi spostare rapidamente i file senza dover passare attraverso l'archiviazione dei file. Tuttavia, se non trovi i file nell'app galleria, dovrai usare l'app file manager.
Articolo correlato: Come trasferire foto da Android a disco rigido esterno
Metodo 3. Utilizzo dei servizi di archiviazione cloud
Ora, ti mostriamo un altro metodo per spostare i tuoi file nel rullino fotografico. Questo metodo è ideale per coloro che vogliono spostare i file da un telefono a un altro. Tuttavia, è anche un modo eccellente per ottenere file nel rullino fotografico per coloro che non riescono a trovare immagini specifiche nel file manager o nell'app galleria.
Pertanto, usare Google Drive per scaricare e spostare le immagini che vuoi sul rullino fotografico è un metodo valido. Ecco come fare:
Passaggio 1. Apri Google Drive sul tuo dispositivo Android. Assicurati di aver effettuato l'accesso, quindi tocca l'opzione " Nuovo " in basso a destra dello schermo.
Passaggio 2. Nel seguente menu a comparsa, vedrai alcune opzioni. Tocca l'opzione " Carica " per richiedere al file manager di selezionare i file.
Passaggio 3. Nell'angolo in alto a sinistra, fai clic sul menu a forma di hamburger per sfogliare lo spazio di archiviazione di Android e selezionare le immagini che desideri caricare.
![menù hamburger]()
Passaggio 4. Ora tocca il nome del tuo dispositivo per richiamare l'opzione explorer/file manager. Puoi anche toccare la tua scheda SD (se disponibile) in questa schermata.
Passaggio 5. Ora, esplora il tuo dispositivo e carica le foto. Assicurati di effettuare più di una selezione.
![Carica foto]()
Passaggio 6. Ora vai su Google Drive, tocca il menu a comparsa, quindi apri la sezione " Recenti " dalla barra laterale.
Fase 7. Nella schermata successiva, dovresti vedere le immagini che hai caricato di recente. Accanto alle foto, clicca sui 3 puntini per aprire il menu.
Passaggio 8. Scorrere un po' verso il basso nel menu e quindi selezionare l'opzione " Download ".
![Opzione download]()
Passaggio 9. Ora scorri verso il basso sulla barra dei menu/centro di controllo e controlla la notifica di download di Google Drive. Tocca l'opzione "Locate File" per andare alla posizione dell'immagine da scaricare.
Passaggio 10. Seleziona l'immagine/le immagini e tocca l'icona a 3 punti per spostare l'immagine nella cartella DCIM.
![Seleziona l'immagine]()
Questo metodo è un po' laborioso, ma è efficace al 100%. Richiede più impegno e tempo, ma fa le cose abbastanza velocemente. Pertanto, puoi usare questo modo per spostare file da un telefono all'altro, in particolare le immagini.
Un vantaggio significativo di questa operazione è il backup delle tue immagini. Non solo sposti qualcosa dalla memoria interna al rullino fotografico su Android, ma lo proteggi anche sul tuo account Google Drive.
Parte 2. Differenze tra memoria interna e rullino fotografico
Il ruolo principale della memoria interna è salvare i file sul tuo dispositivo mobile. Ciò significa che salva tutti i tipi di file, come video, musica, documenti e immagini. Il rullino fotografico, d'altro canto, posiziona solo le foto che hai scattato tramite la fotocamera del telefono sulla memoria del telefono. Questa particolare area del telefono è dedicata alla memorizzazione delle foto che scatti tramite la fotocamera del telefono.
Per comprendere la differenza tra i due, ecco una tabella che ti aiuterà a cogliere l'idea principale:
| Caratteristiche
|
Rullino fotografico
|
Memoria interna
|
| Scopo
|
Memorizza le foto e i video ripresi dalla fotocamera. |
Memorizza tutti i dati sul tuo telefono, comprese immagini, video, documenti, ecc. |
| Accessibilità
|
Accessibile tramite varie app che memorizzano o accedono ai dati su di esso. |
Accessibile agli utenti per visualizzare le immagini da loro scattate. |
| Persistenza dei dati
|
Gli utenti possono eliminare i dati manualmente. |
Cancella regolarmente la cache e altri dati di massa/non importanti. Inoltre, elimina i dati dell'app una volta che l'app è disinstallata. |
| Tipo di archiviazione
|
Dipende dal telefono/dispositivo. |
Tipo di memoria SD/interna del dispositivo. |
| Autorizzazioni richieste
|
Richiede l'autorizzazione per l'accesso da parte di altre app, ad esempio Google Drive, editor di foto, ecc. |
Nessun permesso per accedere ai file essenziali. Richiede il rooting del dispositivo per accedere ai file avanzati/di sistema. |
Parte 3. Suggerimenti per organizzare le foto su Android in modo efficiente
Ora, se stai cercando un modo per organizzare le foto su Android in modo efficiente, potresti aver bisogno di più delle app disponibili su Android. Ecco perché EaseUS MobiMover è il modo migliore per eliminare in blocco o trasferire file su Android sul computer e viceversa.
In questo modo puoi risparmiare un sacco di spazio di archiviazione sul tuo dispositivo Android, garantendo al contempo la sicurezza e la protezione dei tuoi file. Questo straordinario strumento ti consentirà di trasferire file tra PC e Android e ti consente anche di creare un backup e di gestire il ripristino.
- Ecco i motivi per cui è ideale aiutarti a organizzare le foto su Android in modo efficiente:
- La possibilità di esplorare e accedere facilmente ai file Android;
- Trasferisci file singoli o in blocco da Android a PC e viceversa;
- Copia o sposta facilmente i file dal PC al telefono;
- Organizza/elimina i file in blocco sul tuo dispositivo per risparmiare un sacco di tempo.
Fase 1. Avvia EaseUS MobiMover sul tuo computer e collega il dispositivo al computer tramite un cavo USB. Sul tuo Android, consenti il debug dalla finestra pop-up per consentire a MobiMover di accedere ai file.
![collegare il dispositivo al computer e consentire il debug sul dispositivo]()
Passaggio 2. Quindi, installerà automaticamente un'app mobile MobiMover sul tuo telefono per un trasferimento fluido. Ora tocca "Consenti" sul tuo telefono per consentire le due autorizzazioni richieste mostrate sullo schermo per ottenere le autorizzazioni dei file. Fai clic su "OK" per ignorare.
![installa l'app MobiMover]()
Fase 3. In MobiMover, clicca su "Gestione dispositivi". Quindi, seleziona il tipo di dati che vuoi visualizzare e gestire. Ad esempio, qui scegliamo "Foto".
![]()
Passaggio 4. Nella finestra successiva, vedrai tutte le foto archiviate sul tuo telefono. Puoi visualizzare le foto per album, come screenshot, sfondi, fotocamera e immagini WhatsApp. Qui, puoi eliminare le immagini indesiderate selezionandole e cliccando su "elimina". Puoi anche selezionare le foto e cliccare su "Su dispositivo" o "Su PC/Mac" per esportarle su un altro dispositivo telefonico o sul tuo computer. Inoltre, le foto dal computer possono essere aggiunte al tuo dispositivo cliccando su "Importa".
![gestire le foto da Android con MobiMover]()
Parte bonus: come catturare immagini dalla fotocamera e salvarle nella memoria interna su Android
Catturare immagini su dispositivi Android è piuttosto semplice. Tuttavia, ogni app della fotocamera per telefoni Android è diversa. Ad esempio, Samsung ha un'app unica, mentre produttori come Xiaomi o Oppo potrebbero utilizzare vari tipi di app.
Una volta scattate le immagini con loro, puoi usare il gestore file integrato per salvare i file dalla fotocamera alla memoria interna. Ecco come fare:
Fase 1. Scatta delle immagini con la tua fotocamera Android. Assicurati di mantenere la selezione di archiviazione predefinita nelle impostazioni della fotocamera.
Passaggio 2. Ora apri l'app File Manager sul tuo telefono Android. Trova e tocca la cartella " DCIM " nella memoria interna.
Passaggio 3. Esplora e seleziona le immagini che desideri copiare/spostare nella memoria interna.
Fase 4. Ora vai alla cartella in cui desideri che questi file siano nella memoria interna. Tocca il menu a 3 puntini, quindi seleziona l'opzione " Sposta " o "Copia".
![Opzione Sposta o Copia]()
Ecco come puoi salvare i file della tua fotocamera sul tuo archivio Android in modo efficace. Assicurati di accedere alla cartella DCIM corretta, poiché i telefoni Android con schede SD tendono ad avere due cartelle DCIM, una sulla scheda SD e un'altra sulla memoria interna.
Parole finali
Ecco come puoi spostare qualcosa dalla memoria interna al rullino fotografico su Android in pochi semplici metodi. È abbastanza semplice e non richiede molto lavoro, che tu utilizzi un file manager, un'app galleria o Google Drive.
Tuttavia, se stai cercando un modo più efficiente per gestire i tuoi file Android, puoi usare EaseUS MobiMover. Ti consente di organizzare i file abbastanza rapidamente e le nuove funzionalità rendono molto più comodo spostare o eliminare in blocco i file.
Sezione FAQ
Mentre ti abbiamo mostrato come spostare in modo efficiente qualcosa dalla memoria interna al rullino fotografico su Android, ecco alcune domande aggiuntive che gli utenti hanno:
1. Come si impostano le posizioni di salvataggio predefinite?
Puoi aprire l'app della fotocamera e accedere alle impostazioni. Nella maggior parte dei telefoni Android, puoi toccare " altro " dalle opzioni e toccare la rotellina delle impostazioni per aprire le configurazioni. Da lì, trova l'opzione " Salva su scheda SD ", quindi attivala o disattivala, a seconda delle tue preferenze.
2. Cosa fare se la memoria interna è piena?
Puoi provare a rimuovere le cache dei file. Nella maggior parte dei dispositivi Android, la cancellazione dei dati per app come YouTube, Instagram, TikTok, Facebook, ecc., può far risparmiare decine di gigabyte di memoria. Oltre a ciò, puoi usare il tuo PC per trasferire file da Android per liberare un po' di spazio.
3. Come faccio a spostare le foto dalla memoria interna a Google Foto?
Accedi semplicemente a Google Photos e poi vai all'opzione " Impostazioni " dalla barra laterale. Sotto quelle opzioni, trova e tocca l'opzione " Backup e sincronizzazione ". Qui troverai l'opzione per attivare il backup, quindi attivala.
Dopodiché, riavvia l'app Google Photos e torna alle stesse opzioni. Nell'area di backup e ripristino, trova l'opzione "Dimensioni caricamento". Assicurati che sia impostata su "alta qualità" in modo che le tue foto vengano salvate nella migliore qualità possibile.
4. Come si trasferiscono le foto dalla Galleria a una scheda SD?
Ci sono diversi modi per farlo. Puoi andare su Files by Google (installalo se non è già installato sul tuo Android), quindi aprire l'opzione del menu. Ora, trova e tocca l'opzione " Dispositivi di archiviazione" e seleziona " Scheda SD ".
Ora, seleziona più file o scegli un'intera cartella e poi tocca il menu a 3 punti. In questa sezione, seleziona l'opzione " Sposta in " o " Copia in ". Seleziona la tua scheda SD dal menu per trasferire i file nella memoria esterna.