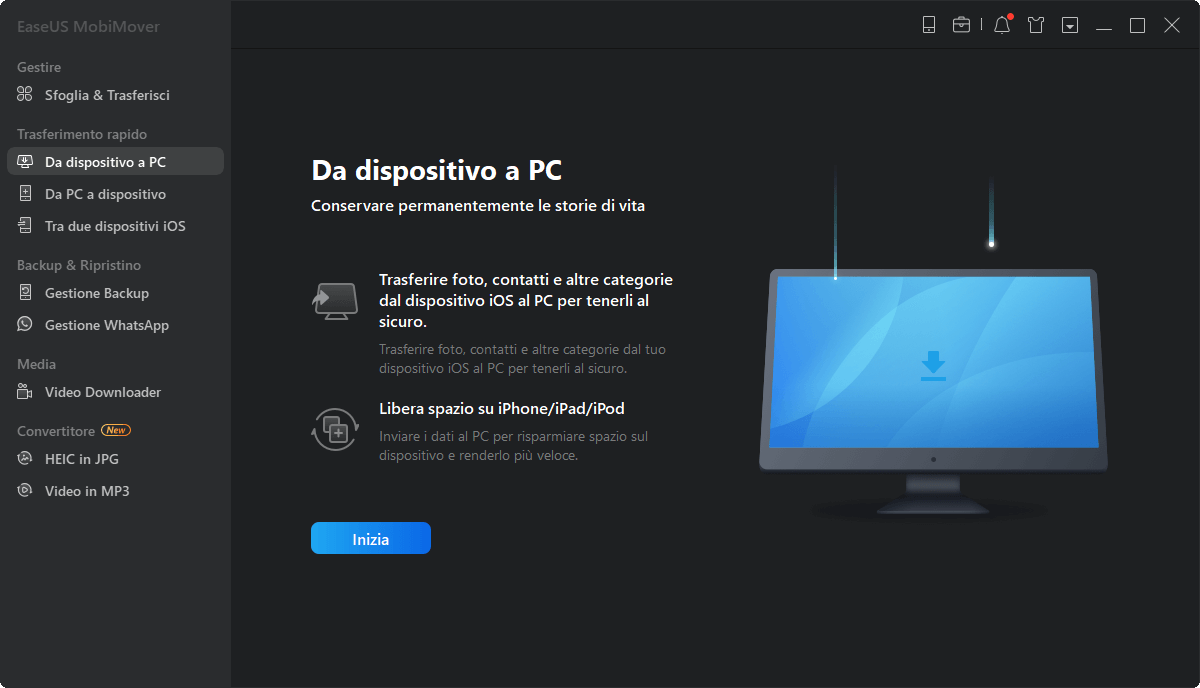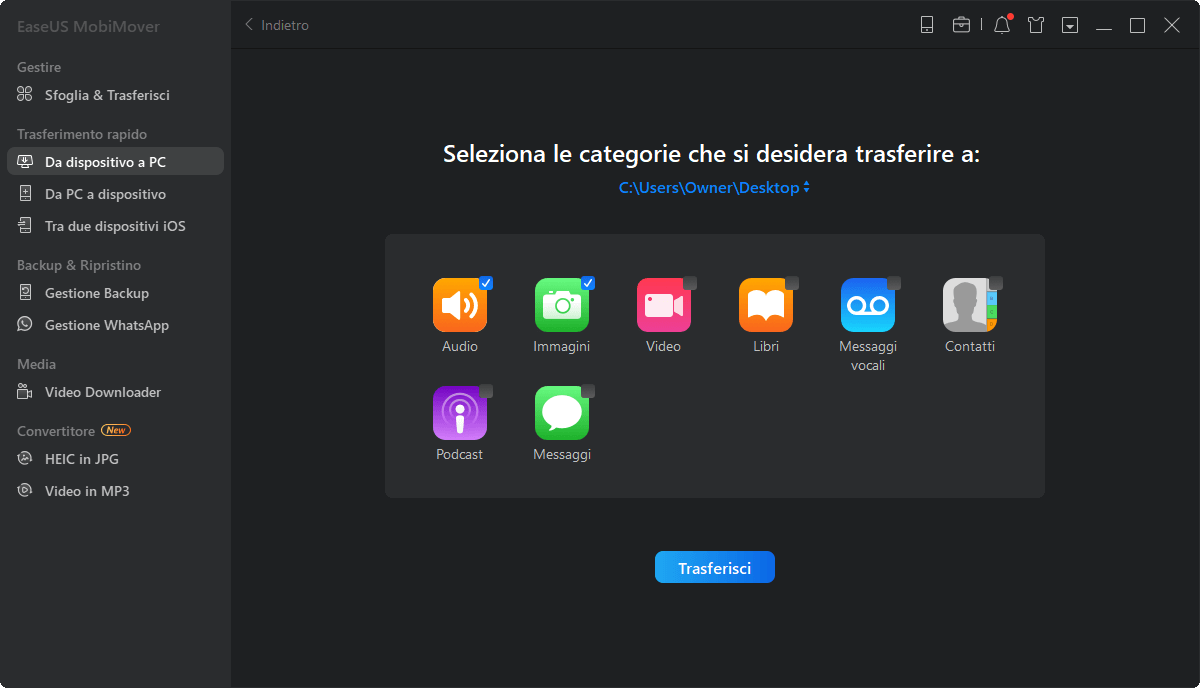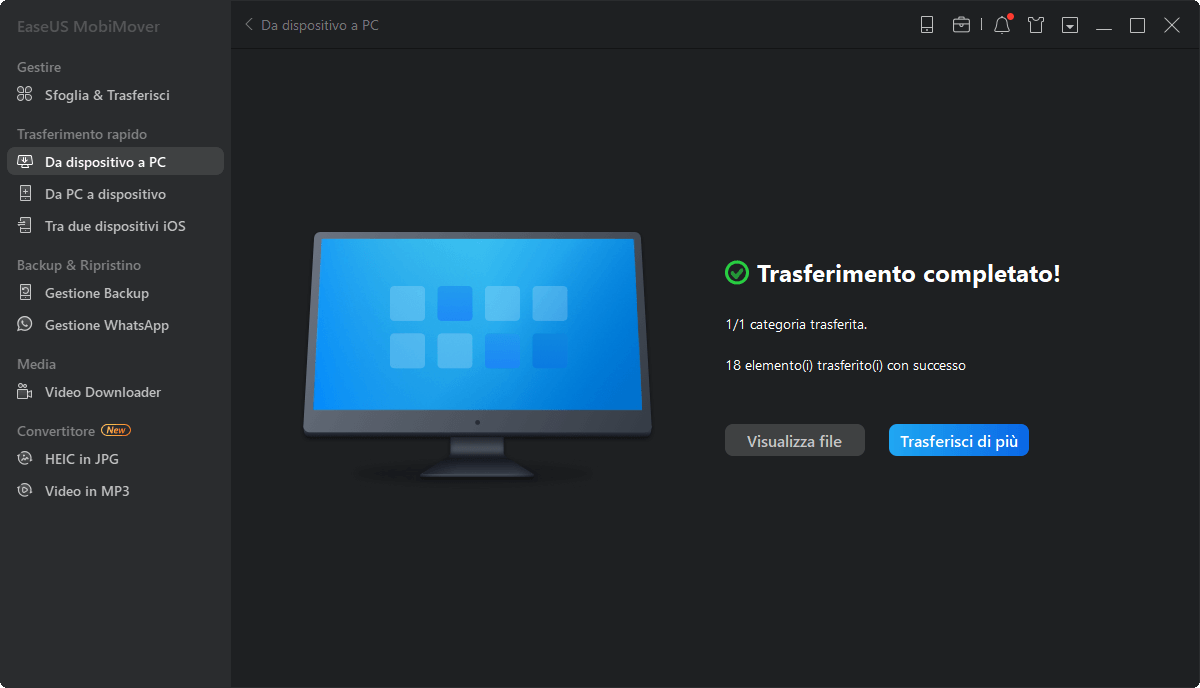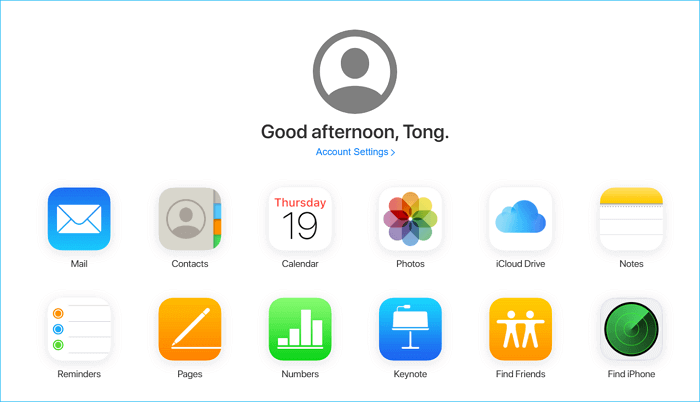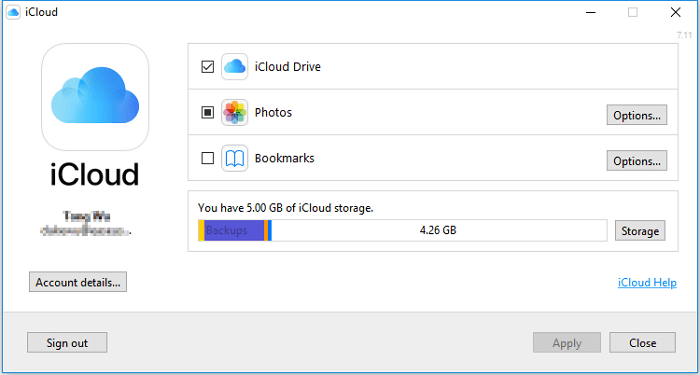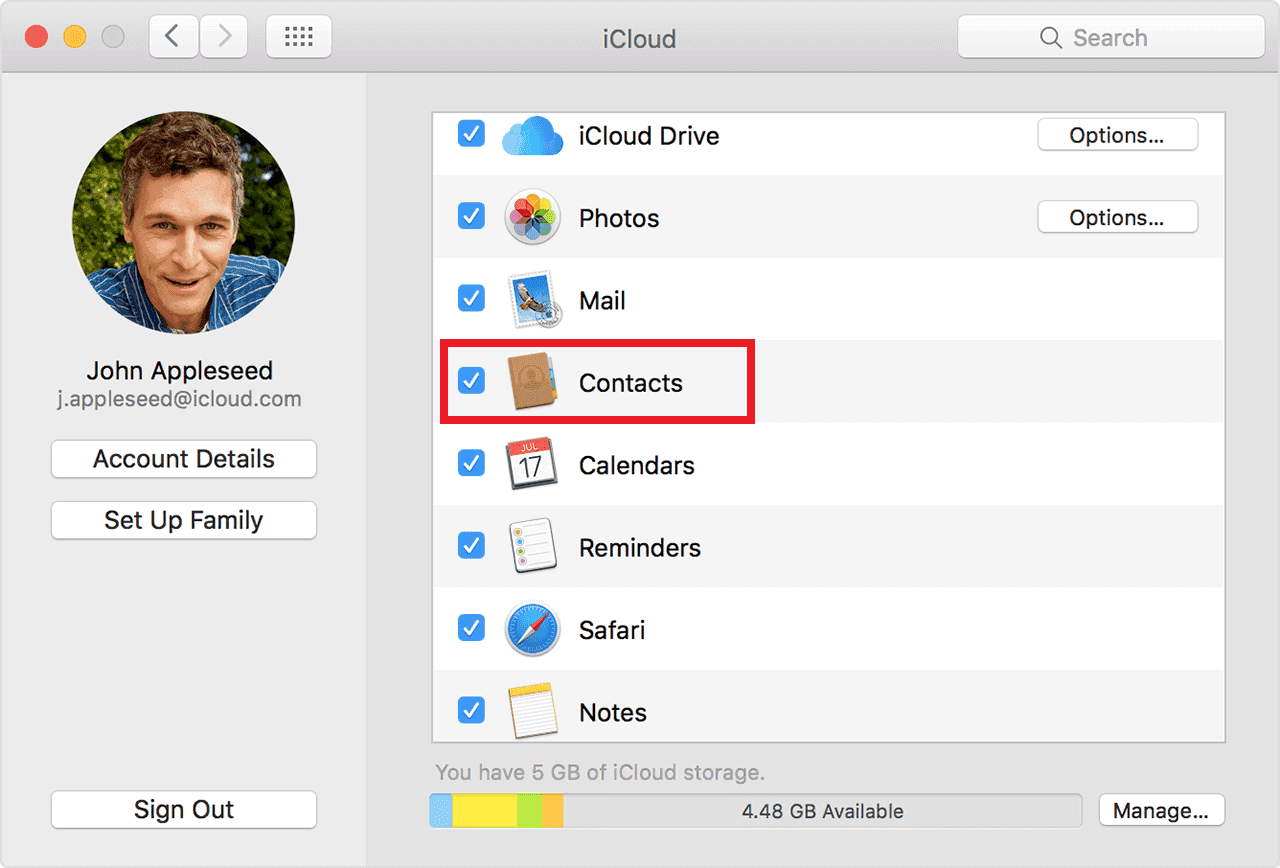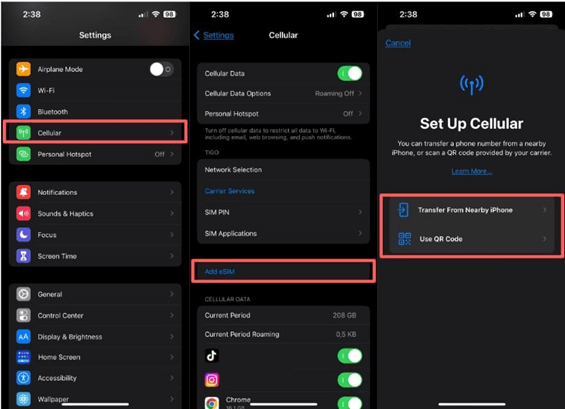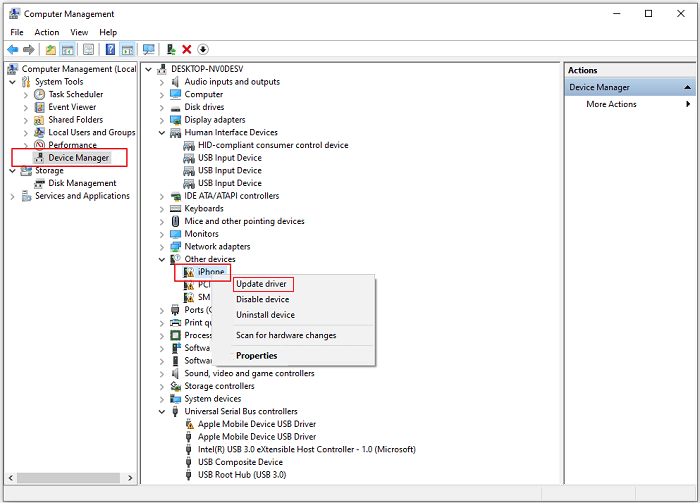Come tutti sappiamo, iTunes viene gradualmente abbandonato dagli utenti iOS. A causa delle sue scarse prestazioni, ora viene sostituito da alcune alternative di iTunes. Queste alternative potrebbero essere un servizio cloud, un programma, un'unità USB o qualsiasi altro servizio in grado di gestire le attività di iTunes. Se stai cercando una soluzione alternativa a iTunes in grado di trasferire file da iPhone a PC, questa guida fa per te. Di seguito introdurremo alcuni modi alternativi di iTunes praticabili per questo scopo.
Parte 1. Trasferire file da iPhone a PC Windows senza iTunes tramite EaseUS MobiMover
😊Si applica a: foto, video, file audio, contatti, messaggi, podcast, libri...
Se stai cercando un'alternativa iTunes perfetta per trasferire file da iPhone a PC, pensa a questo versatile strumento di trasferimento dati per iPhone: EaseUS MobiMover. Con esso installato sul tuo computer, puoi trasferire vari dati iPhone come foto, messaggi, video, contatti, note e altro. Vanta una velocità elevata e un'interfaccia intuitiva. Anche se sei un principiante del computer, puoi utilizzare questo programma per trasferire facilmente i dati. Dopo il trasferimento, tutti questi file verranno archiviati sul tuo PC in modo accessibile e visualizzabile e potrai utilizzarli quando vuoi.
Ora lascia che EaseUS MobiMover ti aiuti a trasferire file da iPhone a PC senza iTunes.
Passo 1. Collega il tuo iPhone al PC con un cavo USB. Dopodiché avvia EaseUS MobiMover e vai su "Da dispositivo a PC" > "Inizia".
Passo 2. Controlla i tipi di file che desideri trasferire e fai clic su "Trasferisci". È possibile specificare una destinazione in cui conservare in anticipo gli elementi trasferiti. In caso contrario, per impostazione predefinita verranno posizionati sul desktop.
Passo 3. Attendi il completamento del processo di trasferimento. Al termine, vai alla cartella selezionata per controllare gli elementi.
Parte 2. Trasferire file da iPhone a PC senza iTunes tramite iCloud
😊Si applica a: foto, contatti, calendari, promemoria, note e altro
Se hai mai eseguito il backup dei dati del tuo iPhone su iCloud, puoi accedere ai file dell'iPhone sul tuo PC tramite il sito Web iCloud o l'applicazione iCloud. Di seguito sono riportati i passaggi:
Nota: Apple offre gratuitamente solo 5 GB di capacità di archiviazione. Ciò significa che devi acquistare spazio di archiviazione aggiuntivo se esaurisci lo spazio.
Passi per accedere ai file di iPhone tramite il sito Web iCloud:
Passo 1. Vai su iCloud.com sul tuo computer (PC e Mac).
Passo 2. Accedi con il tuo ID Apple e password.
Passo 3. Quindi, verrai visualizzato con la categoria di file.
Passo 4. Scegli i file che desideri trasferire sul tuo computer.
![Trasferisci file da iPhone a PC]()
Passi per accedere ai file di iPhone tramite l'applicazione iCloud:
Passo 1. Apri le Impostazioni sul tuo iPhone > [il tuo nome] > iCloud.
Passo 2. Attiva l'opzione di conseguenza. (ad esempio, seleziona "Foto" e attiva "Foto iCloud" se desideri trasferire le foto su PC)
Passo 3. Avvia il pannello di controllo di iCloud sul tuo computer.
Passo 4. Accedi al tuo account iCloud.
Passo 5. Quindi puoi accedere ai file sul tuo iPhone dal tuo PC.
![Trasferisci file da iPhone a PC con iCloud per Windows]()
Dal metodo sopra indicato, potresti aver saputo che iCloud ti richiederà di acquistare spazio di archiviazione aggiuntivo se esaurisci lo spazio, il che può essere alquanto frustrante poiché non tutti sono disposti a spendere quel tipo di denaro. Pertanto, è intelligente trovare un'alternativa a iCloud per svolgere questo lavoro.
Parte 3. Copiare i file da iPhone a PC senza iTunes tramite e-mail
😊Si applica a: foto, documenti e altri file di piccole dimensioni
Oltre ai tre metodi precedenti, puoi anche utilizzare l'e-mail per trasferire file tra iPhone e computer. Ma questo metodo è più adatto per trasferire file di piccole dimensioni. Se hai molti file da trasferire, torna a utilizzare i metodi sopra elencati.
Passo 1. Apri l'app Email sul tuo iPhone.
Passo 2. Scrivi un'e-mail per allegare i file che desideri trasferire.
Passo 3. Accedi al tuo account di posta elettronica sul tuo computer.
Passo 4. Scarica i file allegati sul tuo computer.
- Suggerimento
- "Come trasferire le foto dall'iPhone al computer?" è anche una domanda frequente tra gli utenti iOS. Se hai molte foto da trasferire, ti consigliamo di utilizzare l'app Esplora e Foto di Windows. Entrambe queste applicazioni semplificano il trasferimento delle foto dell'iPhone sul PC.
Parte 4. Trasferire file da iPhone a PC Windows senza iTunes tramite Google Drive
😊Si applica a: foto, contatti ed eventi del calendario
Oltre al servizio iCloud di Apple e agli strumenti di trasferimento di terze parti, anche alcuni servizi cloud non Apple come Google Drive sono un'opzione per il trasferimento dei dati. Ecco come trasferire dati da iPhone a PC con Google Drive.
Passo 1. Scarica e apri Google Drive sul tuo iPhone, quindi accedi con il tuo account Google.
Passo 2. Tocca l'icona Aggiungi sull'app Google Drive > Trova e seleziona i file dell'iPhone che desideri caricare
Passo 3. Tocca Carica.
Passo 4. Sul tuo PC, visita i siti Web di Google Drive e quindi scarica i dati desiderati sul tuo computer.
Conclusione
In realtà, ci sono molte più scelte per trasferire file da iPhone al computer. Ad esempio, puoi raggiungere lo stesso obiettivo anche tramite servizi cloud come Dropbox, Onedrive, ecc. Ma rispetto al servizio cloud, i metodi sopra menzionati sono relativamente più semplici da utilizzare. Inoltre, se sei perplesso dalla domanda: "come faccio a trasferire i file dal computer all'iPhone", abbiamo anche dei modi per aiutarti a farlo. Questo è tutto sulla nostra guida, spero che possa aiutarti.