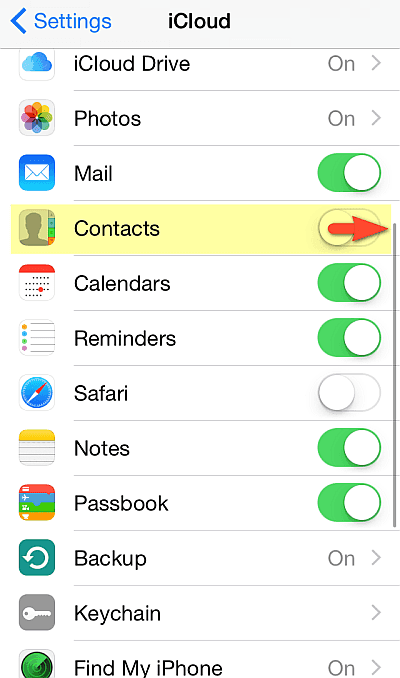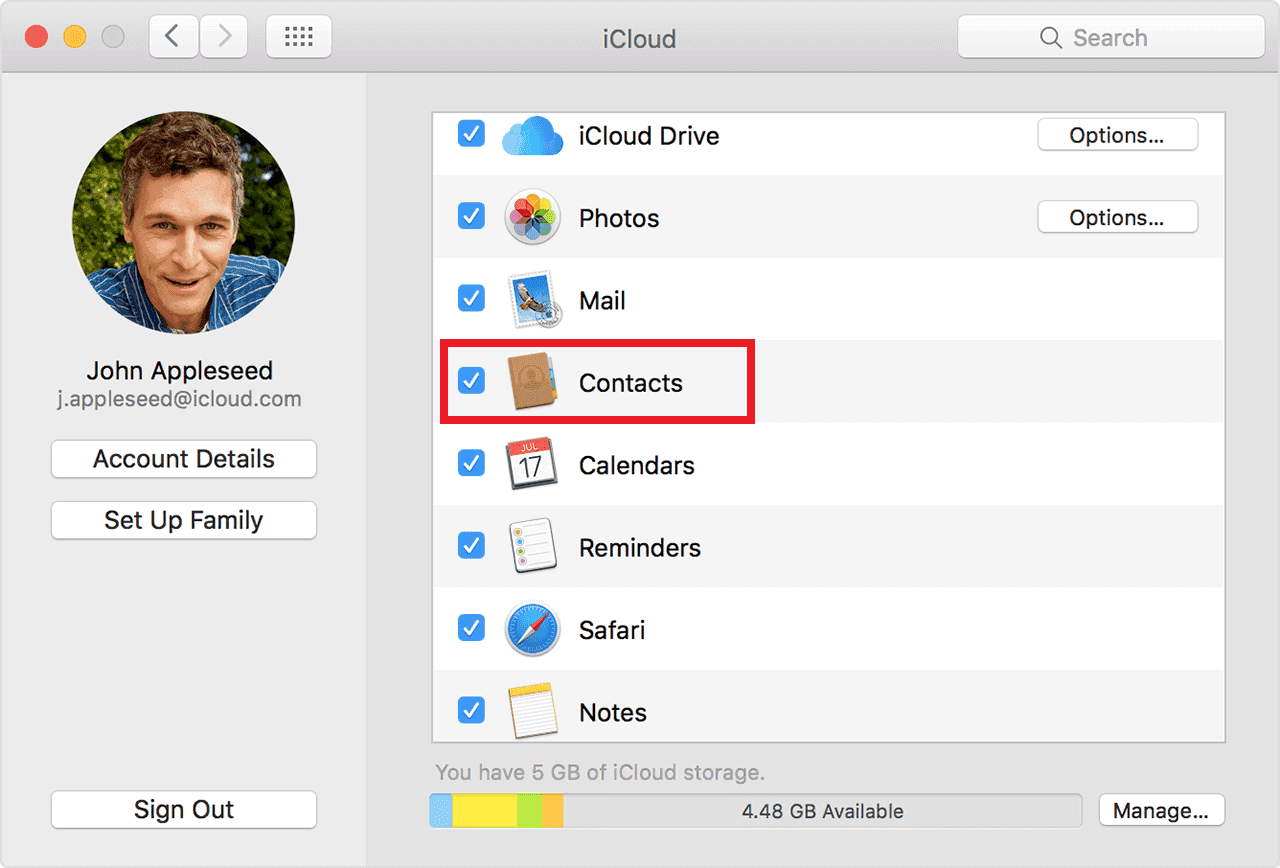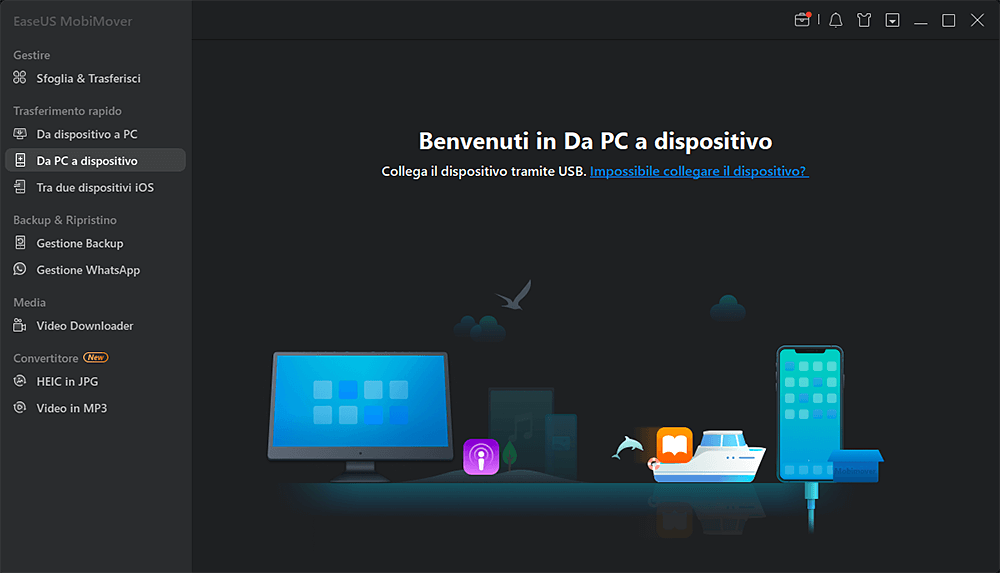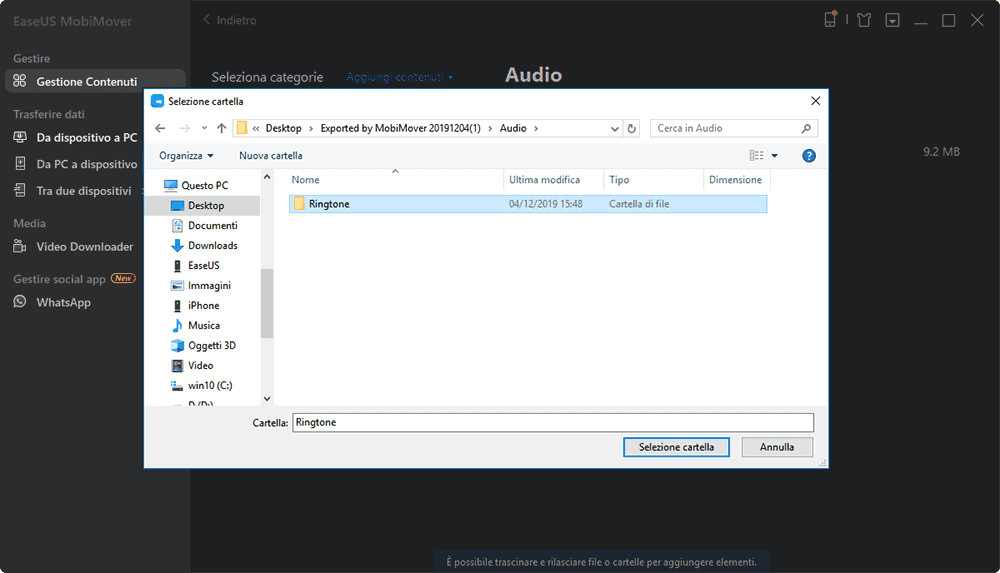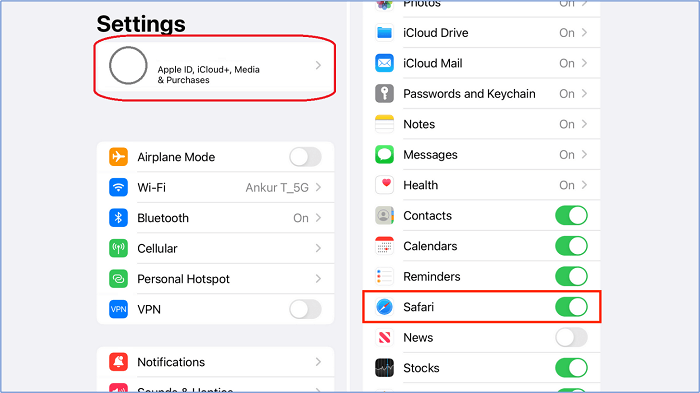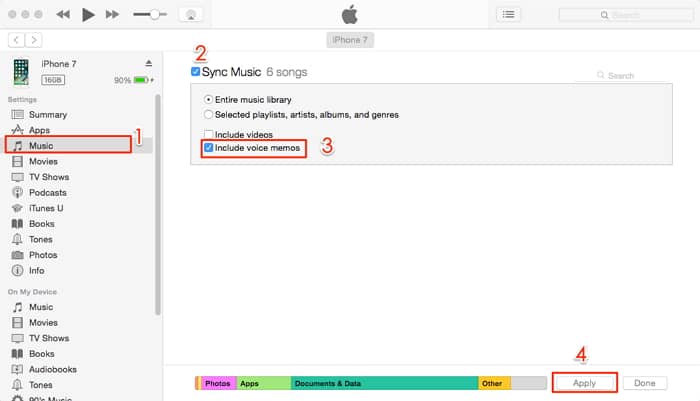Dato che i contatti sono importanti, non si vuole perderli, per questa ragione, vuoi sincronanizzare I contatti da iPhone a Mac. Certamente, puoi sincronizzarli da iPhone a iPad come un backup. Questo articolo in cui, ti presentiamo un modo di espotare contatti da iPhone a Mac. Ogni soluzione ha il suo vantaggio e svantaggio. Seleziona quella meglio per te.
Come sincronizzare contatti da iPhone a Mac tramite iCloud
Con iCloud, puoi sincronizzare contatti, note, calendari, musica, ecc. Quindi, è possibile sincronizzare i tuoi contatti da iPhone a Mac utilizzando iCloud. Ma iCloud è gratuito solo per 5GB, se hai file di grande dimensione, è costoso usare iCloud. Per lo scopo di risparmiare lo spazio, hai bisogno di eliminare alcune foto che hanno occupato spazio. Non c’è questo problema per la trasferimento dei contatti, segui l’articolo e saprei come accendere i contatti iCloud.
Su iPhone:
1. Vai a “Impostazioni”
2. Fai un clic su tuo nome e seleziona “iCloud”
3. Accendi “Contatti”
![sincronizzare contatti da iPhone a Mac tramite iCloud]()
Su Mac:
1. Fai un clic su menu e seleziona “Preferenze di Sistema"
2. Vai a “iCloud” e lo accendi
3. Seleziona “Contatti” e poi i contatti su iPhone sincronizzerà a Mac
![le impostazioni su Mac]()
Suggerimenti: Come sincronizzare contatti da iPhone a PC (Gratuito)
Sebbene che puoi copiare facilmente i contatti da iPhone a Mac, puoi anche eseguire un backup dei contatti in Windows PC senza passi complicati usando MobiMover Free, uno strumento gratuito e professionale del trasferimento dei dati. Con MobiMover, puoi trasferire file tra computer e iPhone/iPad o tra due dispositivi iOS senza pagare. I tipi di file supportati sono contatti, messaggi, note, foto, video, musica, ecc. Quindi hai più scelta se vuoi gestire il contenuto di iPhone utilizzando MobiMover. Leggi i passi dettagliati ed esportare contatti da iPhone a Mac o da iPhone a PC.
1. Scarica ed installa EaseUS MobiMover sul PC con Windows 10/8.1/8/7. Per fare riconosciuto iPhone da computer, hai bisogno di installare anche iTunes. All'inizio, selezionare il nome del dispositivo per trasferire quelli contatti che hai bisogno. Se vuoi trasferire tutti i contatti, seleziona Trasferire con 1 clic.
![scaricare MobiMover sul computer]()
2. Il software mostra i contatti sul iPhone, scegli quelli desideri.
![selezionare il trasferimento dei contatti]()
4. Dopo aver fatto clic su Trasferire, seleziona una posizione per salvare i dati.
![selezionare la posizione di salvare contatti trasferiti]()