試用免費軟體!
訂閱我們的電子報,隨時獲取 EaseUS 最新消息和獨家優惠。如果不再需要,您可以隨時免費取消訂閱。我們重視您的隱私。
適用:將iPhone 11 Pro/11 Pro Max/11、iPhone XS Max/XS/XR、iPhone X/8及更早之前的iPhone通訊錄同步到Gmail
| 推薦方案 | 方案內容 |
|---|---|
| 方法 1. 使用iCloud | 單擊「設定」>單擊【你的名字】,然後開啟...詳細步驟 |
| 方法 2. 使用設定 | 單擊「設定」並往下滾動找到...詳細步驟 |
| 方法 3. 使用iTunes | 下載並安裝最新版本的iTunes...詳細步驟 |
| 其他小技巧:拷貝iPhone聯絡人資訊到PC | iPhone連接電腦並啟動...詳細步驟 |
更新iOS系統之前請先備份iPhone資料,避免重要資料丟失。如果您想拷貝iPhone上的聯絡人資訊作為備份不如將iPhone通訊錄同步到Gmail。文中說到3種將iPhone聯絡人轉移到Gmail的方法。由於資料轉移並不是唯一的方法,文中還另外教您怎麼將iPhone通訊錄導出儲存。繼續往下閱讀獲得更多資訊。
以下有三種方式可以將iPhone通訊錄同步到Gmail。如果您希望不要用到iCloud,可以改用iPhone或iTunes上的「設定」。如果您不怕操作步驟比較麻煩,使用iCloud也是一個選擇。
選擇最適合您的方法。
儘管方法1執行起來比較複雜,但許多用戶證實了有效性。使用「設定」或iTunes時可能碰到「iPhone聯絡人未同步到Gmail」的情況。以下分步驟說明通過iCloud將iPhone通訊錄同步到Gmail。
步驟 1. 找到iPhone上的「設定」>【你的名字】>iCloud,然後打開通訊錄。
步驟 2. 在電腦上打開iCloud.com,然後輸入您的Apple ID和密碼。
步驟 3. 在選項中選擇「聯絡人」,然後選擇將iPhone通訊錄同步到Gmail。
步驟 4. 單擊「齒輪」圖標,然後單擊「導出vCard」。
步驟 5. 前往Google通訊錄(https://www.google.com/contacts/)並登錄。
步驟 6. 單擊Google通訊錄左側面板上的「導入」,然後在新窗口中單擊「選擇檔案」。
步驟 7. 選擇從iCloud導出的vCard,然後單擊「導入」。
iCloud是將iPhone聯絡人資訊同步到Gmail最常見的方法之一並且通過iCLoud鑰匙串技術導出的聯絡人資訊安全度100%。
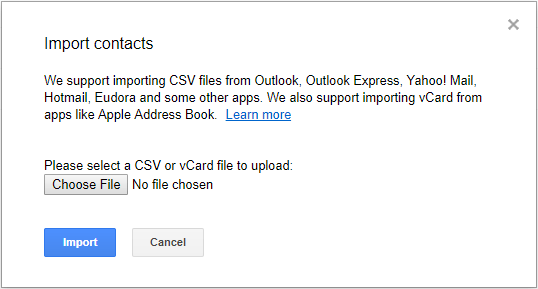
如果您打算在不使用iCloud的情況下將iPhone聯絡人轉移到Gmail,請單擊「設定」。通過設定不僅可以將iPhone聯絡人轉移到Gmail;也可以將Gmail聯絡人轉移到iPhone。(以下步驟為搭載iOS 12系統iPhone 8 Plus上進行的操作。)
步驟 1. 前往iPhone上的「設定」。
步驟 2. 往下滾動選擇「密碼與帳號」。
步驟 3. 單擊「加入帳號」,然後點擊「Google」。
步驟 4. 輸入添加您Gmail帳戶所需的資訊,然後點擊「下一步」。
步驟 5. 成功驗證您的帳戶後,點擊「儲存」。
步驟 6. 開啟「聯絡人」將iPhone聯絡人同步到Gmail,然後再次選擇「儲存」。
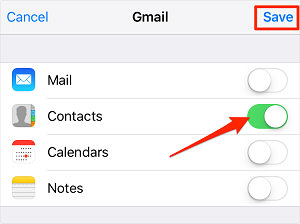
iTunes是在沒有iCloud的情況下將iPhone通訊錄同步到Gmail的另一種方法。如果您已經在iPhone上開啟iCloud聯絡人,需要先禁用它然後再按照以下步驟將iPhone通訊錄轉移到Gmail。
步驟 1. 在電腦上下載並安裝最近版本的iTunes。
步驟 2. 使用USB線將iPhone與電腦連接。如果iTunes沒有自動彈出,請執行iTunes。
步驟 3. 單擊「裝置」圖標然後選擇「資訊」。
步驟 4. 確保iPhone上的iCloud聯絡人已關閉並找到「同步聯絡人」選項。
步驟 5. 保持選中狀態從下拉菜單中選擇Google 聯絡人。然後按照螢幕上的說明將iPhone聯絡人同步到Google。
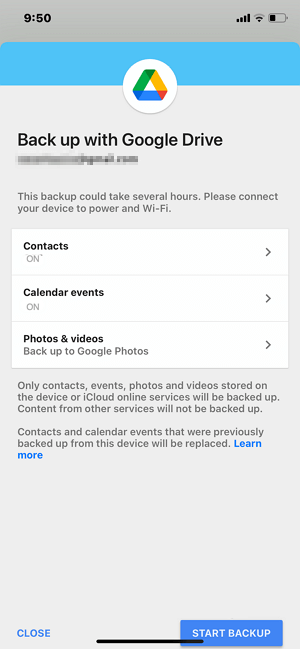
您可以通過上述方法匯出iPhone聯絡人到Gmail。但是,將iPhone聯絡人同步到Google並不是備份檔案的唯一辦法。您可以根據自身需要將iPhone聯絡人匯出到電腦上;反之亦然。往下閱讀,了解如何執行。
無論您是在iPhone與電腦之間互傳或是兩台iOS裝置之間轉移連絡人都可以通過EaseUS MobiMover完成。如果您接受別的方式備份iPhone聯絡人,則MobiMover絕對是您的最佳選擇。此外,MobiMover還支援轉移其他檔案,包括照片、影片、音樂、鈴聲、聯絡人資料、訊息等。MobiMover只是一款檔案傳輸工具?沒有這麼簡單,您還可以用它下載影片和管理裝置內容:
單擊下方的按鈕在電腦上下載並安裝EaseUS MobiMover。按照步驟指南迅速將聯絡人從iPhone轉移到電腦進行備份。
步驟 1. 在電腦上(Mac或Windows)下載並執行EaseUS MobiMover>將裝置連接到Mac>解鎖iPhone,然後在手機提示中選擇「信任」>選擇「手機到Mac」>單擊「下一步」繼續。

步驟 2. 檢查「聯絡人」>如果需要,請單擊默認儲存路徑自定義儲存路徑>單擊「傳輸」開始從iPhone或iPad傳輸到Mac。

步驟 3. 等待傳輸過程完成後,您可以在Mac上查看聯絡人資訊。然後,聯絡人將以html格式儲存在Mac上。您需要使用瀏覽器將其打開查看詳細資訊。

相關文章
如何從 iPhone 將 WhatsApp 聊天備份到 Windows 電腦
![]() Agnes/2024-07-19
Agnes/2024-07-19
![]() Agnes/2024-07-19
Agnes/2024-07-19
iOS 12 教學│如何將檔案從電腦傳輸到 iPhone XR/XS/XS Max
![]() Gina/2024-07-19
Gina/2024-07-19
![]() Gina/2024-07-19
Gina/2024-07-19
選擇你所在的位置