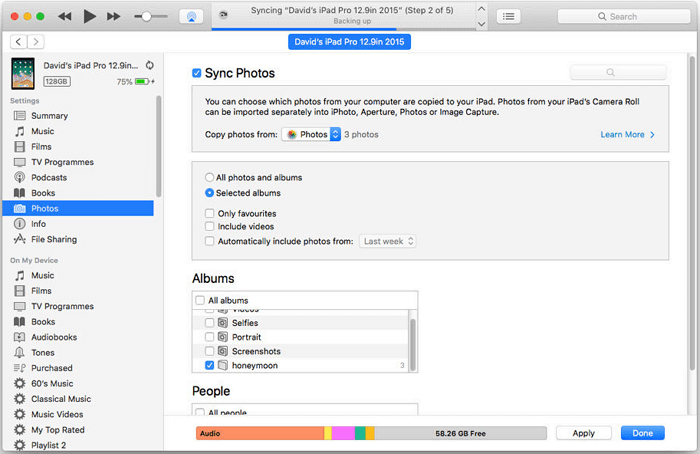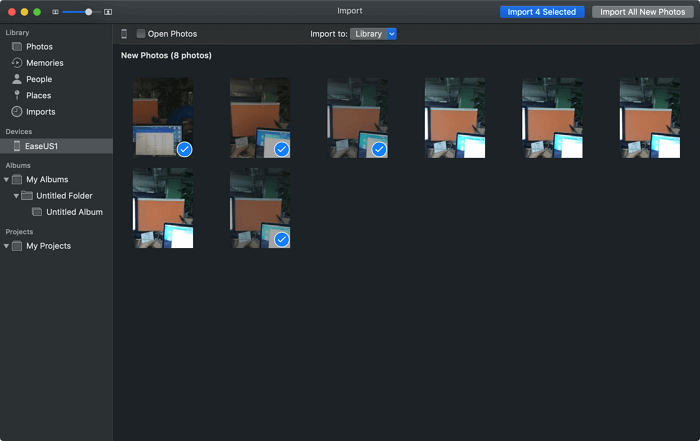Zusammenfassung:
In dieser Anleitung erfahren Sie nicht nur, wie Sie Fotos vom Mac auf das iPad übertragen, sondern auch, wie Sie Fotos vom iPad auf den Mac kopieren können. Schauen Sie sich die Details an und wählen Sie den Weg, der Ihnen am besten gefällt, um Fotos zwischen Ihrem Mac und iPad zu übertragen.
- Hauptinhalt:
- 🏷️Part 1. Wie man Fotos vom Mac auf das iPad überträgt (4 Möglichkeiten)
-
Methode 1. Fotos vom Mac auf das iPad mit einem zuverlässigen iOS Content Manager übertragen
-
Methode 2. Fotos vom Mac auf das iPad mit iTunes/Finder importieren
-
Methode 3. Fotos vom Mac auf das iPad drahtlos mit iCloud übertragen
-
Methode 4. AirDrop Fotos vom Mac auf das iPad
- 🏷️Part 2. Wie man Fotos vom iPad auf den Mac überträgt
- 🏷️The Unterm Strich
- 🏷️FAQs
- 1. Wie kann ich AirDrop vom Mac auf das iPad übertragen?
- 2. Wie übertrage ich Fotos vom Mac auf das iPad ohne iTunes?
- 3. Kann ich das iPad drahtlos mit dem Mac synchronisieren?
SEITENINHALT:
- Fotos vom Mac auf das iPad übertragen
- Fotos vom iPad auf den Mac übertragen
Kompatibel mit: MacBook Air, MacBook Pro, iMac, iMac Pro; iPad Pro, iPad Air, iPad, iPad Mini
Sie lernen die bewährten Tipps zum Übertragen von Fotos von Mac auf iPad, entweder mit oder ohne iTunes. Für den Fall, dass Sie es brauchen, werden auch die Möglichkeiten zum Übertragen von Fotos von iPad auf Mac zur Verfügung gestellt. Wählen Sie den Weg, der am besten zu Ihren Bedürfnissen passt, um Fotos zwischen Mac und iPad mit Leichtigkeit auszutauschen.
🏷️Part 1. Wie man Fotos vom Mac auf das iPad überträgt (4 Möglichkeiten)
Die Übertragung von Fotos vom Mac auf das iPad ist einfacher als der Import von Fotos vom PC auf das iPad, da iPad und Mac beide Apple-Geräte sind. Neben dem bereits integrierten AirDrop und iCloud, die dabei helfen können, Fotos drahtlos zwischen iPad und Mac zu übertragen, gibt es zwei weitere praktikable Lösungen für die Übertragung von Fotos vom Mac auf das iPad, einschließlich der Verwendung eines professionellen iOS Content Managers und iTunes (oder Finder in macOS Catalina und höher).
Schauen wir uns die Einzelheiten an.
| Tipps |
Effektivität |
Schwierigkeitsgrad |
| 1️⃣EaseUS MobiMover |
Hoch - Es hilft bei der Übertragung aller Daten, einschließlich Fotos, vom Mac auf das iPad, ohne dass Daten synchronisiert werden müssen. |
Super einfach |
| 2️⃣iTunes/Finder |
Hoch - Esüberträgt Fotos vom Mac auf das iPad über ein USB-Kabel. |
Mäßig |
| 3️⃣iCloud |
Hoch - Es kann alle Bilder in Ihrer Fotobibliothek über Wi-Fi mit Ihren Geräten synchronisieren. |
Einfach |
| 4️⃣AirDrop |
Moderat - Es ist ein Dienstprogramm für die gemeinsame Nutzung von Dateien, das auf iPhone, iPad, iPod Touch und Mac verfügbar ist und bei der Übertragung von Daten hilft. |
Einfach |
Methode 1. Fotos vom Mac auf das iPad mit einem zuverlässigen iOS Content Manager übertragen
"Wie übertrage ich Fotos vom Mac auf das iPad ohne iTunes?"
Wenn Sie es vorziehen, Fotos vom Mac auf das iPad ohne iTunes zu importieren, um eine Datensynchronisierung zu vermeiden, ist eine der praktikablen Lösungen für Sie die Verwendung eines zuverlässigen iOS-Datentransfer-Tools, wie EaseUS MobiMover Free. EaseUS MobiMover ist ein iOS Content Manager sowie ein kostenloser Video Downloader. Mit ihm können Sie:
- Wissen, wie man Fotos von Mac auf iPhone und iPad überträgt
- Übertragen von Dateien vom Computer (Mac/PC) auf das iPhone/iPad
- Dateien vom iPhone/iPad auf den Computer importieren
- Kopieren von Daten von einem iPhone/iPad auf ein anderes
-
Videos von YouTube, Facebook, Twitter und anderen Plattformen auf den Computer oder das iPhone/iPadherunterladen
Mit EaseUS MobiMover können Sie nicht nur Fotos vom Mac auf Ihr iPad kopieren, sondern auch Fotos vom iPhone auf das iPad übertragen, wenn Sie dies benötigen.
Folgen Sie den nachstehenden Schritten, um zu sehen, wie Sie Fotos vom Mac auf das iPad importieren:
Schritt 1. Schließen Sie Ihr iPad mit einem USB-Kabel an Ihren Mac an. Starten Sie EaseUS MobiMover und wählen Sie "Mac to Phone" auf der Hauptschnittstelle. Wählen Sie dann "Dateien auswählen", um fortzufahren.
Schritt 2. Mit MobiMover können Sie Fotos und viele andere Datentypen vom Mac auf Ihr iPad übertragen. Klicken Sie dann auf die Schaltfläche "Öffnen", um die Dateien zu laden.
Schritt 3. MobiMover zeigt alle Daten, die Sie ausgewählt haben, auf dem Bildschirm an. Wenn Sie ein Element übersehen haben, können Sie auf "Inhalt hinzufügen" klicken, um weitere Dateien zu importieren. Klicken Sie anschließend auf die Schaltfläche "Übertragen", um die Übertragung zu starten.
Abgesehen von Fotos unterstützt dieses Tool auch Videos, Musik, Klingeltöne, Kontakte, Nachrichten, Bücher und andere Arten von Inhalten auf Ihrem iPhone oder iPad.
Methode 2. Fotos vom Mac auf das iPad mit iTunes/Finder importieren
Eine andere Möglichkeit, Fotos über ein USB-Kabel vom Mac auf das iPad zu übertragen, ist die Verwendung von iTunes oder Finder. Zu Ihrer Information: iTunes wurde in macOS Catalina offiziell abgeschafft. In macOS Catalina und späteren Versionen übernimmt der Finder die Datensynchronisierung und die Sicherung des Geräts, während iTunes in früheren Versionen noch verfügbar ist.
Bevor Sie beginnen, sollten Sie wissen, dass die Verwendung von iTunes/Finder zum Synchronisieren von Fotos zu einem Datenverlust auf dem Zielgerät führt. Die vorhandenen Mediendateien auf Ihrem iPad werden durch die synchronisierten Objekte ersetzt. Wenn Sie keinen Datenverlust wünschen, versuchen Sie eine der anderen Möglichkeiten.
So synchronisieren Sie Fotos vom Mac zum iPad mit iTunes in macOS Mojave und früher:
Schritt 1. Um sicherzustellen, dass der Übertragungsprozess reibungslos verläuft, müssen Sie Ihr iTunes auf die neueste Version aktualisieren. Dazu können Sie in iTunes auf Ihrem Mac zu "iTunes" > "Nach Updates suchen" gehen.
Schritt 2. Schließen Sie Ihr iPad an Ihren Mac an und öffnen Sie iTunes, falls es nicht automatisch gestartet wird.
Schritt 3. Tippen Sie auf das Gerätesymbol und wählen Sie "Fotos".
Schritt 4. Aktivieren Sie das Kontrollkästchen neben "Fotos synchronisieren von" und wählen Sie das Album oder den Ordner aus, aus dem Sie die Fotos übertragen möchten.
Schritt 5. Wählen Sie, ob Sie alle oder nur einige Ihrer Fotos exportieren möchten, und klicken Sie auf "Übernehmen".
![Wie man Fotos mit iTunes vom Mac auf das iPad überträgt]()
So kopieren Sie Fotos vom Mac auf das iPad über den Finder in macOS Catalina und höher:
Schritt 1. Öffnen Sie den Finder und verbinden Sie Ihr iPad über ein USB-Kabel mit dem Computer.
Schritt 2. Entsperren Sie Ihr iDevice und vertrauen Sie dem Computer. Wenn Sie dazu aufgefordert werden, geben Sie Ihren iPad-Passcode ein, um fortzufahren.
Schritt 3. Wählen Sie im Finder Ihr iPad und die Kategorie aus, die Sie freigeben möchten, z. B. Fotos, Musik, Filme, TV-Sendungen...
Schritt 4. Aktivieren Sie die Option "Synchronisieren" und wählen Sie die Dateien aus, die Sie übertragen möchten.
Schritt 5. Klicken Sie auf "Übernehmen", um die Übertragung von Dateien vom Mac auf Ihr iOS-Gerät zu starten.
![Übertragen von Dateien vom Mac auf das iPad mit dem Finder]()
Methode 3. Fotos vom Mac auf das iPad drahtlos mit iCloud übertragen
Die letzten beiden Methoden zeigen Ihnen, wie Sie Fotos mit einem USB-Kabel vom Mac auf Ihr Mobilgerät kopieren können. Wenn Sie es vorziehen, Fotos drahtlos zu senden, könnte die Verwendung von iCloud eine der Lösungen sein. iCloud synchronisiert alle Bilder in Ihrer Fotomediathek auf Ihren Geräten über Wi-Fi. Um Fotos mit iCloud vom Mac auf Ihr iPad zu kopieren, müssen Sie sicherstellen, dass Sie auf beiden Geräten dieselbe Apple ID verwenden und dass in iCloud genügend Speicherplatz für die Bilder vorhanden ist.
So übertragen Sie Fotos mit iCloud vom Mac auf das iPad:
Schritt 1. Aktivieren Sie iCloud Fotos auf dem iPad: Gehen Sie zu "Einstellungen" > [Ihr Name] > "iCloud" > "Fotos" und aktivieren Sie "iCloud Fotos".
Schritt 2. Klicken Sie auf Ihrem Mac auf das Apple-Menü und wählen Sie "Systemeinstellungen".
Schritt 3. Gehen Sie zu "iCloud" und melden Sie sich an.
Schritt 4. Klicken Sie auf "Optionen" neben "Fotos" und aktivieren Sie "iCloud-Fotos". Dann werden die Fotos in der Fotos-App auf Ihrem Mac alle in iCloud hochgeladen. Nach der Synchronisierung können Sie auf diese Objekte über die Fotos-App auf Ihrem iPad zugreifen.
![Wie man Fotos mit iCloud drahtlos vom Mac auf das iPad importiert]()
Mit dem dokumentenorientierten iCloud Drive können Sie Word-, Excel-, PPT- oder PDF-Dateien zwischen Ihren Geräten, einschließlich iPhone, iPad, Mac und sogar PC, austauschen. Wenn Sie also Dateien, d. h. Dokumente, vom Mac auf Ihr iPad übertragen möchten, ist iCloud ebenfalls hilfreich.
Methode 4. AirDrop Fotos vom Mac auf das iPad
Neben der Verwendung von iCloud gibt es noch eine andere Möglichkeit, Fotos drahtlos vom Mac auf das iPad zu übertragen, nämlich AirDrop. AirDrop ist ein Dienstprogramm zur gemeinsamen Nutzung von Dateien, das auf iPhone, iPad, iPod Touch und natürlich Mac verfügbar ist. Wenn AirDrop aktiviert ist, können Sie Fotos, Videos, Kontakte, Standorte, Websites und vieles mehr zwischen zwei dieser Geräte austauschen.
AirDrop Fotos vom Mac auf das iPad übertragen:
Schritt 1. Aktivieren Sie AirDrop auf dem Mac: Gehen Sie zu "Finder" > "AirDrop" und stellen Sie die Option "Erlauben, dass ich entdeckt werde von" auf "Nur Kontakte" oder "Jeder".
Schritt 2. Aktivieren Sie AirDrop auf Ihrem iPad über das Kontrollzentrum.
Schritt 3. Übertragen Sie Fotos vom Mac auf das iPad.
- Sie können die Fotos im AirDrop-Fenster an das Bild des Empfängers hängen und auf "Senden" klicken.
- Oder Sie gehen zu dem Foto, das Sie freigeben möchten, klicken auf die Option "Freigeben", wählen "AirDrop", wählen den Namen Ihres iPads und klicken auf "Fertig".
![AirDrop-Fotos vom Mac auf das iPad]()
So können Sie Fotos vom Mac auf Ihr iPad kopieren. Die Datenübertragung zwischen einem Mac und einem iOS-Gerät ist häufig erforderlich. Sie müssen auch wissen, wie Sie Fotos vom iPad auf den Mac importieren können.
🏷️Part 2. Wie man Fotos vom iPad auf den Mac überträgt
Von den vier Möglichkeiten, Fotos vom iPad auf den Mac zu übertragen, können alle auch zum Senden von Fotos vom iPad auf den Mac verwendet werden, außer mit iTunes. Eine zusätzliche Methode, um iPad-Fotos auf Mac zu übertragen, ist die Verwendung der Fotos-App auf Mac.
So kopieren Sie Fotos vom iPad auf den Mac:
Schritt 1. Verbinden Sie Ihr iPad mit Ihrem Mac.
Schritt 2. Entsperren Sie Ihr iPad und vertrauen Sie dem Computer. Wenn Sie dazu aufgefordert werden, geben Sie Ihren iPad-Passcode ein.
Schritt 3. Öffnen Sie die Fotos-App auf Ihrem Mac und wählen Sie Ihr Gerät aus.
Schritt 4. Sie können entweder alle neuen Fotos und Videos auf einmal importieren oder Elemente selektiv importieren.
![Fotos mit Fotos vom iPad auf den Mac übertragen]()
🏷️The Unterm Strich
Je nach Anzahl der Fotos, die Sie weitergeben möchten, und den Ihnen zur Verfügung stehenden Werkzeugen, ist die beste Methode für Sie unterschiedlich. Wählen Sie die Methode, die Ihren spezifischen Bedürfnissen am besten entspricht.
🏷️FAQs
Hier finden Sie einige häufig gestellte Fragen und deren Antworten, um Ihnen weiterzuhelfen:
1. Wie kann ich AirDrop vom Mac auf das iPad übertragen?
Sie können dies vom Finder aus tun: Tippen Sie zunächst auf AirDrop in der Finder-Seitenleiste und ziehen Sie dann das Objekt auf das Gerät, an das Sie es senden möchten.
2. Wie übertrage ich Fotos vom Mac auf das iPad ohne iTunes?
Neben iTunes gibt es viele Methoden, um Fotos vom Mac auf das iPad zu übertragen. Zum Beispiel können Sie AirDrop, iCloud und ein zuverlässiges Drittanbieter-Tool wie EaseUS MobiMover verwenden, um Fotos zu übertragen.
3. Kann ich das iPad drahtlos mit dem Mac synchronisieren?
Wenn Sie ein iPhone (mit iOS 5 oder höher) oder ein iPad besitzen, können Sie das iPad mit dem Mac drahtlos synchronisieren, wenn beide Geräte mit demselben Wi-Fi-Netzwerk verbunden sind.