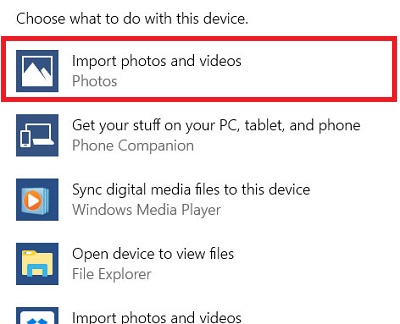Zusammenfassung:
Wenn Sie zu denjenigen gehören, die Schwierigkeiten haben, Fotos vom iPhone auf den PC oder Mac zu übertragen, sollten Sie sich unsere Schritt-für-Schritt-Anleitung nicht entgehen lassen, in der wir Ihnen einige nützliche Methoden vorstellen, um die Aufgabe zu erledigen.
- Hauptinhalt:
-
Importieren von Fotos vom iPhone auf den PC mit einem USB-Kabel
-
Methode 1. Übertragen von Fotos vom iPhone auf den PC mit iPhone Datenübertragungssoftware
-
Methode 2. Fotos vom iPhone auf den PC mit Windows 10 über die Fotos-App kopieren
-
Methode 3. Übertragen von Fotos vom iPhone auf PC und Laptop über AutoPlay
-
Methode 4. Fotos vom iPhone auf den PC mit Windows 7/8/10 über den Datei-Explorer kopieren
-
Wie man Fotos vom iPhone drahtlos auf Laptop und PC überträgt
- Haben Sie alle Lösungen für die Fotoübertragung vom iPhone auf den Computer erhalten?
- Wie überträgt man Fotos vom iPhone auf den Computer FAQs
- 1. Warum kann ich keine Fotos vom iPhone auf den PC übertragen?
- 2. Wie kann ich alle meine Bilder von meinem iPhone speichern?
Es gibt viele Situationen, in denen Sie Ihre Bilder von Ihrem iPhone auf den Computer exportieren müssen. Am häufigsten ist dies erforderlich, um eine Kopie Ihrer wichtigen Fotos zu erstellen. Abgesehen davon können Sie dies auch für andere Zwecke tun. Was auch immer der Fall ist, hier sind einige verschiedene Lösungen, um Fotos vom iPhone auf den PC zu übertragen - drahtlos oder mit einem USB-Kabel. Bei Bedarf können Sie diese Tipps auch anwenden, um Fotos von einer externen Festplatte zu übertragen oder Fotos vom iPhone auf einen HP Laptop zu übertragen.
Importieren von Fotos vom iPhone auf den PC mit einem USB-Kabel
Obwohl iCloud Fotos drahtlos vom iPhone auf den PC übertragen kann und die Datenübertragung sehr bequem ist, hat sie auch ihre Grenzen. Die größte Einschränkung ist, dass die Übertragungsgeschwindigkeit stark von Ihrer Netzwerkgeschwindigkeit und der Anzahl Ihrer Fotos abhängt. Das heißt, wenn Sie eine große Anzahl von Fotos zu übertragen haben oder eine langsame Internetverbindung haben, würde der Prozess sehr langsam sein. Wenn Sie eine schnellere Option wünschen, verwenden Sie stattdessen einen USB-Stick zur Übertragung von Fotos.
| Methode |
Effektivität |
Schwierigkeitsgrad |
| iPhone Datenübertragungs-Software |
Es ist ein schneller und einfacher Weg, um Fotos von einem iPhone mit einem USB-Kabel auf einen Windows-Computer zu übertragen. |
Einfach |
| Fotos App |
Die in Windows integrierte Anwendung, mit der Sie mit dem iPhone aufgenommene Fotos und Videos importieren können. |
Mäßig |
| AutoPlay |
Wenn Sie die automatische Wiedergabe eingestellt haben, wird sie angezeigt, damit Sie Fotos und Videos importieren können, wenn Sie Ihr iPhone in den Computer einsetzen. |
Mäßig |
| Datei-Explorer |
Die Übertragung von Fotos vom iPhone auf den PC mit dem Datei-Explorer ist einfach, aber die Datenübertragung von Ihrem Computer auf Ihr iDevice wird nicht unterstützt. |
Schwierig |
Methode 1. Übertragen von Fotos vom iPhone auf den PC mit iPhone Datenübertragungssoftware
Gilt für: Jedes Foto auf Ihrem iPhone
Suchen Sie nach einem schnelleren und einfacheren Weg, um Fotos von einem iPhone auf einen Windows-Computer mit einem USB-Kabel zu übertragen? Dann sollten Sie diese leistungsstarke iOS-Datenübertragungssoftware ausprobieren - EaseUS MobiMover. EaseUS MobiMover ist eines der beliebtesten iOS Datentransfer-Tools und ermöglicht es Ihnen, Fotos, Kontakte, Nachrichten, Videos und andere Daten zwischen einem iPhone und einem PC oder zwei iOS-Geräten zu übertragen. Es hilft bei der Übertragung von Fotos auf das iPhone ohne iTunes-Synchronisierung oder, wie in diesem Fall, bei der Übertragung von iPhone-Fotos auf den PC.
Außerdem erleichtern die zusätzlichen Tools wie der WhatsApp Manager die Organisation Ihrer iPhone-Daten. Laden Sie es jetzt auf den Computer herunter und beginnen Sie, Fotos vom iPhone auf den PC zu übertragen:
Schritt 1. Schließen Sie Ihr iPhone an einen PC mit Windows 7 oder höher an. Starten Sie EaseUS MobiMover und klicken Sie auf dem Bildschirm auf "Phone to PC". Klicken Sie dann auf die Schaltfläche "Weiter", um fortzufahren.
Schritt 2. Überprüfen Sie die Kategorie(n), die Sie von Ihrem iPhone auf den PC mit Windows 10/8/7 übertragen möchten. Wie Sie sehen können, können Sie andere unterstützte Dateien zusammen mit Fotos von Ihrem iPhone auf den PC auf einmal kopieren.
Schritt 3. Klicken Sie nun auf die Schaltfläche "Übertragen", um die Fotos mit einem Klick vom iPhone auf Ihren PC zu übertragen. Wenn Sie den Speicherpfad angepasst haben, finden Sie die Dateien dort. Wenn nicht, können Sie sie auf Ihrem Desktop überprüfen.
Sie können auch diese Tipps befolgen, um Fotos vom iPhone auf die SD-Karte zu übertragen. Wie oben beschrieben, unterstützt EaseUS MobiMover auch andere Dateitypen. Wenn Sie also Sprachnachrichten vom iPhone exportieren oder iPhone-Kontakte auf dem PC sichern müssen, können Sie alle dieses Tool verwenden.
Methode 2. Fotos vom iPhone auf den PC mit Windows 10 über die Fotos-App kopieren
Gilt für: Mit dem iPhone aufgenommene Fotos und Videos
Eine weitere bequeme Möglichkeit, Fotos vom iPhone auf Windows zu kopieren, ist die Fotos-App - eine in Windows integrierte Software zum Übertragen von Fotos vom iPhone auf den PC, mit der Sie Fotos und Videos importieren können. Der Prozess ist einfach, aber es gibt einige zusätzliche Schritte:
- Stellen Sie sicher, dass iTunes (die neueste Version) auf Ihrem Computer installiert ist.
- Schließen Sie Ihr iPhone mit einem USB-Kabel an den Computer an.
- Entsperren Sie Ihr iPhone und tippen Sie auf Ihrem iPhone auf "Vertrauen", wenn Sie dazu aufgefordert werden.
Wenn Sie bereit sind, folgen Sie den Anweisungen unten, um den Rest der Schritte abzuschließen. (Obwohl Fotos eine einfache Methode ist, um Fotos vom iPhone auf den Computer zu übertragen, funktioniert sie nicht, wenn Sie Fotos ohne iTunes vom Computer auf das iPhone übertragen möchten).
Sehen wir uns an , wie Sie auf iPhone-Fotos auf dem PC zugreifen und sie auf Ihren Computer übertragen können:
Schritt 1. Öffnen Sie die Fotos-App, indem Sie auf die Schaltfläche Start klicken und Fotos wählen.
Schritt 2. Wählen Sie "Importieren" und dann "Von einem USB-Gerät".
Schritt 3. Windows scannt Ihr Telefon und zeigt Ihnen "Elemente importieren" an.
Schritt 4. Sie können wählen, ob Sie bestimmte Elemente übertragen oder alle Elemente auf einmal.
Schritt 5. Klicken Sie auf "Importieren".
![Fotos mit der Fotos App vom iPhone auf den PC übertragen]()
Hinweis: Wenn die Fotos-App in Windows 10 nicht funktioniert, können Sie die Lösungen anwenden, um das Problem zu beheben.
Methode 3. Übertragen von Fotos vom iPhone auf PC und Laptop über AutoPlay
Wenn Sie die automatische Wiedergabe auf Ihrem Computer aktiviert haben, wird das Windows-Popup-Fenster "Automatische Wiedergabe" angezeigt, damit Sie Fotos und Videos importieren können, wenn Sie Ihr iPhone in den Computer einsetzen. Wenn Sie diese Option nicht sehen, aktivieren Sie die automatische Wiedergabe in den Einstellungen auf dem Computer > Klicken Sie auf das Symbol "Geräte" > Klicken Sie auf "Automatische Wiedergabe" auf der linken Seite > Schalten Sie sie ein. Danach können Sie die folgenden Schritte befolgen, um Fotos und Videos zu importieren. (Übrigens, wenn Sie Fotos vom iPhone auf Sandisk oder andere externe Festplatten übertragen möchten, können Sie dies auch auf diese Weise tun).
Schritt 1. Verbinden Sie Ihr iPhone mit dem Computer.
Schritt 2. Wenn die Aufforderung zur automatischen Wiedergabe erscheint, klicken Sie schnell darauf.
Schritt 3. Wählen Sie "Bilder und Videos mit Windows importieren".
Schritt 4. Wählen Sie die Fotos aus, die Sie importieren möchten.
Schritt 5. Wählen Sie "Importieren".
![Fotos vom iPhone über AutoPlay auf den PC importieren]()
Methode 4. Fotos vom iPhone auf den PC mit Windows 7/8/10 über den Datei-Explorer kopieren
Mit dem Datei-Explorer ist es ganz einfach, Fotos vom iPhone auf den PC oder Laptop zu übertragen. Installieren Sie zuerst iTunes und befolgen Sie dann die Schritte, um dies zu tun. Ähnlich wie bei Fotos unterstützt es keine Datenübertragung von Ihrem Computer auf Ihr iDevice. Wenn Sie also Fotos vom PC auf das iPad ohne iTunes oder von USB auf das iPhone übertragen möchten, sollten Sie ein Tool wie EaseUS MobiMover anstelle von File Explorer verwenden.
Schritt 1. Schließen Sie Ihr iPhone mit einem USB-Kabel an Ihren PC an.
Schritt 2. Starten Sie den Windows Explorer von Ihrem Desktop aus, oder drücken Sie die Windows-Taste + E, um ihn zu öffnen.
Schritt 3. Klicken Sie auf den Pfeil neben " This PC" auf der linken Seite des Fensters.
Schritt 4. Klicken Sie auf Ihr iPhone.
Schritt 5. Doppelklicken Sie auf "Interner Speicher" und dann auf "DCIM".
Schritt 6. Doppelklicken Sie auf einen Ordner, der alle Bilder enthalten kann.
Schritt 7. Wählen Sie die Fotos aus, die Sie importieren möchten.
![Übertragen von Fotos vom iPhone auf den PC in Windows 10 über Windows Explorer]()
Wie man Fotos vom iPhone drahtlos auf Laptop und PC überträgt
Einige Benutzer möchten Fotos ohne Kabel vom iPhone auf den PC übertragen. Wenn Sie wissen möchten, wie Sie Fotos drahtlos vom iPhone auf einen Laptop übertragen können, ist iCloud eine gute Wahl für Sie. Dazu müssen Sie iCloud Photos auf Ihrem iPhone aktivieren und iCloud für Windows auf Ihrem Computer installieren. Wenn Sie keine Anwendung auf Ihrem PC oder Laptop installieren möchten, können Sie das Gleiche über icloud.com tun. iCloud ist auch hilfreich, um Fotos vom iPhone auf ein Flash-Laufwerk zu übertragen.
Unabhängig davon, welchen Weg Sie letztendlich wählen, stellen Sie sicher, dass die Option "iCloud Photos" auf Ihrem Gerät aktiviert ist: Öffnen Sie die Einstellungen auf dem iPhone > Tippen Sie auf [Ihr Name] > Tippen Sie auf "iCloud" > Wählen Sie "iCloud-Fotos" und aktivieren Sie die Option. Damit die Übertragung reibungslos verläuft, stellen Sie sicher, dass genügend iCloud-Speicherplatz vorhanden ist. Befolgen Sie dann die unten stehenden Anweisungen, um den Rest der Schritte auszuführen.
Wenn Sie iCloud für Windows verwenden möchten:
Schritt 1. Laden Sie die iCloud für Windows-App auf Ihren Computer.
Schritt 2. Öffnen Sie es und kreuzen Sie das Kästchen neben "Fotos" an.
Schritt 3. Wählen Sie die Option "iCloud Photo Library" aus einem Eingabefenster aus.
Schritt 4. Wählen Sie "Neue Fotos und Videos auf meinen PC herunterladen".
Schritt 5. Klicken Sie auf "Fertig" und dann auf "Übernehmen".
![Übertragen von Fotos vom iPhone auf den PC in Windows 10 über die iCloud-Fotomediathek]()
Wenn Sie lieber die iCloud-Website verwenden möchten:
Schritt 1. Öffnen Sie einen Webbrowser und gehen Sie zu icloud.com.
Schritt 2. Melden Sie sich bei Ihrem iCloud-Konto mit Ihrer Apple ID und Ihrem Passwort an.
Schritt 3. Wenn Sie die Zwei-Faktor-Authentifizierung eingerichtet haben, müssen Sie eine sechsstellige PIN auf Ihrem PC eingeben.
Schritt 4. Wenn Sie die Hauptseite von icloud.com aufrufen, wählen Sie "Fotos".
Schritt 5. Dann werden alle Ihre Fotos angezeigt. Laden Sie einfach das (die) herunter, das (die) Sie herunterladen möchten.
Wenn Sie diese Schritte befolgen, können Sie auch Fotos von iCloud vom PC auf das iPhone übertragen. Neben iCloud können auch andere Cloud-Speicher und File-Sharing-Dienste wie Dropbox, Google Fotos und Microsoft OneDrive verwendet werden, um Fotos vom iPhone auf den PC zu übertragen (oder umgekehrt).
Haben Sie alle Lösungen für die Fotoübertragung vom iPhone auf den Computer erhalten?
Je nachdem, welchen Computer Sie verwenden und welche Fotos Sie kopieren möchten, ist die beste Lösung für Sie unterschiedlich. Ob Sie Fotos vom iPhone auf den PC drahtlos oder mit Kabel übertragen möchten, Sie können eine Lösung finden, die zu Ihnen passt. Führen Sie die Lösung aus, die am besten zu Ihren Bedürfnissen passt, um Fotos vom iPhone auf den Computer zu übertragen.
Wie überträgt man Fotos vom iPhone auf den Computer FAQs
1. Warum kann ich keine Fotos vom iPhone auf den PC übertragen?
Wenn Sie Ihre Bilder nicht von Ihrem iPhone auf Ihren Windows-Computer übertragen können, gehen Sie zu "Einstellungen" > "Fotos" > "iCloud-Fotos", um zu überprüfen, ob Sie diese Funktion aktiviert haben. Wenn Sie diese Funktion aktivieren, können Sie auf Ihrem Computer zu iCloud.com gehen, um die Bilder zu laden, die Sie auf Ihrem Computer speichern möchten.
2. Wie kann ich alle meine Bilder von meinem iPhone speichern?
- Gehen Sie auf Ihrem Computer zu iCloud.com und melden Sie sich mit Ihrer Apple ID an.
- Wählen Sie in der Hauptansicht Fotos und tippen Sie auf Auswählen. Wenn Sie mehrere Fotos oder Videos auswählen möchten, tippen Sie auf mehrere; wenn Sie die gesamte Bibliothek auswählen möchten, tippen Sie auf Alles auswählen.
- Wählen Sie Herunterladen, und klicken Sie zur Bestätigung auf Herunterladen. Alle ausgewählten Bilder und Videos werden auf Ihrem Computer gespeichert.
Wenn Sie weitere Fragen oder Sorgen bezüglich dieses Leitfadens haben, können Sie sich gerne mit mir über Twitter in Verbindung setzen. Teilen Sie diesen Beitrag mit Ihren Freunden, wenn Sie ihn hilfreich finden!