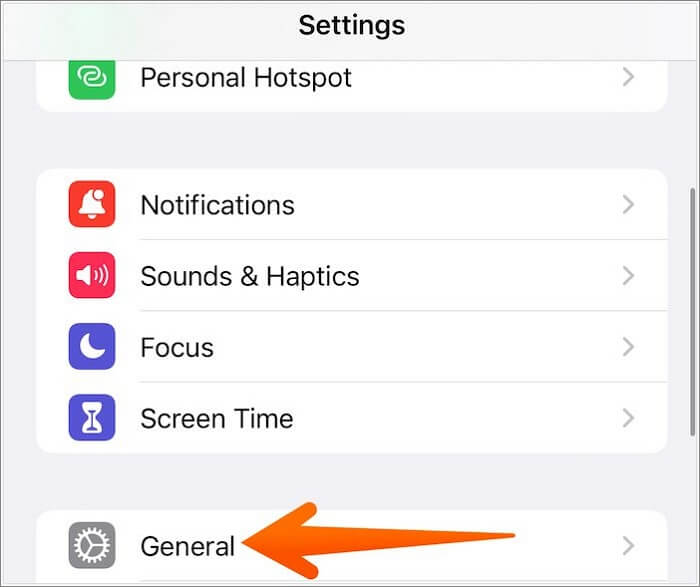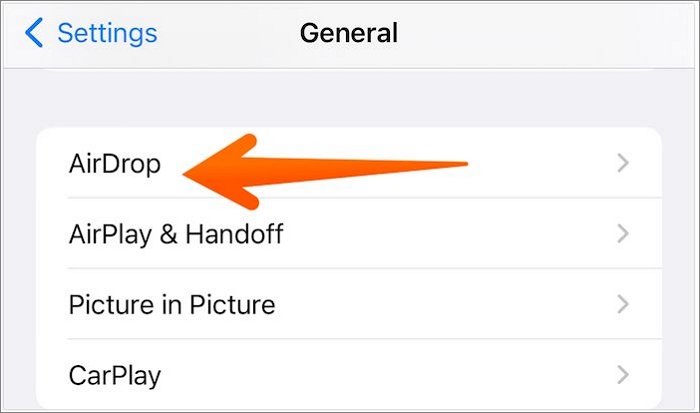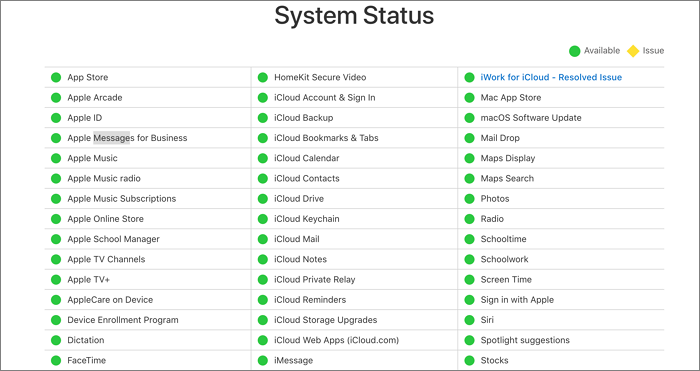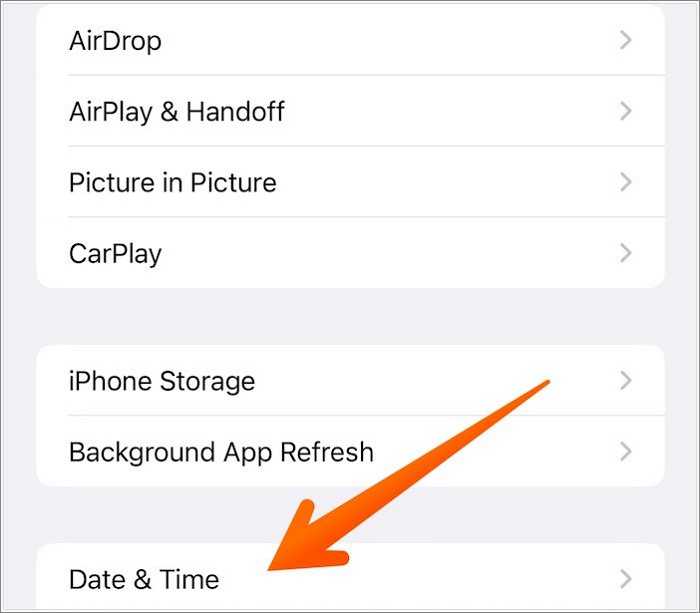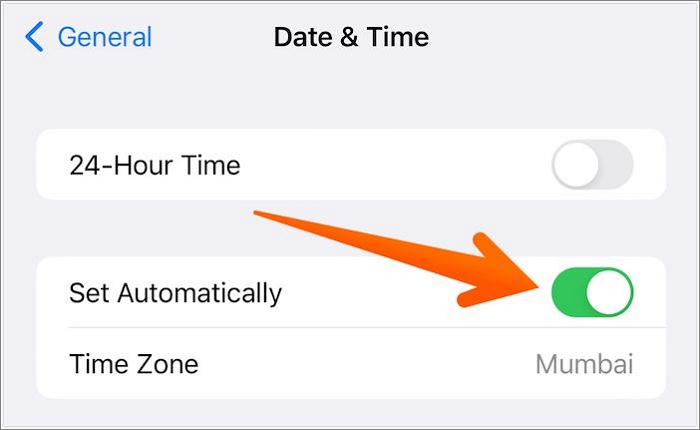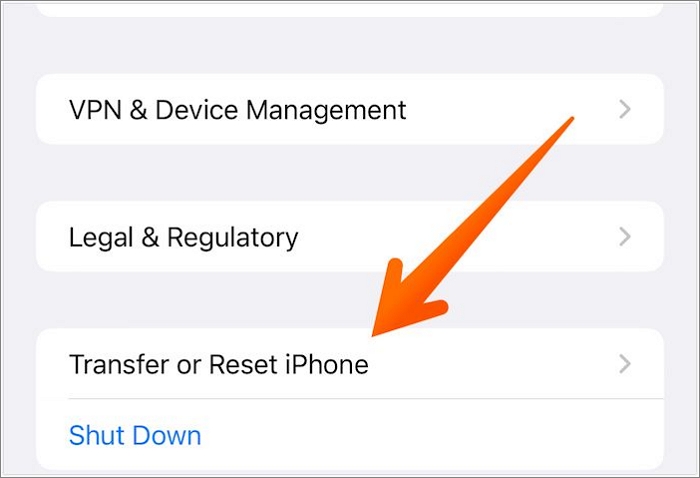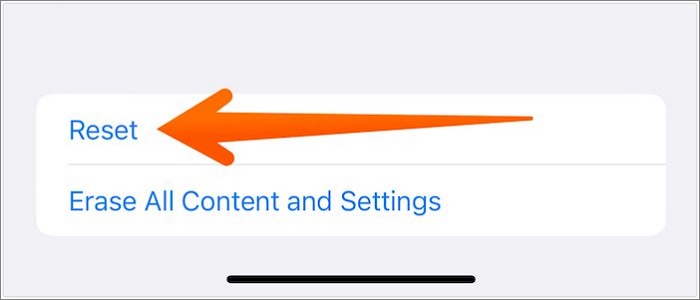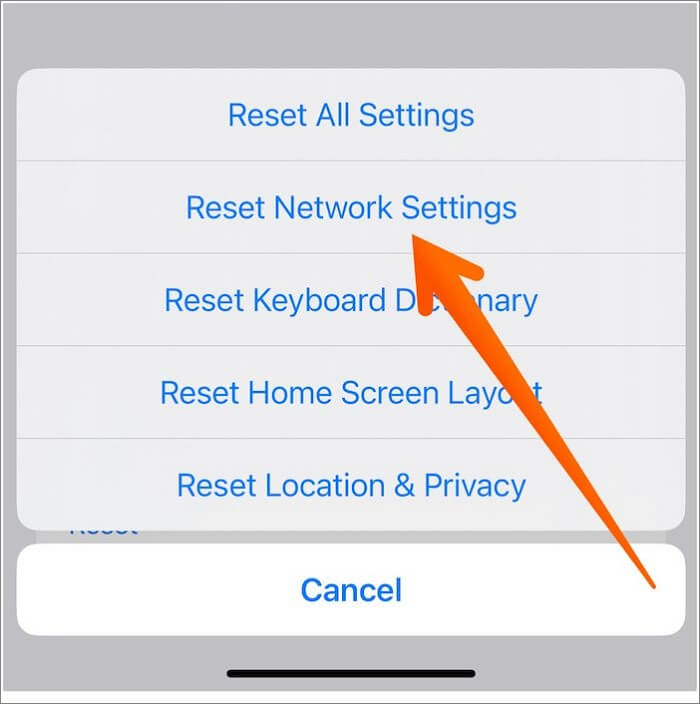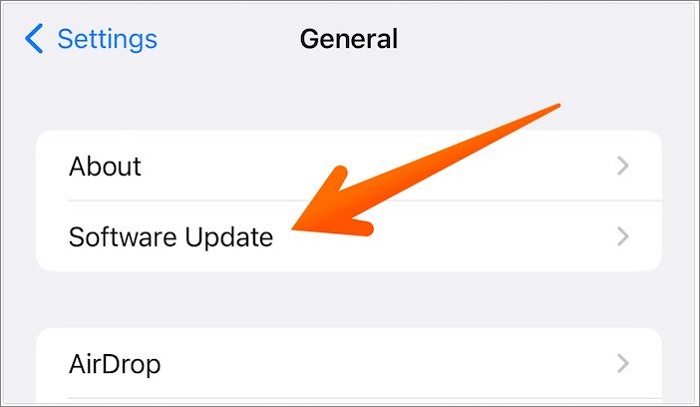Are you frustrated that your iPhone keeps saying the message failed to send? iPhone allows users two different ways of communicating via text messages. You can either use the standard text message or opt for iMessage. Regardless of what you use, not being able to send text messages can quickly become annoying.
For instance, you are chatting with a long-lost friend, and suddenly the message fails to send. That is sure to make you feel low. On the other hand, you might be in talks with a client that prefers text messaging. You can potentially lose the client if you can't send the messages you need at the right time.
Various reasons can lead to the text message failure to send problem. However, there are multiple solutions you can adopt to resolve the issue immediately.
Why Does My iPhone Keep Saying Message Failed to Send
Multiple reasons explain why your iPhone keeps saying the message failed to send. Knowing more about these causes is vital to implement the right solutions. Take a look at these reasons –
- The iPhone is in airplane mode.
- Poor or lack of cellular signal on the iPhone.
- You didn't have the correct phone number
- Bad service or reception on the device.
- No active cellular plan on the iPhone.
9 Solutions to Fix iPhone Text Messages Not Sending
Luckily, there are numerous solutions you can adopt to fix the problem of iPhone text messages not being sent. Let's check out the fixes listed below –
| Solution |
Description |
|
Common Solutions
|
- Connect to network
- Turn AirDrop Mode on and off
- Confirm the recipient's information
- Restart the Messages app
- Check the iMessage System status
- Check whether your message is supported
- Check your phone's date and time settings
|
| Reset network settings |
Reset your Wi-Fi, cellular connection, and Bluetooth to the default values. Therefore, you need a password for your Wi-Fi to connect to it again. |
| Update your iOS |
Update through a third-party tool to ensure a stable process without interruption. Also, EaseUS MobiXpert offers the option to repair your operating system. |
1. Connect to network
One of the most straightforward solutions for the iPhone not sending text messages is to see if you are connected to a network. You cannot send text messages to anyone if you don't have a Wi-Fi or cellular network connection. View the upper-right part of the iPhone to see how strong the connection is. If the signal is unstable, restart the connection.
2. Turn AirDrop Mode on and off
Sometimes AirDrop not working correctly could hinder the messages on iPhone, especially the iMessage. It is better to turn on and off the AirDrop mode. To do so, follow the steps below:
Step 1. Go to Settings. Tap on General.
![general]()
Step 2. Go to AirDrop.
![airdrop]()
Step 3. Once you are inside the AirDrop settings, turn it on and off completely.
You can also turn off AirDrop mode from the control center. Just tap the AirDrop icon to turn it on and off.
3. Confirm the recipient's information
Sometimes, the problem might not be on your end. You must ensure that the phone number you send the text to is the right one. If the recipient has changed the number or simply disconnected the number, the messages will not be delivered. Moreover, you also need to check the email address if you opt for the Messages app.
4. Restart the Messages app
Another quick solution you can try to implement is quitting and restarting the Messages app. Exit the app or force-quit it from the home screen. Go to the App Switcher and find the Message App. Now swipe it up to force-quit it.
After that, wait for some time and then re-open the Messages app. Now, try sending messages to see if it's working.
5. Check the iMessage System status
In some cases, the problem might not even be due to your iPhone. In fact, the issue can arise directly from servers of Apple. There are several instances where the Apple servers remain down for various reasons. In that case, you can do nothing about it.
Go to the Apple System Status page and see if the server is down. You need to wait till Apple fixes the problem.
![status]()
6. Check whether your message is supported
Another aspect that needs more consideration is the message type and whether your phone company supports it. There are different types of messages you can send. For instance, most phone companies support SMS or short message service. But when it comes to MMS or multimedia messaging services. So, you need to check if your phone company supports the message you want to send.
7. Check your phone's date and time settings
If you still face the text message sending problem on your iPhone, you need to check the date and time settings. If your iPhone doesn’t have the correct date and time, there will be issues with text messages. For this, follow the steps below:
Step 1. Open the Settings app and go to the General tab. Then, you need to open the Date & Time settings.
![date time]()
Step 2. Scroll to Date and Time and turn on the toggle for Set Automatically. If it's on, off, and on, it's again.
![set]()
8. Reset your network settings
Another solution you can try is resetting your phone's network settings. These are a group of features that ultimately decide how the device accesses the different cellular networks. Issues with the network settings can interfere with the sending of text messages. To reset the network settings, follow the steps below:
Step 1. Open the General tab in the Settings app. Go to the Transfer or Reset iPhone option.
![transfer or reset]()
Step 2. Tap on the Reset option.
![reset]()
Step 3. A list of options will open. Tap on Reset Network Settings.
![reset net]()
9. Update your iOS
The last solution on this list is to update the device's operating system. Remember that installing the latest version of iOS is always a good idea. That way, you will get access to the most recent fixes. To update the iOS, open Settings. Now go to General and then click on Software Update. If there are updates available, you need to download and install them.
![update ios]()
There is another option to update your iOS, which is to update your system via third-party software. In this way, it will ensure you a more stable update. EaseUS MobiXpert is a professional tool that lets you update your iPhone to the latest iOS 17 beta and downgrade without jailbreak. Moreover, if updating cannot fix the problem, you can choose System Repair to fix the software glitches and Factory Reset to restore your iPhone to its original state.
Step 1. Open EaseUS MobiXpert on your computer. Select "System Repair."
![MobiXpert hompage]()
Step 2. Then select "iOS Upgrade/Downgrade."
![the home page of System Repair]()
Step 3. Select "iOS/iPadOS Upgrade" option.
![select iOS/iPadOS Upgrade]()
Step 4. Then you will be prompted to connect your iPhone to the computer via a USB cable.
![connect your device]()
Step 5. Confirm your device model and then click "Next" to download the firmware for an upgrade.
![download the firmware]()
Step 6. Once the firmware is verified, click "Upgrade Now" to start.
![click Upgrade Now]()
Step 7. Wait for the process to complete. Then click "Done" to close it.
![the process is completed]()
The Final Verdict
iPhone boasts a wide range of impressive features. But the one feature that matters the most is the messaging tool. That is why issues preventing you from sending messages become frustrating. The causes include a bad signal, the wrong phone number of the recipient, and more!
Fortunately, there are various solutions you can try to solve the message, not sending a problem. For instance, you need to check if you are connected to the network or update the iOS. Adopt these fixes and see if the problem is resolved.
FAQs About iPhone Messages
One can follow numerous fixes to resolve the iPhone that keeps saying the message failed to send. However, you need to gather more knowledge. For that, read the questions and answers listed below –
1. Why are my messages green?
If you see messages in green, you have sent a regular text message to the other person. If it's blue, then you have sent an iMessage.
2. Why can't I receive text messages on my iPhone?
Various reasons lead to you not receiving text messages on the iPhone. These include bad connection, iOS updates, overloaded cache on the text app, etc.
3. Why cannot send text messages but can receive them?
If you can send text messages but receive them, you need to check if the carrier is facing network issues. Besides, you also need to ensure that the recipient hasn't blocked you.