Page Table of Contents
Samsung continuously updates its features and apps in the latest models. Transferring Data from Samsung to Samsung is an exciting experience. But transferring all your data, contacts, messages, photos, and apps may seem challenging. Modern tools have made it easier to move data from your older to new mobile devices. Whether you're moving to the latest Samsung model or just sharing files, there are multiple ways to transfer data. This article mentions four ways to transfer everything from my old Samsung to my new Samsung. Whether you prefer a Wi-Fi-based method, Bluetooth data transfer, Cloud solution, or an app, we've got you covered.
| Fixes | Efficiency | Difficulty |
| 1️⃣EaseUS MobiMover | High - able to transfer all data from one phone to another | Easy |
| 2️⃣Smart Switch | High - official data transfer app for Samsung data migration | Medium |
| 3️⃣Samsung Cloud | Moderate - able to transfer some files through could service | Medium |
| 4️⃣Bluetooth | Moderate - transfer photos wirelessly between Samsung phones | Easy |
![]()
EaseUS MobiMover is a user-friendly data transfer software that simplifies data transfer between devices. You can easily transfer any data type, including apps, contacts, messages, images, videos, and music. Whether you want to transfer data between similar devices or across different platforms, it can help. You can also use it to transfer everything from iPhone to Samsung.
It involves a one-click process for quick data transfer and advanced options for customized data management. Its strong security features ensure your data security while transferring the files.
✅Seamless Data Transfer: EaseUS MobiMover allows users to transfer all data from Samsung to Samsung without Smart Switch, including apps, contacts, messages, photos, videos, music, and documents. You can also transfer Whatsapp data.
✅Compatibility: It is works with multiple platforms, like iOS, Android, and computer devices. You can easily transfer data between all devices.
✅One-Click Transfer: It is a one-click transfer process to help you quickly migrate all your data from your old Samsung to the new device. It doesn't require any complex settings or manual transfers.
✅Bidirectional Transfer: EaseUS MobiMover supports two-way data transfer, allowing you to send and receive data from another device.
Step 1. Launch EaseUS MobiMover and select "Phone to Phone" from the homepage. Connect both your Android phones to your computer via USB. Follow the on-screen steps to allow USB debugging and other required authorizations on Android phones. Switch one Android as the source device and another as the target.

Step 2. After the two devices are connected, click "Next." EaseUS MobiMover will be downloaded to both Android phones to access and transfer data. (You'll need to follow on-screen instructions to set MobiMover as your default SMS program temporarily for accessing files.)

Step 3. View all file categories that can be transferred and select the types you want to move. In the lower right, check the available storage space on the target phone to determine how many files you can transfer.

Step 4. Click "Transfer" to start the transfer process from Android to Android. Keep your devices connected during the whole process. After it is completed, you can see how many files you have transferred and click "Transfer More" if you need.

Samsung Smart Switch is a versatile tool for transferring data between Samsung devices. It seamlessly transfers contacts, messages, photos, apps, and settings to your Samsung device. It supports both wired and wireless methods. But Smart Switch only allows file transfer among Samsung devices. Moreover, it doesn't transfer third-party app data. Most users use it to transfer contacts from Samsung to Samsung.
Here are the general steps to transfer everything from old Samsung to New Samsung using Smart Switch:
Step 1. Install and open the Smart Switch app on both your Samsung devices.
Step 2. Choose "Send data" on the old device.
Step 3. Select "Receive data" on the new device.

Step 4. Choose Transfer modes, I.e., cable or wireless.
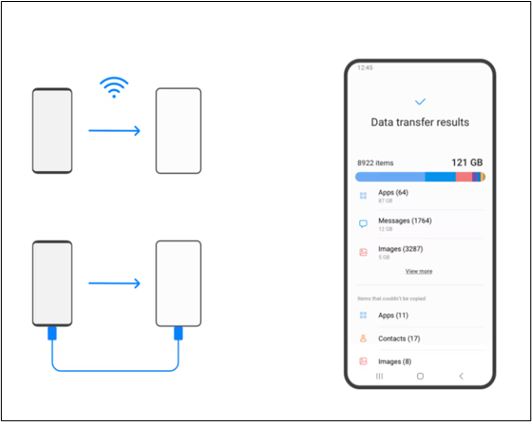
Step 5. Select the files to transfer. It will transfer your files to the other Samsung device.
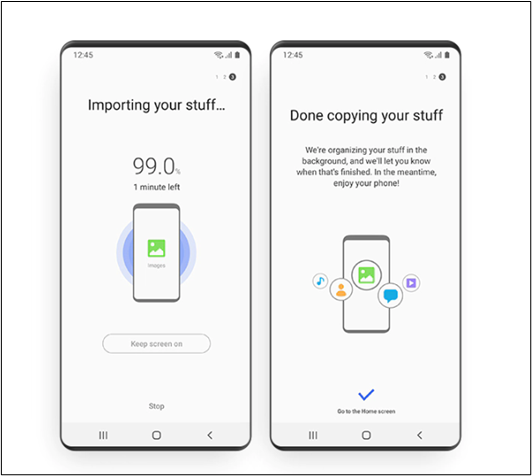
Samsung Cloud is a cloud backup and storage service. It allows users to synchronize and access data on multiple Samsung devices. It offers features like automatic device backups and remote access. While transferring data to other Samsung devices, you can use its backup and restore feature to share data. It's one down point is that it offers limited storage space for free. For extensive data storage, you need to purchase additional storage. Samsung Cloud allows users to back up contacts, messages, photos, and videos.
Follow these steps to use Samsung Cloud for data transfer:
1. Backup Data on the Old Samsung Device:


2. Restore Data on the New Samsung Device:

Bluetooth data transfer between Samsung devices is a convenient and wireless method for sharing data between devices. It is an easy process and doesn't need an internet connection. The process helps transfer data between any device having a Bluetooth option. It is an excellent way to move smaller files, but Bluetooth transfer speeds can be relatively slower for larger files. Additionally, its range is limited, so both devices must be placed close for the transfer.
Follow the steps to transfer everything from the old to the new Samsung device via Bluetooth.
Step 1. Turn on Bluetooth on both devices and enable "Visible to other devices" in settings.

Step 2. Open the file manager and select files.
Step 3. Open the "Share" option and choose "Bluetooth" as the sharing method.

Step 4. It will search for available Bluetooth devices. Select the receiving Samsung device.

Step 5. Accept the incoming files in the new device. It will start the file transfer process.

Some file types may not be transferable through Bluetooth, and you must opt for other solutions.
With the advancement in Samsung features, the newer models are more accessible than old ones. Transitioning from your old to a new Samsung device is a smart move.
The article listed the most effective ways on how do I transfer everything from my old Samsung to my new Samsung. Among all these ways, EaseUS MobiMover stands out for its simplicity and efficiency. In addition to transferring your contacts, photos, and videos, you can also transfer your app's data.
Transitioning to a new Samsung device is an exciting process. But the process of transferring all your essential data can raise questions about the data security and processes' effectiveness. This section addresses queries about data transfer between Samsung devices.
Samsung Smart Switch is designed to transfer a wide range of data, including contacts, videos, messages, audio, photos, and more. However, it cannot transfer app data from your older device. Instead, you'll need to reinstall the apps manually. Moreover, it cannot transfer data to non-Samsung Android, iOS, and PCs.
Samsung Smart Switch can transfer data using a Wi-Fi connection. But it also offers wired data transfer to transfer files offline without Wi-Fi. However, Wi-Fi is the recommended method even in wireless transfer, making the process more convenient and faster.
The cables are selected according to the available ports on both your Samsung devices. The standard cable types are USB Type-C to Type-C or USB Type-C to Type-A. Use a cable in good condition to ensure a successful and fast data transfer.
Download EaseUS MobiMover now to simplify transferring data between your Samsung devices.
If you find this article helpful, share it on your social media accounts to help others transfer data easily.
Updated by Sofia Albert
Sofia has been involved with tech ever since she joined the EaseUS editor team in March 2011 and now she is a senior website editor. She is good at solving various iPhone and Android issues, such as iPhone or Android data transfer & recovery.
Trending Topics
Phone Transfer Tips





