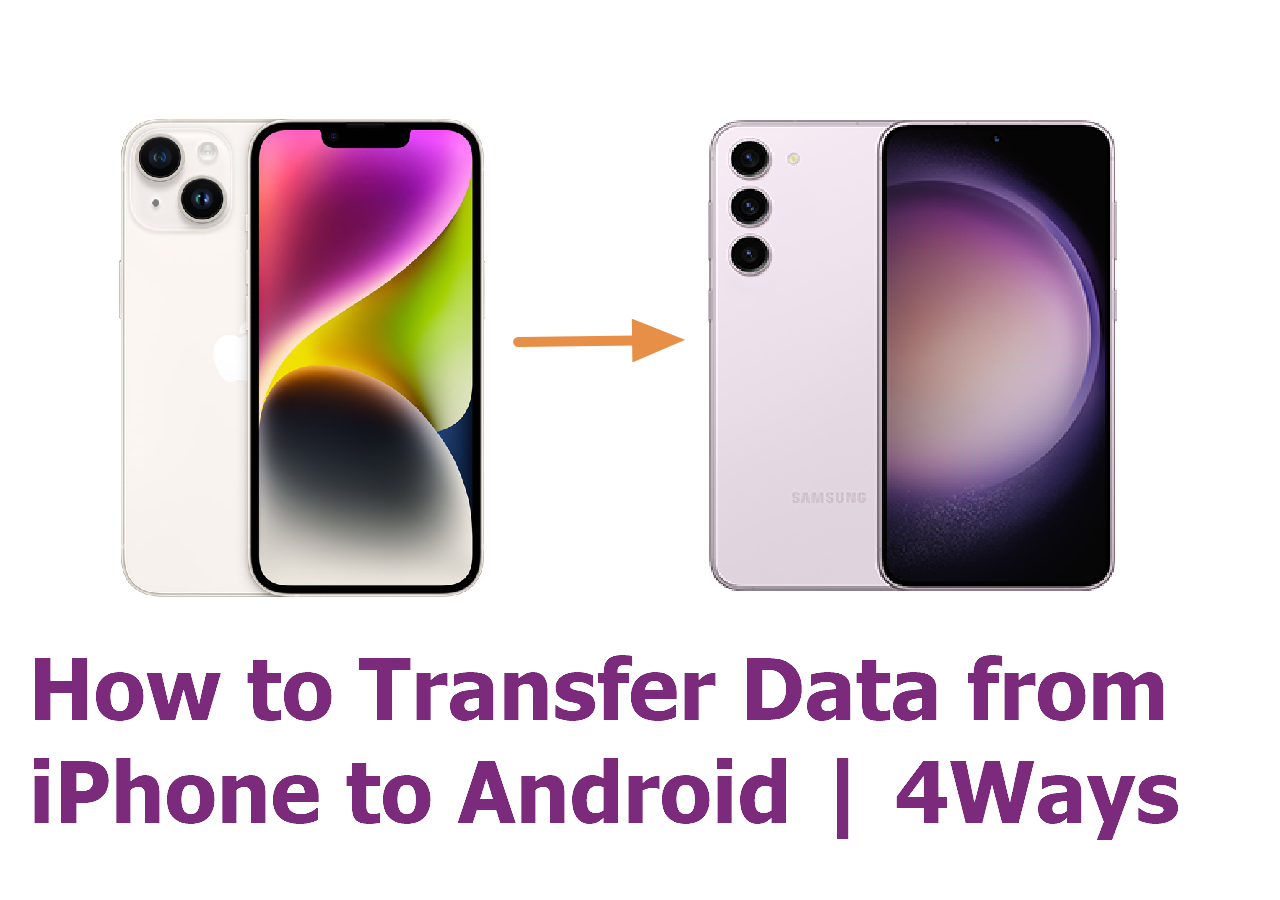Page Table of Contents
Switching from your iPhone to Samsung involves bridging the software gap between two different operating systems, iOS and Android. Though some cloud services create backups of a few data categories, backing up each data category one by one is challenging. Finding an inclusive solution is essential to ensure a smooth data transfer with just a few clicks. The article lists a few effective methods to answer your "How Do I Transfer Everything from iPhone to Samsung?" question. Whether you prefer a direct transfer, a wireless method, or using cloud services to transfer contacts from iPhone to Samsung or other files, here is a step-by-step guide for each method.
| 🔍Fix | 💎Requirements | 💻Effectiveness | 🧿Difficulty |
| 1️⃣EaseUS MobiMover | Computer, USB cable | Transfer everything from one phone to another using computer. | Easy |
| 2️⃣iTunes | Computer, USB cable | Restore data from iPhone to Samsung. | Moderate |
| 3️⃣Samsung Smart Switch | USB-OTG adapter cable | Transfer everything from one phone to Samsung phone without computer. | Easy |
| 4️⃣iCloud | Wi-Fi | Wireless transfer files from iCloud to Samsung. | Moderate |
| 5️⃣Google Cloud Services | Internet connection | Transfer the data that cloud services support. | Easy |
| 6️⃣Computer | Computer, USB cable | Transfer photos and videos only. | Easy |
EaseUS MobiMover is an all-in-one inclusive software designed to bridge the software gap between devices. Whether you want to move data between iOS, Android, or Computer devices, its multi-platform compatibility ensures a seamless process. EaseUS MobiMover enables users to effortlessly transfer a variety of data types, including contacts, messages, photos, videos, music, and app data. Its user-friendly interface and efficient features allow users to initiate the transfer process with just a few simple clicks. In addition to being a handy tool, it securely transfers data, ensuring data integrity. With its reliability, ease of use, and versatility, EaseUS MobiMover has become a preferred choice of users to transfer messages from iPhone to Android or other content.
You can click the button below to free download this reliable phone data transfer software now👉
Step 1. Launch EaseUS MobiMover, choose Phone to Phone transfer mode, and connect your mobile devices to your computer. Follow the on-screen instructions to trust this computer and enable USB debugging on your Android phone. Switch your iPhone as the source device and Android as the destination.

Step 2. Click Next, and EaseUS MobiMover will be downloaded to your Android. (You need to set MobiMover as your default SMS app temporarily when it is asked.)

Step 3. Select the files you want to transfer, and from the lower right, you can see whether you have enough space to store the transferred files.

Step 4. Click Transfer to start the data transfer process from iPhone to Android. Keep your devices connected until the whole process ends.

Further reading: How to Transfer Files from Phone to USB Without Computer
iTunes is an iOS backup software and can transfer data between iOS and Android devices having a third-party app. Samsung Smart Switch is a versatile app that simplifies the process of transferring data from any old device to a new Samsung device. You can create an iTunes backup on your iPhone, and the Samsung Galaxy device will receive backup files using the Samsung Smart Switch. Here are the steps to find a solution for the "How do I transfer everything from iPhone to Samsung?" question.
Step 1. Create an iTunes backup of your iPhone.

Step 2. Install Samsung Smart Switch on your device and restart it.
Step 3. Restore the iTunes backup to your Samsung phone.
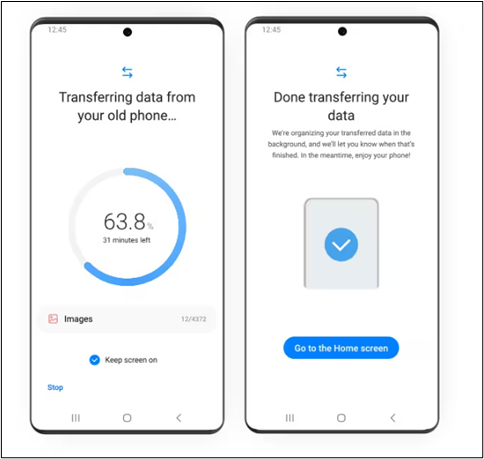
If you are interested in how to transfer iPhone to Android, then you can click below for more information:
How to Transfer Data from iPhone to Android | 4 Ways
This guide will teach you four different methods of how to transfer data from iPhone to Android. These different methods include systematic instructions, and pictorial representation to help you.
Samsung Smart Switch allows users to transfer data between Samsung and other devices, including iPhones. It can transfer contacts, messages, photos, videos, music, calendars, call logs, and other data. You can download Smart Switch devices from the Samsung Google Play store. Complete the app setup to get started. Ensure both devices are properly charged and connected to a stable Wi-Fi connection. Follow the steps below
Step 1. Open the Samsung Smart Switch app on your Samsung device. Choose "Open Smart Switch."
Step 2. Select the transfer method. Choose "iOS Device."
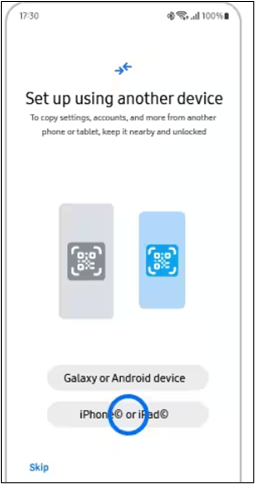
Step 3. Connect your iPhone to your Samsung phone using a USB-OTG adapter and the charging cable.

Step 4. Select the data and tap "Transfer." It will transfer your iPhone data to Samsung Galaxy.

Futher Reading:
iCloud is an iOS cloud storage service that allows users to store data from iPhones to other devices. After creating an iCloud backup, you'll need to install the Samsung Smart Switch app on Samsung to transfer data wirelessly. Follow the steps to access your iPhone data on a Samsung phone.
Step 1. Sign into iCloud on your iPhone. Turn on "iCloud Backup."
Step 2. Tap "Back Up Now" to create a fresh backup of your iPhone data to iCloud. Wait for the backup to complete.
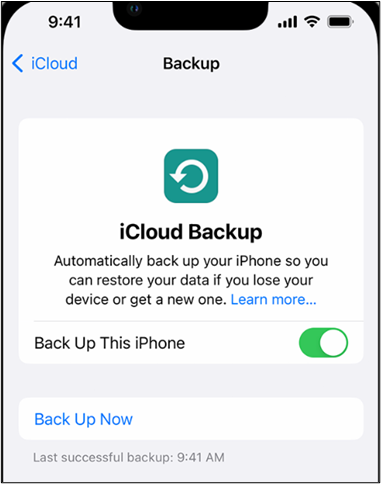
Step 3. Open the Samsung Smart Switch app on your Samsung phone and select the "Wireless" option to receive data.

Step 4. Choose "iPhone/iPad" as your previous device type.
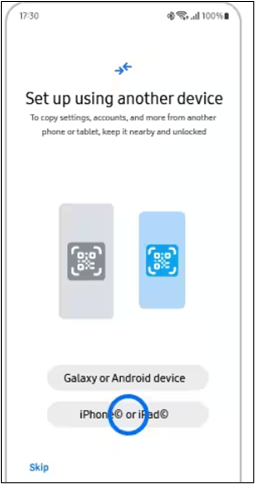
Step 5. Sign into your iCloud account using your Apple ID and password.
Step 6. After connecting to iCloud, you'll see a list of data categories, e.g., contacts, photos, calendars. Select the data from iCloud and click on the "Start" button to begin the transfer process.
Google cloud services allow users to seamlessly backup and restore their photos, contacts, and files. You can use Google Photos to transfer your photos, Gmail for contact transfer, and Google Drive to transfer files.
Google Photos is a powerful tool to transfer photos from iPhone to Samsung. Follow these steps to transfer iPhone data to Samsung Galaxy.
Step 1. Install the Google Photos app on your iPhone. Create an account and sign in.
Step 2. Open your account and go to "Photos settings" > "Backup & sync" > "Enable backups."

Step 3. On your Samsung phone, Sign into the same Google Photos account as on the iPhone
After signing in, it will start syncing your photos to a Samsung device.
With Gmail contact synchronization, it is easy to transfer your iPhone contacts to your Samsung phone. Here are the steps to transfer contacts using Gmail app:
Step 1. On your iPhone, go to "Settings" > "Passwords & Accounts" > "Add Account" and select "Google."
Step 2. Sign in with your Google account and enable "Contacts" to sync your iPhone contacts with Gmail.
Step 3. On your Samsung device, go to "Settings"> "Accounts and backup"> "Accounts"> "Add account."
Step 4. Select "Google" and sign in with the same Google account you used on your iPhone.

Contacts will synchronize automatically in this way.
Google Drive is a versatile cloud storage service that allows you to backup data on all devices. Follow these step-by-step instructions to transfer your iPhone data to Samsung mobile.
Step 1. Sign in with your Google account on iPhone.
Step 2. In Google Drive, tap the "+" button to upload files or folders from your iPhone.
Step 3. Sign into Google Drive on Samsung with the same Google account.

Your uploaded files and folders will be accessible on your Samsung device
A computer serves as an intermediary platform for transferring photos from your iPhone to your Samsung device. By establishing a direct connection between the iPhone and the computer, users can access iPhone files and folders. Subsequently, linking a Samsung mobile to the same computer allows data transfer from the computer to the Samsung device. Here are the steps for using computer to transfer iPhone to Samsung.
Step 1. Connect your iPhone to your computer via a USB cable
Step 2. Open File Explorer on a Windows computer or Finder on a Macbook. Your iPhone will show as a connected device.
Step 3. Open the "DCIM" folder on your iPhone. Select and copy the files to transfer.
Step 4. Connect the same computer to your Samsung device with a USB
Step 5. Copy and paste the photos from the computer to the mobile.
Transferring everything from your iPhone to a Samsung device might seem challenging. But using the right tools, finding a solution to "How Do I Transfer Everything from iPhone to Samsung?" problem is easier. This article explored multiple ways to ensure a smooth data transfer between iPhone and Samsung Galaxy. Whether you want to copy data using wireless, wired, or computer-based methods, we’ve you covered. For users looking for an inclusive software, EaseUS MobiMover offers an efficient and user-friendly way to transfer data. Its versatility, ease of use, and multi-platform support make it a preferred choice for users.
Transitioning from an iPhone to a Samsung smartphone can raise a lot of questions about data transfer, compatibility, and the tools available. In this FAQ section, we address some common questions about "How Do I Transfer Everything from iPhone to Samsung?".
You can't directly transfer apps from an iPhone to a Samsung phone due to differences in the operating systems. But you can easily find your iPhone apps on the Samsung Google Play Store. Go to your Google Play Store and search for devices and install them.
Samsung Smart Switch is a versatile tool to help users transfer data from other devices, including iPhones, to Samsung phones. It simplifies the transfer process, ensuring your all data, including settings and preferences, is copied to your new Samsung device.
To transfer iPhone contacts to a Samsung phone, you can use multiple methods, including Samsung Smart Switch, Google Contacts, or iCloud. Here are the steps for using Google Contacts:
Updated by Sofia Albert
Sofia has been involved with tech ever since she joined the EaseUS editor team in March 2011 and now she is a senior website editor. She is good at solving various iPhone and Android issues, such as iPhone or Android data transfer & recovery.
Trending Topics
Phone Transfer Tips