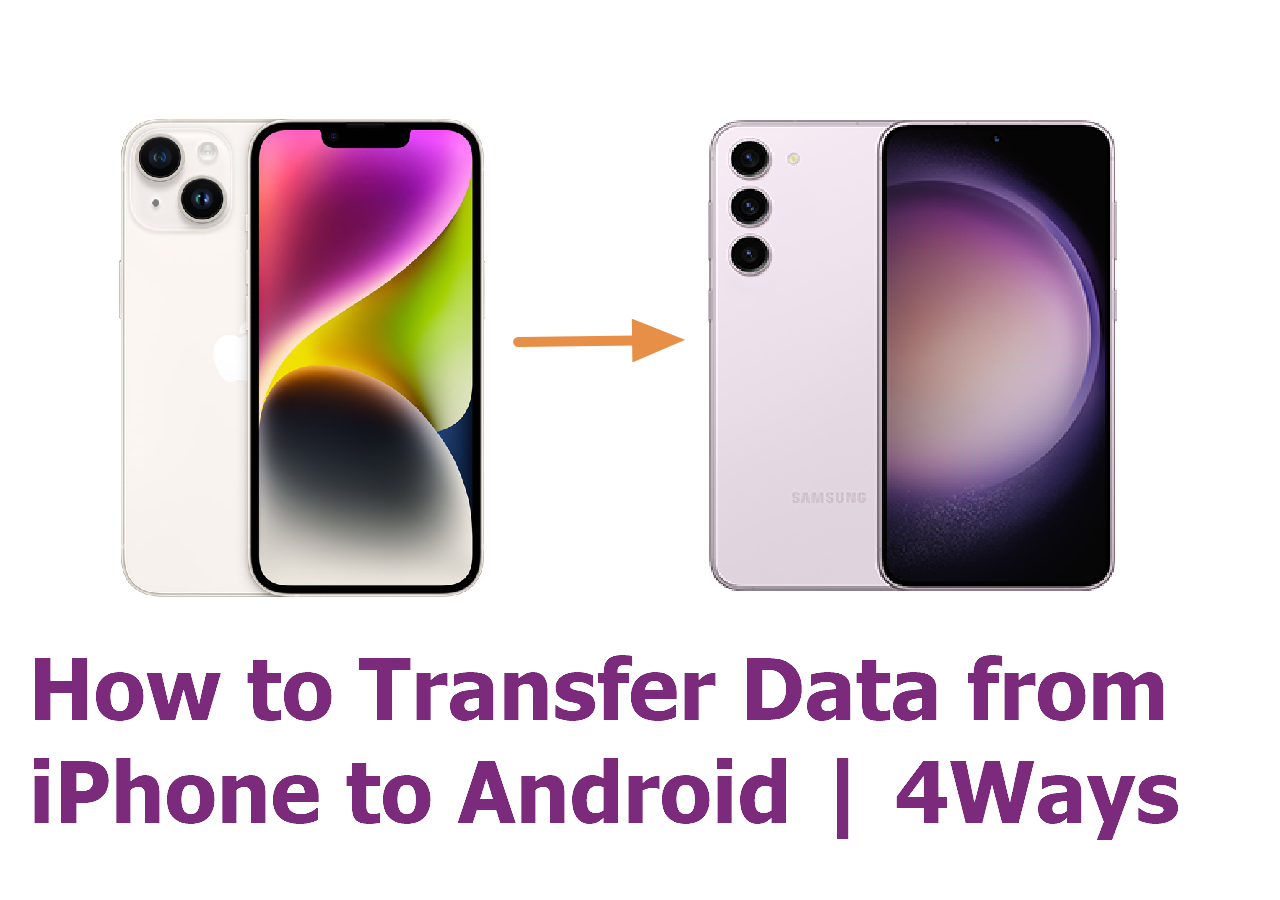Page Table of Contents
In July 2023, Samsung released its new Galaxy models: Samsung Galaxy Z Fold 5 and Z Flip 5 with Android-based foldable design. Many Galaxy users are desperate to switch to a new Samsung to experience the new features and higher performance. Then how do they transfer data from their old Samsung to a new Samsung? Don't worry. This post will give the answer:
| 🗝️Situations | 💡Methods | ✨Ease Of Use |
| 1️⃣Transfer Samsung to Samsung with computer | 🔹EaseUS MobiMover | Easy - transfer everything from one phone to another with one click |
| 🔹Computer | Easy - copy and paste data between two phones via a computer | |
| 2️⃣Transfer Samsung to Samsung without computer | 🔹Smart Switch | Moderate - provide wireless transfer and transfer data with cable |
| 🔹Bluetooth | Easy - wireless transfer | |
| 🔹NFC | Moderate - wireless transfer | |
| 🔹Samsung Cloud | Moderate - back up and restore phone data via the cloud service |
Let's explore how to use these methods to transfer data from old Samsung to new Samsung with or without computer step by step now:
When it comes to phone switching and data transfer from one phone to another, using computer to transfer all data from Samsung to Samsung is more simpler than wireless transfer. Let's get right to it now!
EaseUS MobiMover is a desktop application for Windows and Mac, dedicated to transferring data from one phone to another phone (Android and iOS are supported.) This reliable phone data transfer software is able to transfer everything (including contacts, photos, videos, music, notes, and other content). It's also viable for EaseUS MobiMover to transfer parts of data between two phone devices.
With this effective EaseUS tool, you can transfer data from Samsung to Samsung without any effort. It offers a user-friendly interface and no technical skills are required. Everyone without basic mobile phone knowledge can use it to transfer data easily in a few minutes.
Step 1. Launch EaseUS MobiMover and select "Phone to Phone" from the homepage. Connect both your Android phones to your computer via USB. Follow the on-screen steps to allow USB debugging and other required authorizations on Android phones. Switch one Android as the source device and another as the target.

Step 2. After the two devices are connected, click "Next." EaseUS MobiMover will be downloaded to both Android phones to access and transfer data. (You'll need to follow on-screen instructions to set MobiMover as your default SMS program temporarily for accessing files.)

Step 3. View all file categories that can be transferred and select the types you want to move. In the lower right, check the available storage space on the target phone to determine how many files you can transfer.

Step 4. Click "Transfer" to start the transfer process from Android to Android. Keep your devices connected during the whole process. After it is completed, you can see how many files you have transferred and click "Transfer More" if you need.

Can you transfer data from one Samsung to another using computer with no introduction of any other third-party transfer software? The answer is yes. You can back up your Samsung data to a computer and then transfer it to another Samsung phone. It's quite easy. However, this method is only available for limited required data, such as photos, videos, music, documents, PDFs, etc. The app data, contacts, calendar, and some settings can not be trsnferred in this way.
If you happen to move some essential and important content from one Android (Samsung) to another, then follow the steps below:
Step 1. Connect both devices to your computer via USB cables.

Step 2. Then access the sorurce phone to select the data that you want to transfer. Copy the data. Open the target phone folder on the computer and paste the files here.
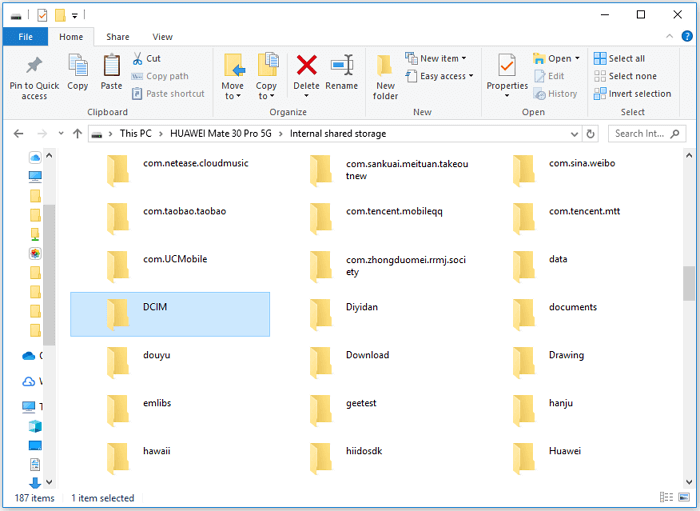
If you are also interested in how to transfer data from iPhone to Samsung, then you can click below for more information:
How to Transfer Data from iPhone to Android?
This guide will teach you four different methods of how to transfer data from iPhone to Android. These different methods include systematic instructions, and pictorial representation to help you.
Apart from using a computer to transfer data between two phone devices, you can also select wireless transfer or other ways to achieve that. Let's skip to it now!
Samsung developed an app called Smart Switch to exclusively transfer data from one phone to a Samsung Galaxy phone. It enables users to seamlessly transfer contacts, photos, music, videos, messages, notes, calendars and more to virtually any Samsung Galaxy device wirelessly or with a cable. Of course, you can also transfer data from iPhone to Samsung with Smart Switch.
Here's how to use the desktop Smart Switch application to transfer data from one Samsung phone to another:
Step 1. Install Smart Switch on your source/target phones and then launch them.
Step 2. In Smart Switch from the target device, select Galaxy as the source device to transfer data from.
Step 3. Then select Cable or Wireless to transfer data as needed.
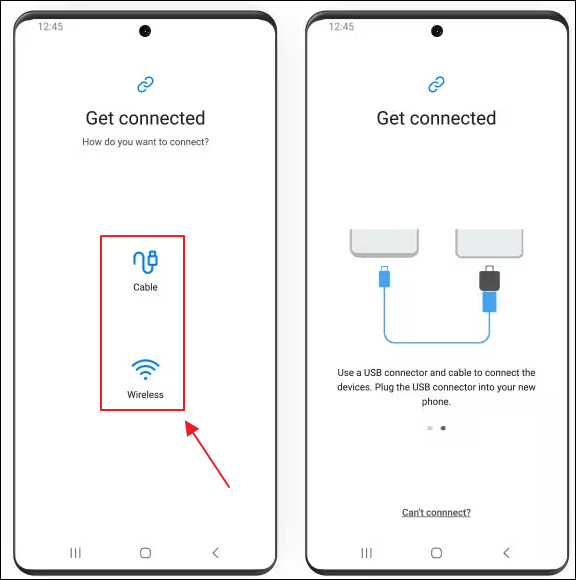
Step 4. If you choose to transfer data wirelessly, you need to wait for a while to scan the devices nearby for pairing.
Step 5. If you select Cable to transfer data, you need to connect both devices via a USB cable and a USB connector.
Step 6. When the data transfer screen appears, you can select the data types to transfer now. Wait for the transfer to complete.
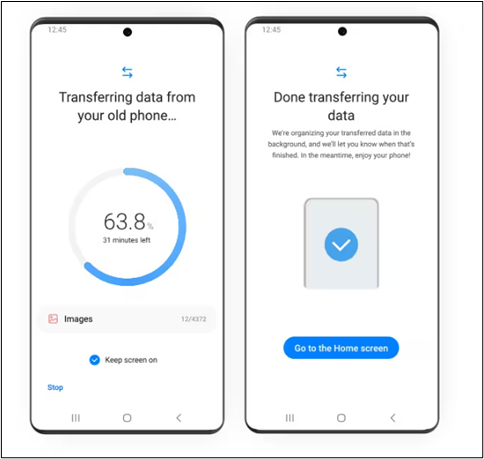
You can also click the YouTube video below to watch the demo.
When it comes to wireless transfer, you probably think of short-range wireless technology, such as Bluetooth, Wi-Fi, and AirDrop. In this section, you will learn how to transfer data from Android to Android wirelessly with Bluetooth. Generally speaking, people often open Bluetooth to transfer small-size files, such as a couple of pictures, a song for sharing.
To move data using Bluetooth between two Samsung phones:
Step 1. First, turn on the Bluetooth settings on both devices from the Notification panel.
Step 2. On the source device, select the content that you want to transfer.
Step 3. Tap the Share button and select Bluetooth.
Step 4. From the available devices list, select the other Samsung phone to receive the data. Wait for the process to complete.
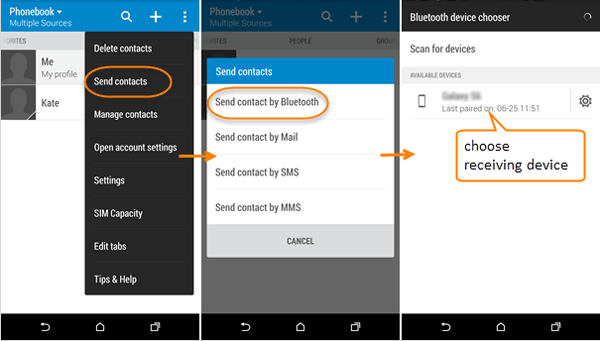
In terms of wireless transfer technology, you may want to know if you can Airdrop from iPhone to Samsung. For more information, refer to: How to Airdrop from iPhone to Samsung.
What is NFC? NFC (near-field communication) is a technology that enables two devices to communicate with each other when they're close together over a distance of 4 cm. Given that, we can take advantage of this built-in feature to transfer data from one device to another.
Step 1. On both phone devices, open Settings > More > NFC. Toggle on the NFC feature.
Step 2. Place the two phones together, no more than 4 cm apart. When you're done, they'll make a sound to indicate that a connection has been made.
Step 3. Then you can select some data on the source phone.
Step 4. When you're done, tap the Touch to Beam button to start the transferring process.

Using a cloud-based service to back up and restore phone data is definitely a wise choice. All Android and iOS phones have exclusive cloud storage services offered by phone brand providers. iPhone and Huawei users are provided 5 GB free of storage of iCloud and Huawei Cloud, respectively. As for Samsung users, they can use Samsung Cloud to save files and 15 GB of free storage is offered.
To back up and restore Galaxy phone data to Samsung Cloud:
Step 1. On the old Samsung phone, go to Settings > Accounts and backup.
Step 2. Then select Samsung Cloud > More > Settings.
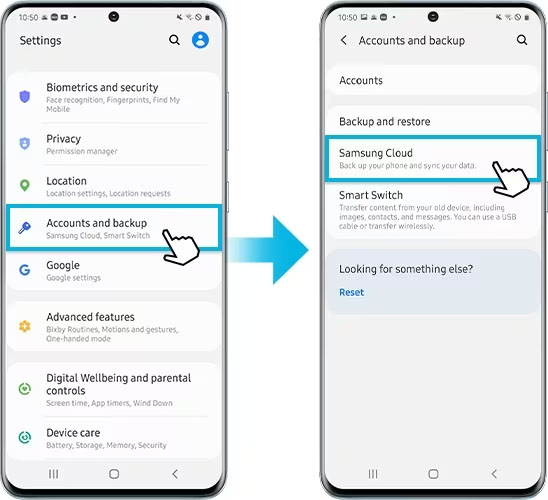
Step 3. Tap Sync and auto backup settings > Auto back up.
Step 4. On your new Samsung phone, go to Settings > Accounts and backup.
Step 5. Tap Restore data > Restore. Select the content that you want to restore to this device.

Bonus: If both of the Samsung devices support external microSD cards, then you can also copy the data to the SD card from one phone and then move it to the other phone. Nowadays, most of Android phones don't support such an external memory card anymore.

Switching to a new phone means the owner needs to transfer various important data and information from the old to the new. For most phone users, they tend to back up and restore the whole device and probably don't know what data they transferred just now. In fact, when you want to move data from one phone to another, you can transfer:
In this article, we've discussed how to transfer data from Samsung to Samsung with/without computer in 6 quick and easy ways. If you want a phone data transfer tool to transfer everything, then I recommend EaseUS MobiMover. If you prefer wireless transfer, you can back up all the data to Samsung Cloud and then restore it to a new iPhone with one click.
For more information on today's topic - How to Transfer Data from Samsung to Samsung, you can check the following frequently asked questions.
It is recommended to download EaseUS MobiMover to transfer everything from Samsung to Samsung with one click. And using Samsung Cloud/Smart Switch to backup and restore is also a good option. As for Bluetooth, NFC and Email, they are more suitable to transfer several photos or documents.
Samsung Smart Switch is a perfect cable-free way to transfer data from one Android or iPhone to a Samsung Galaxy phone. In addition, Bluetooth, NFC, or the other options from the Share button are also available to transfer data wirelessly.
Yes, of course. Smart Switch enables users to transfer text messages and WhatsApp chat messages from one phone to a Samsung device.
I sincerely hope this post is useful and helps you out of this dilemma. You are welcome to contact me on Twitter if you have any further questions or concerns about this guide. If you found this guide useful, you can click the button below to share it with your friends.
Updated by Sofia Albert
Sofia has been involved with tech ever since she joined the EaseUS editor team in March 2011 and now she is a senior website editor. She is good at solving various iPhone and Android issues, such as iPhone or Android data transfer & recovery.
Trending Topics
Phone Transfer Tips