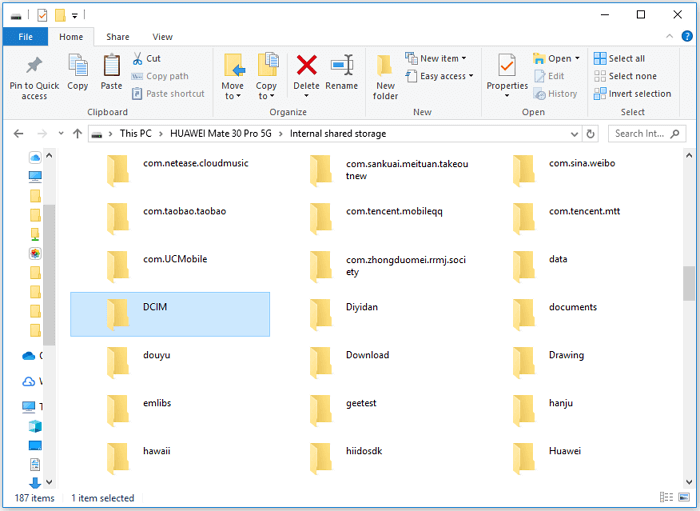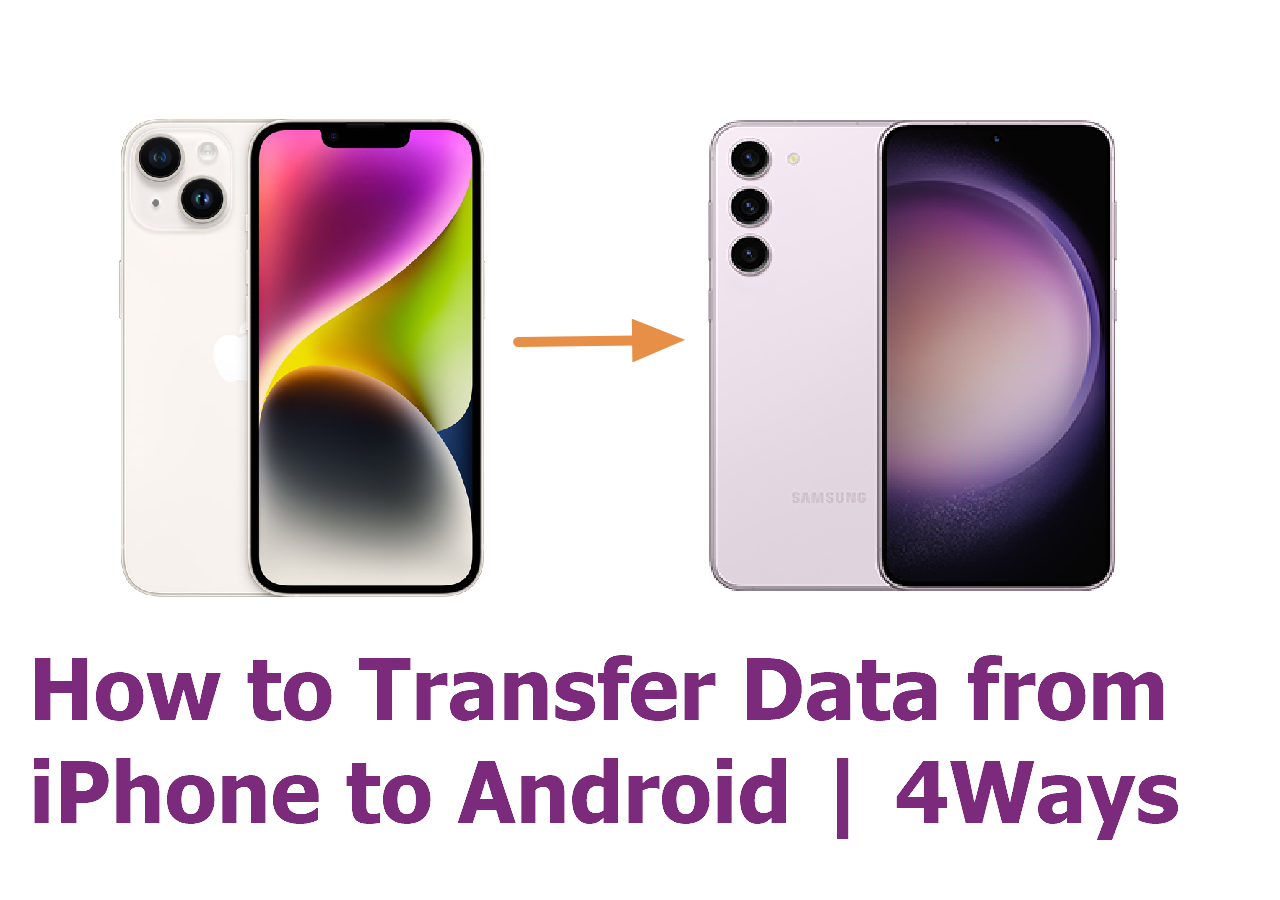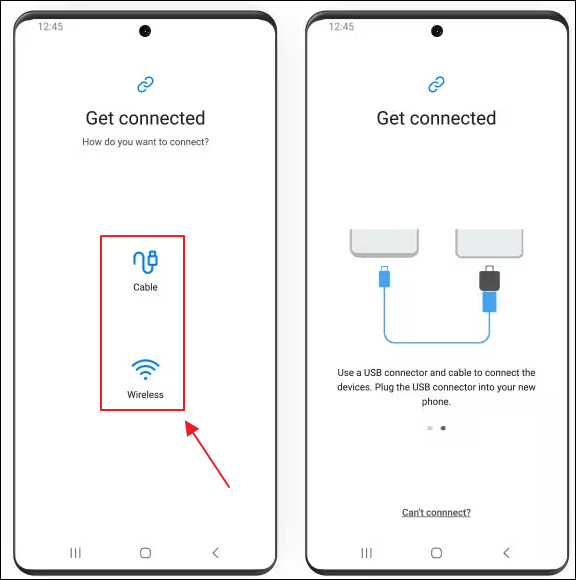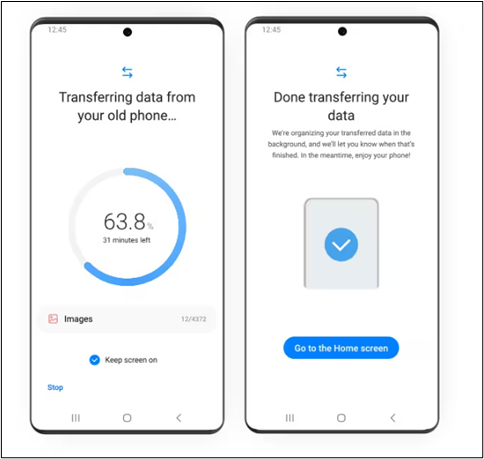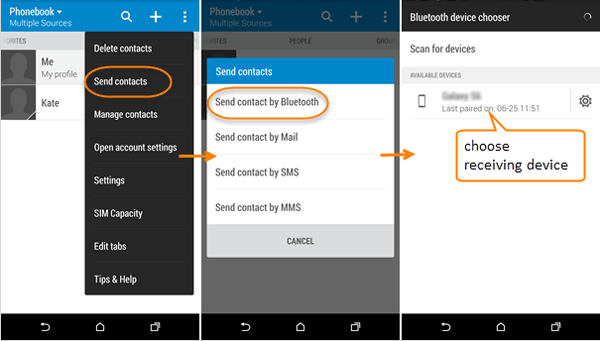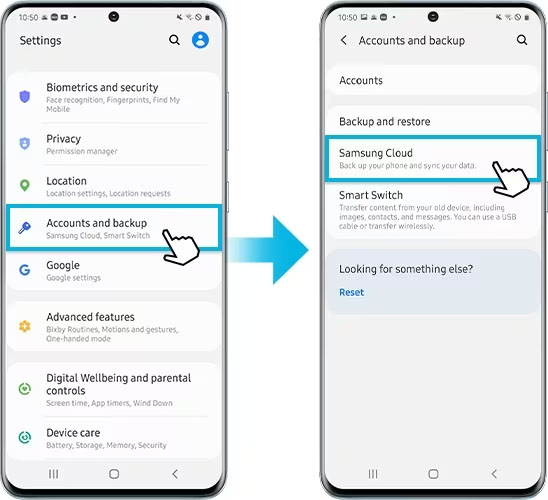Cómo transferir datos de Samsung a Samsung [Formas rápidas y fáciles]
Resumen
En este artículo, aprenderás cómo transferir datos de Samsung a Samsung en detalle. Si vas a cambiar a un nuevo teléfono Samsung Galaxy, puedes seguir leyendo para obtener más información sobre la transferencia de datos de Samsung.
En julio de 2023, Samsung lanzó sus nuevos modelos Galaxy: Samsung Galaxy Z Fold 5 y Z Flip 5 con diseño plegable basado en Android. Muchos usuarios de Galaxy están desesperados por cambiar a un nuevo Samsung para experimentar las nuevas funciones y el mayor rendimiento. Entonces, ¿cómo transfieren los datos de su antiguo Samsung al nuevo Samsung? No te preocupes. Este post te dará la respuesta:
| 🗝️Situations |
💡Métodos |
✨Facilidad de uso |
| 1️⃣Transfer Samsung a Samsung con el ordenador |
🔹EaseUSMobiMover |
Fácil: transfiere todo de un teléfono a otro con un solo clic |
| 🔹Ordenador |
Fácil: copia y pega datos entre dos teléfonos a través de un ordenador |
| 2️⃣Transfer Samsung a Samsung sin ordenador |
🔹Interruptor inteligente |
Moderado - proporciona transferencia inalámbrica y transfiere datos con cable |
| 🔹Bluetooth |
Fácil - transferencia inalámbrica |
| 🔹NFC |
Moderado - transferencia inalámbrica |
| 🔹Samsung Cloud |
Moderado - haz copias de seguridad y restaura los datos del teléfono mediante el servicio en la nube |
Exploremos ahora paso a paso cómo utilizar estos métodos para transferir datos del antiguo Samsung al nuevo Samsung con o sin ordenador:
🏷️How transferir datos de Samsung a Samsung con el ordenador
Cuando se trata de cambiar de teléfono y transferir datos de un teléfono a otro, utilizar el ordenador para transferir todos los datos de Samsung a Samsung es más sencillo que la transferencia inalámbrica. ¡Pongámonos manos a la obra!
Forma 1. EaseUS MobiMover
EaseUS MobiMover es una aplicación de escritorio para Windows y Mac, dedicada a transferir datos de un teléfono a otro (soporta Android e iOS.) Este fiable software de transferencia de datos de teléfono es capaz de transferirlo todo (incluyendo contactos, fotos, vídeos, música, notas y otros contenidos). También es viable que EaseUS MobiMover transfiera partes de datos entre dos dispositivos telefónicos.
Con esta eficaz herramienta de EaseUS, puedes transferir datos de Samsung a Samsung sin ningún esfuerzo. Ofrece una interfaz fácil de usar y no requiere conocimientos técnicos. Cualquier persona sin conocimientos básicos de telefonía móvil puede utilizarla para transferir datos fácilmente en pocos minutos.
Paso 1. Inicia EaseUS MobiMover y selecciona "Teléfono a Teléfono" en la página de inicio. Conecta ambos teléfonos Android al ordenador mediante USB. Sigue los pasos que aparecen en pantalla para permitir la depuración USB y otras autorizaciones necesarias en los teléfonos Android. Cambia un Android como dispositivo de origen y otro como destino.
![conecta tus dispositivos al ordenador]()
Paso 2. Una vez conectados los dos dispositivos, haz clic en "Siguiente". EaseUS MobiMover se descargará en ambos teléfonos Android para acceder a los datos y transferirlos. (Tendrás que seguir las instrucciones en pantalla para establecer MobiMover como programa SMS predeterminado temporalmente para acceder a los archivos).
![instala mobimover en tu android]()
Paso 3. Visualiza todas las categorías de archivos que se pueden transferir y selecciona los tipos que deseas mover. En la parte inferior derecha, comprueba el espacio de almacenamiento disponible en el teléfono de destino para determinar cuántos archivos puedes transferir.
![selecciona los archivos a transferir]()
Paso 4. Haz clic en "Transferir" para iniciar el proceso de transferencia de Android a Android. Mantén tus dispositivos conectados durante todo el proceso. Una vez finalizado, podrás ver cuántos archivos has transferido y hacer clic en "Transferir más" si lo necesitas.
![transferencia completada]()
Forma 2. Copiar y pegar datos a través del ordenador
¿Puedes transferir datos de un Samsung a otro utilizando el ordenador sin introducir ningún otro software de transferencia de terceros? La respuesta es sí. Puedes hacer una copia de seguridad de los datos de tu Samsung en un ordenador y luego transferirlos a otro teléfono Samsung. Es bastante fácil. Sin embargo, este método sólo está disponible para un número limitado de datos necesarios, como fotos, vídeos, música, documentos, PDF, etc. Los datos de aplicaciones, contactos, calendario y algunos ajustes no se pueden trsnferir de esta forma.
Si por casualidad quieres mover algún contenido esencial e importante de un Android (Samsung) a otro, sigue los pasos que se indican a continuación:
Paso 1. Conecta ambos dispositivos a tu ordenador mediante cables USB.
![conectar el teléfono al ordenador]()
Paso 2. A continuación, accede al teléfono sorurce para seleccionar los datos que quieres transferir. Paso 3. Copia los datos. Abre la carpeta del teléfono de destino en el ordenador y pega los archivos aquí.
![copia los datos]()
Si también te interesa saber cómo transferir datos de iPhone a Samsung, puedes hacer clic a continuación para obtener más información:
![artículos relacionados]()
¿Cómo transferir datos de iPhone a Android?
Esta guía te enseñará cuatro métodos diferentes para transferir datos de iPhone a Android. Estos métodos diferentes incluyen instrucciones sistemáticas y una representación pictórica para ayudarte.
🏷️How transferir datos de un Samsung a otro sin ordenador
Aparte de utilizar un ordenador para transferir datos entre dos dispositivos telefónicos, también puedes seleccionar la transferencia inalámbrica u otras formas de conseguirlo. ¡Pasemos a ello ahora!
Forma 1. Interruptor inteligente Samsung
Samsung ha desarrollado una aplicación llamada Smart Switch para transferir exclusivamente datos de un teléfono a un teléfono Samsung Galaxy. Permite a los usuarios transferir sin problemas contactos, fotos, música, vídeos, mensajes, notas, calendarios y mucho más a prácticamente cualquier dispositivo Samsung Galaxy de forma inalámbrica o con un cable. Por supuesto, también puedes transferir datos de iPhone a Samsung con Smart Switch.
A continuación te explicamos cómo utilizar la aplicación de escritorio Smart Switch para transferir datos de un teléfono Samsung a otro:
Paso 1. Instala Smart Switch en tus teléfonos de origen/destino y ejecútalos.
Paso 2. En Smart Switch del dispositivo de destino, selecciona Galaxy como dispositivo de origen desde el que transferir los datos.
Paso 3. A continuación, selecciona Cable o Inalámbrico para transferir los datos según sea necesario.
![selecciona el tipo de transferencia]()
Paso 4. Si eliges transferir datos de forma inalámbrica, tendrás que esperar un rato para buscar los dispositivos cercanos para emparejarlos.
Paso 5. Si seleccionas Cable para transferir datos, deberás conectar ambos dispositivos mediante un cable USB y un conector USB.
Paso 6. Cuando aparezca la pantalla de transferencia de datos, puedes seleccionar los tipos de datos que deseas transferir ahora. Espera a que se complete la transferencia.
![transferir datos]()
También puedes hacer clic en el siguiente vídeo de YouTube para ver la demostración.
Vía 2. Bluetooth
Cuando se trata de transferencia inalámbrica, probablemente pienses en tecnología inalámbrica de corto alcance, como Bluetooth, Wi-Fi y AirDrop. En esta sección, aprenderás cómo transferir datos de Android a Android de forma inalámbrica con Bluetooth. En general, la gente suele abrir Bluetooth para transferir archivos de pequeño tamaño, como un par de fotos, una canción para compartir.
Para mover datos mediante Bluetooth entre dos teléfonos Samsung:
Paso 1. En primer lugar, activa la configuración de Bluetooth en ambos dispositivos desde el panel de notificaciones.
Paso 2. En el dispositivo de origen, selecciona el contenido que quieres transferir.
Paso 3. Toca el botón Compartir y selecciona Bluetooth.
Paso 4. En la lista de dispositivos disponibles, selecciona el otro teléfono Samsung para recibir los datos. Espera a que se complete el proceso.
![enviar contactos]()
En cuanto a la tecnología de transferencia inalámbrica, quizá te interese saber si puedes hacer Airdrop del iPhone al Samsung. Para más información, consulta Cómo hacer Airdrop de iPhone a Samsung.
- 💡Consejo
- Cuando selecciones algunos archivos y pulses el botón Compartir, verás muchas opciones para compartir, como WhatsApp, Correos electrónicos, mensajes u otros servicios. Además de Bluetooth, también puedes seleccionar transferir datos de Samsung a Samsung a través de Emails. Todos los caminos llevan al mismo destino.
Camino 3. NFC
¿Qué es la NFC? La NFC (comunicación de campo cercano) es una tecnología que permite que dos dispositivos se comuniquen entre sí cuando están cerca, a una distancia de 4 cm. Así, podemos aprovechar esta función integrada para transferir datos de un dispositivo a otro.
Paso 1. En ambos teléfonos, abre Ajustes > Más > NFC. Activa la función NFC.
Paso 2. Coloca los dos teléfonos juntos, a no más de 4 cm de distancia. Cuando hayas terminado, emitirán un sonido para indicar que se ha establecido una conexión.
Paso 3. A continuación, puedes seleccionar algunos datos en el teléfono de origen.
Paso 4. Cuando hayas terminado, pulsa el botón Tocar para transmitir para iniciar el proceso de transferencia.
![transferir datos a través de NCF]()
Camino 4. Nube de Samsung
Utilizar un servicio basado en la nube para hacer copias de seguridad y restaurar los datos del teléfono es sin duda una sabia elección. Todos los teléfonos Android e iOS disponen de servicios exclusivos de almacenamiento en la nube ofrecidos por los proveedores de las marcas de teléfonos. Los usuarios de iPhone y Huawei disponen de 5 GB de almacenamiento gratuito de iCloud y Huawei Cloud, respectivamente. En cuanto a los usuarios de Samsung, pueden utilizar Samsung Cloud para guardar archivos y se ofrecen 15 GB de almacenamiento gratuito.
Para hacer una copia de seguridad y restaurar los datos del teléfono Galaxy en Samsung Cloud:
Paso 1. En el antiguo teléfono Samsung, ve a Ajustes > Cuentas y copia de seguridad.
Paso 2. A continuación, selecciona Samsung Cloud > Más > Ajustes.
![abre los ajustes de Samsung Cloud]()
Paso 3. Pulsa Ajustes de sincronización y copia de seguridad automática > Copia de seguridad automática.
Paso 4. En tu nuevo teléfono Samsung, ve a Ajustes > Cuentas y copia de seguridad.
Paso 5. Pulsa Restaurar datos > Restaurar. Selecciona el contenido que quieres restaurar en este dispositivo.
![restaurar datos]()
- 💡Consejo
- En realidad, hay otros servicios en la nube que también puedes utilizar, además de Samsung Cloud. Por ejemplo, Google Drive. Puedes iniciar sesión en tu cuenta de Google en el antiguo Samsung. A continuación, selecciona los archivos que quieras compartir. En la opción Compartir, selecciona Guardar en Drive para guardar los archivos en Google Drive. Del mismo modo, inicia sesión en la misma cuenta de Google en tu otro teléfono Samsung y descarga los archivos en tu teléfono.
🏷️What Los datos se pueden transferir al cambiar a un nuevo teléfono
![datos de la aplicación]()
Cambiar a un teléfono nuevo significa que el propietario necesita transferir varios datos e información importantes del antiguo al nuevo. La mayoría de los usuarios de teléfonos suelen hacer copias de seguridad y restaurar todo el dispositivo, y probablemente no saben qué datos acaban de transferir. De hecho, cuando quieras transferir datos de un teléfono a otro, puedes transferir:
- historial de llamadas
- datos de aplicaciones, especialmente de aplicaciones sociales (WhatsApp, SnapChat, WeChat, etc.)
- contactos
- archivos multimedia, como vídeos, fotos, grabaciones y canciones.
- mensajes de texto
- calendarios
- cuentas y ajustes
🏷️Conclusion
En este artículo, hemos explicado cómo transferir datos de Samsung a Samsung con/sin ordenador de 6 formas rápidas y sencillas. Si quieres una herramienta de transferencia de datos del teléfono para transferirlo todo, te recomiendo EaseUS MobiMover. Si prefieres la transferencia inalámbrica, puedes hacer una copia de seguridad de todos los datos en Samsung Cloud y luego restaurarlos en un nuevo iPhone con un solo clic.
🏷️FAQs en Transferencia de datos de Samsung a Samsung
Para obtener más información sobre el tema de hoy - Cómo transferir datos de Samsung a Samsung, puedes consultar las siguientes preguntas frecuentes.
1. ¿Cómo transfiero todo de Samsung a Samsung?
Se recomienda descargar EaseUS MobiMover para transferir todo de Samsung a Samsung con un solo clic. Y utilizar Samsung Cloud/Smart Switch para hacer copias de seguridad y restaurar también es una buena opción. En cuanto a Bluetooth, NFC y Correo electrónico, son más adecuados para transferir varias fotos o documentos.
2. ¿Cómo transfiero datos de Samsung a Samsung de forma inalámbrica?
Samsung Smart Switch es una forma perfecta sin cables de transferir datos de un Android o iPhone a un teléfono Samsung Galaxy. Además, también están disponibles Bluetooth, NFC u otras opciones del botón Compartir para transferir datos de forma inalámbrica.
3. ¿Transfiere Smart Switch los mensajes de WhatsApp?
Sí, por supuesto. Smart Switch permite a los usuarios transferir mensajes de texto y de chat de WhatsApp de un teléfono a un dispositivo Samsung.
Espero sinceramente que este post te sea útil y te ayude a salir de este dilema. Puedes ponerte en contacto conmigo en Twitter si tienes más preguntas o dudas sobre esta guía. Si esta guía te ha resultado útil, puedes hacer clic en el botón de abajo para compartirla con tus amigos.