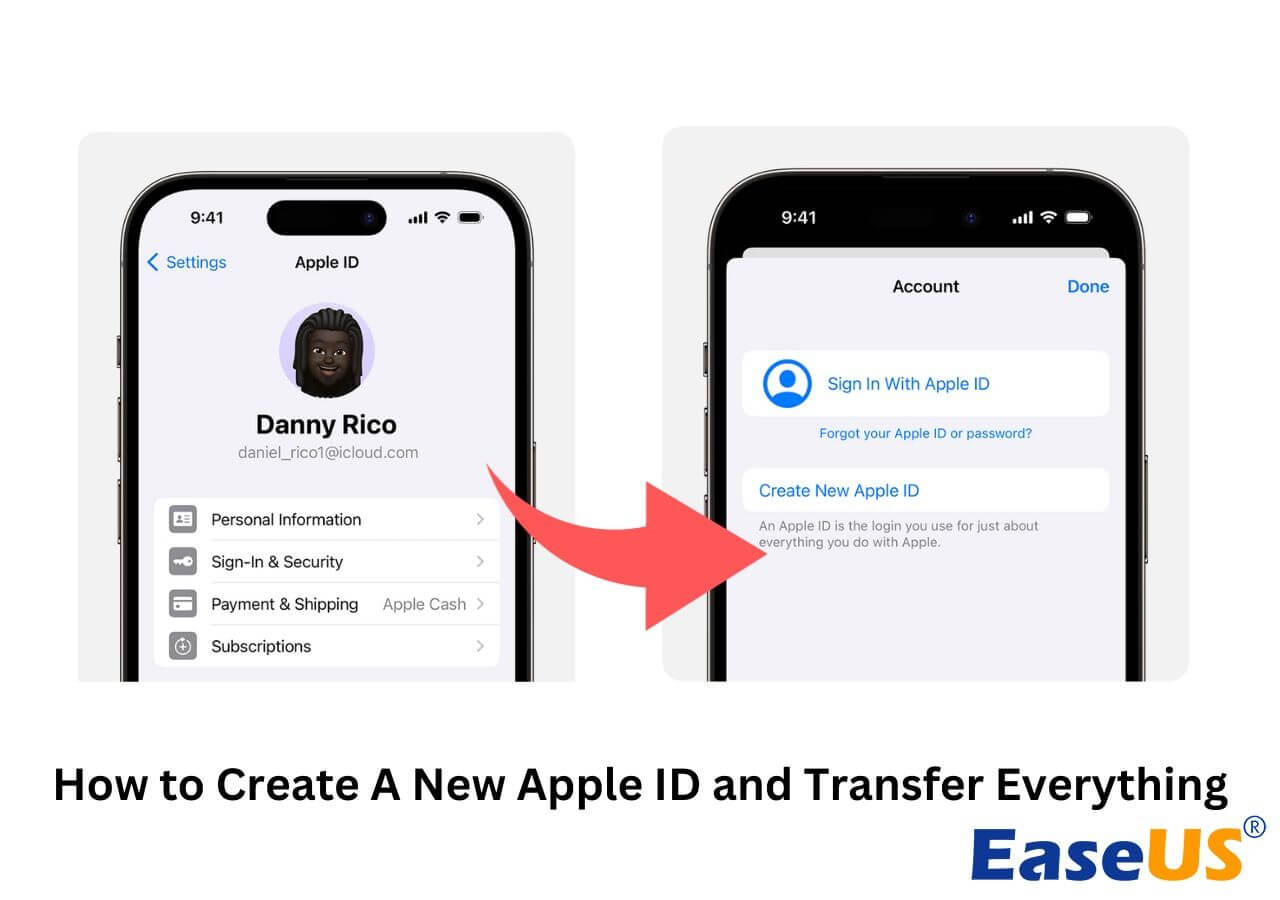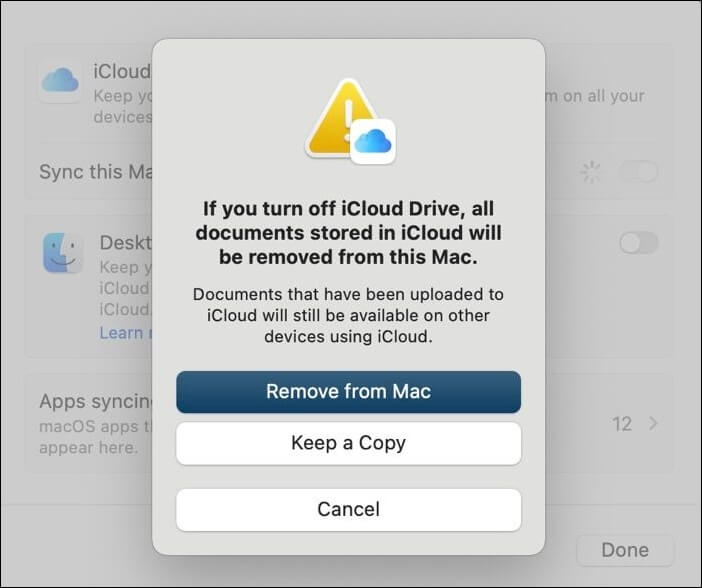Cómo cambiar el ID de Apple sin perderlo todo - Guía
Resumen
¿Puedo cambiar mi ID de Apple sin perderlo todo? Encuentra aquí la respuesta. Este artículo te explica cómo cambiar tu ID de Apple sin perder datos en Windows, Mac, iPhone o iPad.
¿Puedo cambiar mi ID de Apple sin perderlo todo?
Un ID de Apple es una pieza central del ecosistema de Apple, que reúne todos sus productos y servicios en una sola cuenta, como el App Store, iTunes Store, iCloud, iMessage, FaceTime, etc. Si quieres acceder a estos servicios, tendrás que iniciar sesión con un ID de Apple existente o crear uno nuevo. Cambiar el ID de Apple de tu dispositivo podría interrumpir las suscripciones, aplicaciones, compras y otros servicios vinculados al antiguo. Pero SÍ, es posible cambiar tu ID de Apple sin perderlo todo.
Antes de proceder a cambiar tu ID de Apple sin perder datos, aquí tienes una práctica lista de comprobación de otras cosas que debes hacer para garantizar una transición fluida y satisfactoria:
- Cierra sesión en todos los dispositivos que utilicen el mismo ID de Apple excepto en el que estés utilizando para cambiar tu ID de Apple.
- Comprueba tu copia de seguridad de iCloud para asegurarte de que está actualizada y de que no te pierdes nada importante.
- Si no tienes un dispositivo de confianza en el que ya hayas iniciado sesión con tu ID de Apple, puedes cambiar el correo electrónico o el número de teléfono de tu ID de Apple en la web appleid.apple.com.
- Asegúrate de que tienes la contraseña correcta de tu ID de Apple anterior; sin ella, es imposible cambiar el ID de Apple sin perderlo todo.
- Si intentas cambiar tu ID de Apple por una dirección de correo electrónico @icloud.com, asegúrate de que lleva creada más de 30 días.
- No puedes utilizar una dirección de correo electrónico o un número de teléfono ya utilizados por otro ID de Apple.
Sincronizar la cuenta antigua con la nueva mediante EaseUS MobiMover
Una vez que hayas cambiado de cuenta, tus datos se sincronizarán con la nueva cuenta. Y existe una forma sencilla de mantener sincronizadas dos cuentas de iCloud. EaseUS MobiMover ofrece una solución ideal para esta tarea. Puede mantener de forma eficiente tus datos de iCloud sincronizados entre diferentes cuentas. Así, si cambias a un nuevo ID de Apple, puedes transferir datos de un ID de Apple a otro. Además, permite exportar con un solo clic los datos de iCloud al ordenador para hacer una copia de seguridad, lo que garantiza la seguridad de todos los datos de iCloud, incluidos contactos, calendarios, fotos, iCloud Drive y notas. Cuando decidas cambiar de cuenta o cancelar el Plan iCloud, EaseUS MobiMover te será de gran ayuda para descargar las fotos de iCloud a tu PC.
Además, como herramienta de transferencia de datos de iPhone, puede transferir datos de iPhone a iPhone/iPad. Si tienes un nuevo iPhone con una nueva cuenta de iCloud, puedes transferir todo del iPhone antiguo al nuevo con EaseUS MobiMover. Vídeos, música, mensajes de WhatsApp, mensajes de texto, películas, etc, son compatibles con la migración de datos entre dispositivos móviles.
Siempre es recomendable que hagas una copia de seguridad de tu iPhone o iPad antes de realizar cualquier cambio. Si tienes más preguntas sobre cómo crear una cuenta nueva y transferirlo todo, lee el siguiente pasaje.
Cómo crear un nuevo ID de Apple y transferirlo todo
Los dispositivos de Apple se conectan mediante cuentas de Apple. Si utilizas un ID de Apple que también usan otras personas, es mejor que crees uno nuevo y transfieras tus datos a la nueva cuenta. En este artículo, aprenderás cómo crear un nuevo ID de Apple y transferirlo todo, incluyendo fotos, vídeos, contactos, etc. Leer más >>
Cambiar a un nuevo ID de Apple sin perderlo todo en Windows
Si no tienes acceso a un dispositivo Apple, como un iPhone, un iPad o un Mac, puedes mantener tus archivos importantes a salvo en un PC siempre que esté conectado a Internet. Para asegurarte de que no pierdes datos importantes después de cambiar a un nuevo ID de Apple, debes descargarlos de iCloud a tu PC y luego volver a subirlos a iCloud.
Paso 1. Ve a iCloud.com utilizando un navegador web e inicia sesión con tu ID de Apple actual.
Paso 2. Selecciona los archivos, fotos, vídeos, contactos, etc. que necesites y guárdalos en tu PC.
![cómo descargar archivos de iCloud al PC]()
Paso 3. Inicia sesión con tu nuevo ID de Apple y carga los datos en iCloud desde tu PC.
![subir-archivos-a-la-nube-de-windows-pc.jpg]()
Si sólo quieres cambiar el correo electrónico o el número de teléfono de tu ID de Apple pero conservar la cuenta, visita la página de la cuenta de tu ID de Apple para hacer los cambios necesarios.
Paso 1. Ve a appleid.apple.com en un navegador web e inicia sesión con las credenciales de tu antiguo ID de Apple.
Paso 2. En la sección Inicio de sesión y seguridad, haz clic en Correo electrónico y números de teléfono.
![cómo cambiar la dirección de correo electrónico del ID de Apple]()
Paso 3. Haz clic en el botón eliminar situado junto a tu antiguo correo electrónico o número de teléfono.
Paso 4. Introduce el correo electrónico o el número de teléfono que deseas utilizar como ID de Apple y haz clic en Cambiar ID de Apple.
![cambiar el ID de Apple sin perder datos]()
Paso 5. Introduce el código de verificación enviado a tu correo electrónico o a tu número de teléfono.
Paso 6. Vuelve a iniciar sesión en todos tus servicios de Apple con tu nuevo ID de Apple.
Cambiar el ID de Apple en Mac sin perder nada
Los ordenadores Mac están perfectamente integrados con iCloud, lo que te permite guardar y cargar datos de iCloud en tu Mac. Esto significa que puedes cambiar a otro ID de Apple en tu Mac sin perder ninguno de tus datos mediante los ajustes de iCloud.
Paso 1. Abre el menú Apple y selecciona Ajustes del Sistema.
Paso 2. Haz clic en tu ID de Apple en la parte superior.
Paso 3. Desplázate hacia abajo y haz clic en Cerrar sesión.
Paso 4. Haz clic en Guardar una copia en el cuadro emergente.
![Cómo cambiar el ID de Apple sin perderlo todo en Mac]()
Paso 5. Introduce la antigua contraseña del ID de Apple para cerrar sesión.
Paso 6. Introduce el correo electrónico y la contraseña del nuevo ID de Apple para iniciar sesión.
Cambiar el ID de Apple sin perderlo todo en el iPhone/iPad
Cuando desactives la sincronización de datos de iCloud en tu iPhone o iPad, de forma similar a como funciona en un Mac, tendrás la opción de conservar una copia de los datos en tu dispositivo. Más tarde, cuando inicies sesión con un nuevo ID de Apple en tu iPhone o iPad, sólo tendrás que volver a activar la sincronización con iCloud para cargar la información en tu cuenta de iCloud.
Paso 1. Abre Ajustes y pulsa tu nombre en la parte superior.
Paso 2. Pulsa iCloud y pulsa Mostrar todo para ver todas las apps y servicios que utilizan iCloud.
Paso 3. Desactiva cada tipo de datos que quieras guardar en tu dispositivo y pulsa Conservar en Mi iPhone/iPad.
![cómo cambiar el ID de Apple sin perderlo todo en el iPhone]()
Paso 4. Cierra la sesión del ID de Apple actual e inicia sesión en la nueva cuenta de Apple.
Paso 5. En iCloud, activa los tipos de datos que quieres que iCloud sincronice.
Si tu dispositivo de confianza es un iPhone o un iPad, puedes cambiar tu ID de Apple pero conservar la cuenta cambiando el correo electrónico o el número de teléfono vinculados a tu cuenta.
Paso 1. Abre Configuración > Tu nombre > Inicio de sesión y seguridad.
Paso 2. Junto a Correo electrónico y Números de teléfono, pulsa Editar.
![cambiar la dirección de correo electrónico del ID de Apple en el iPhone]()
Paso 3. Pulsa el botón rojo de eliminar situado junto a la dirección de correo electrónico o el número de teléfono y pulsa Eliminar.
Paso 4. Sigue las instrucciones que aparecen en pantalla para añadir una nueva dirección de correo electrónico o un nuevo número de teléfono.
Paso 5. Verifica la nueva dirección de correo electrónico o número de teléfono introduciendo el código recibido.
Bono: ¿Qué pasa si no puedes cambiar tu cuenta actual de iCloud?
Si has olvidado la contraseña de tu ID de Apple actual, no puedes recibir un código de verificación o descubres que otra persona está utilizando tu nueva dirección de correo electrónico o número de teléfono, cambiar tu cuenta de Apple actual resulta imposible. En tales situaciones, puedes necesitar EaseUS MobiUnlock para eliminar el ID de Apple de tu iPhone o iPad sin contraseña. Una vez que el ID de Apple actual se haya eliminado correctamente, puedes proceder a iniciar sesión con un ID de Apple diferente o crear uno nuevo.
Con EaseUS MobiUnlock, es sencillo eliminar el ID de Apple sin contraseña. Todo lo que necesitas es instalar la aplicación en tu Windows o PC, conectar tu dispositivo al ordenador mediante USB y hacer clic en unos cuantos botones. Sin embargo, el proceso de eliminación del ID de Apple borrará todos tus datos del iPhone o iPad, por lo que deberías utilizar EaseUS MobiMover para hacer primero una copia de seguridad de tu iPhone o iPad.
Conclusión
Esto es todo sobre cómo cambiar el ID de Apple sin perderlo todo en tu PC Windows, Mac, iPhone o iPad. Para asegurarte de que tus datos importantes están intactos después de iniciar sesión con un nuevo ID de Apple o modificar la dirección de correo electrónico/número de teléfono del ID de Apple, utiliza EaseUS MobiMover para hacer una copia de seguridad de todo lo que tengas en tu dispositivo.
Cambiar mi ID de Apple sin perder nada Preguntas frecuentes
Entendemos que aún tengas preguntas sobre cómo cambiar tu ID de Apple y salvaguardar tus datos. Lee las siguientes preguntas y sus respuestas para obtener más información.
1. ¿Perderé mis fotos si cambio mi ID de Apple?
No, cambiar tu ID de Apple no implica directamente la pérdida de tus fotos, ya que éstas se almacenan en iCloud o en tu dispositivo. Sin embargo, si tu nuevo ID de Apple no tiene Fotos de iCloud activado o no tiene suficiente almacenamiento en iCloud, es posible que tus fotos no se sincronicen correctamente.
2. ¿Cómo elimino mi antiguo ID de Apple de mi iPhone y añado uno nuevo?
Tienes que cerrar la sesión del antiguo ID de Apple e iniciar una nueva en tu iPhone. Sólo tienes que ir a Ajustes, tocar el perfil de tu ID de Apple actual y desplazarte hacia abajo para tocar Cerrar sesión. A continuación, inicia sesión con otro ID de Apple o crea un nuevo ID de Apple.
3. ¿Puedo tener dos ID de Apple?
Sí, puedes tener dos o más ID de Apple siempre que tengas cuentas de correo electrónico o números de teléfono que utilizar.