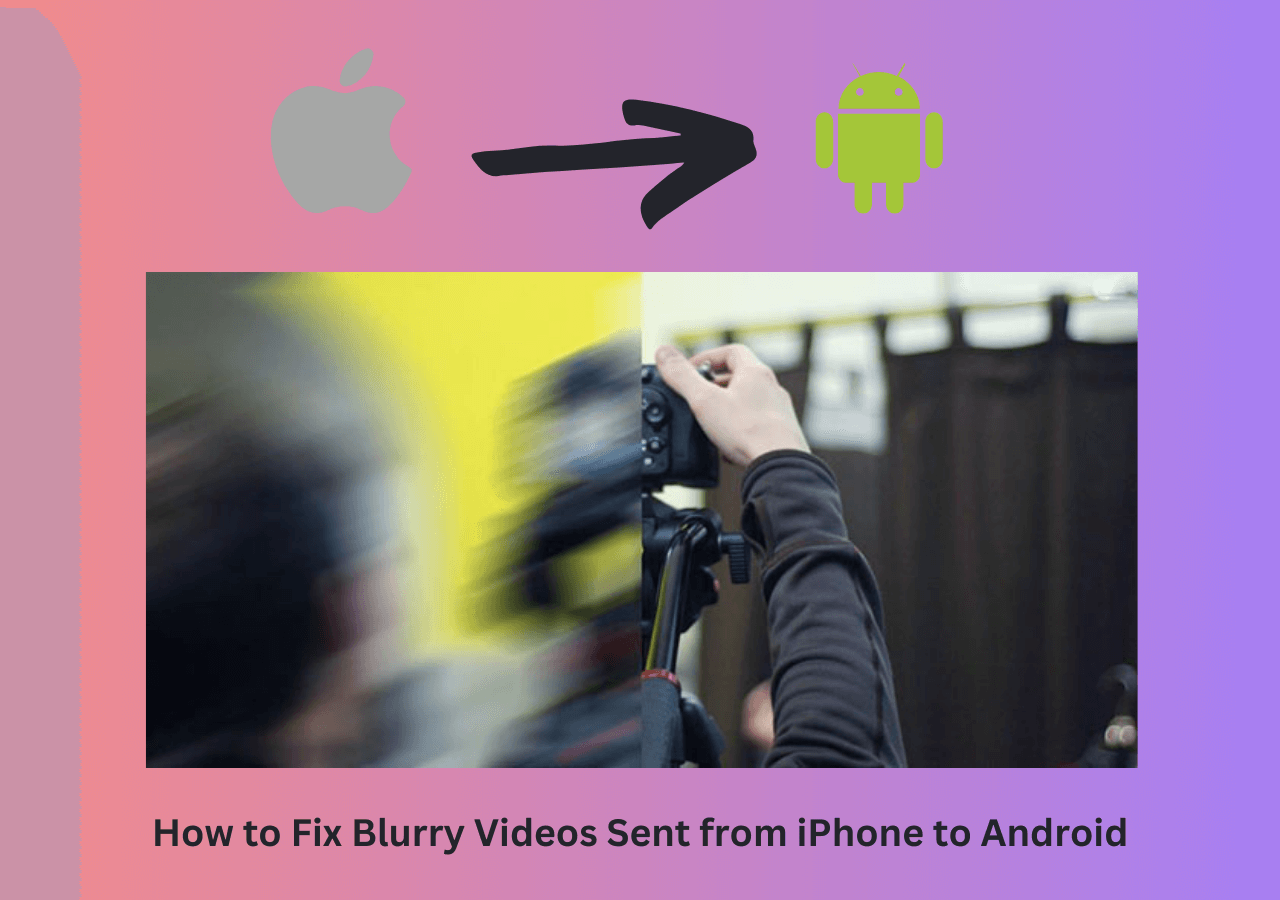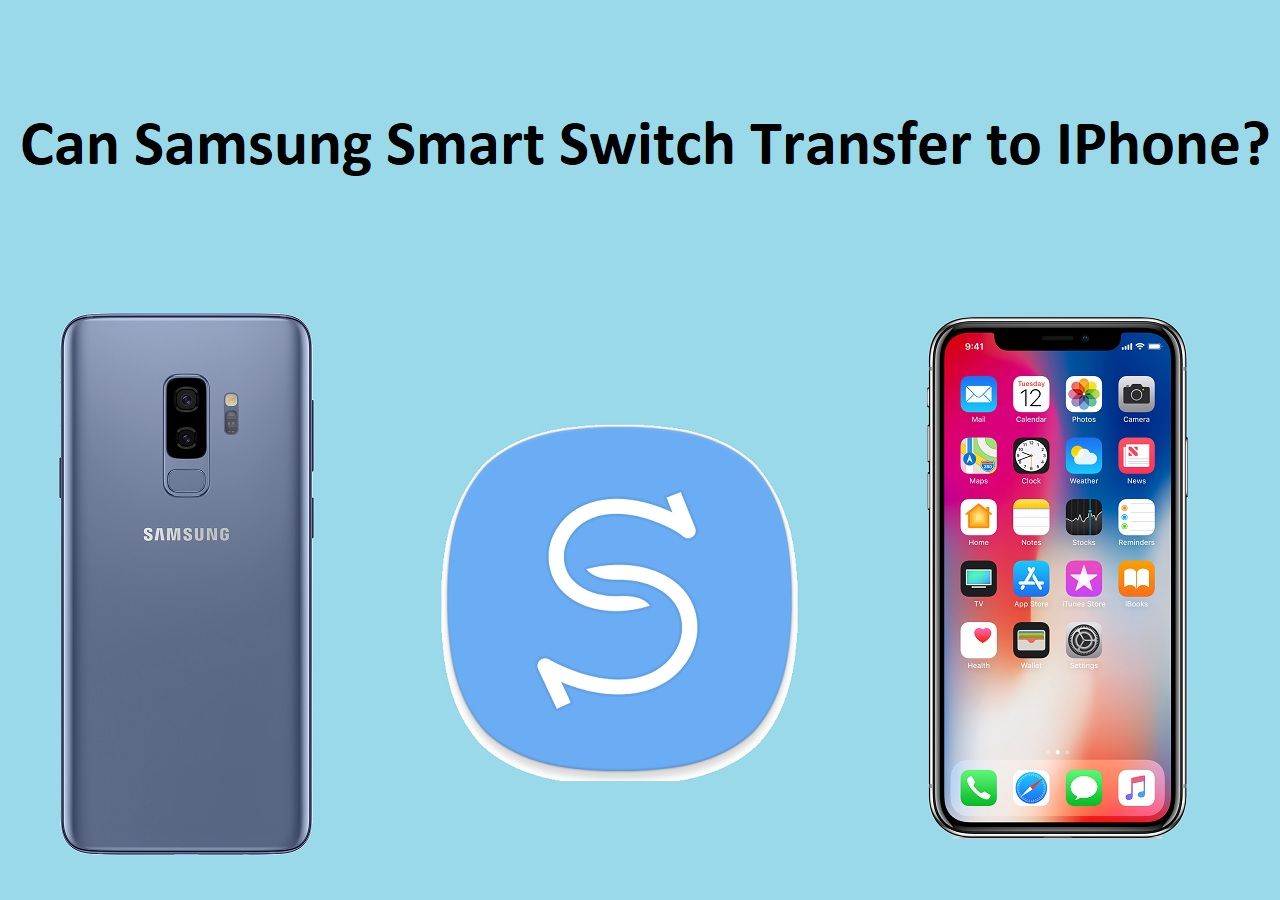Improved camera capabilities, new features, a brighter display, and a polished design with a relatively low price make the Google Pixel 8/7/6 a great choice to use in our daily lives. However, here comes the question: How to transfer data from Pixel to Pixel after switching to the new phone? Don't worry! This article serves to answer this question and offers you five workable solutions:
| Method |
Tool |
Effectiveness |
| Desktop Method |
EaseUS MobiMover |
It is easy to use and can transfer all the data from Pixel to Pixel even after the setup process. |
| Pre-Installed App |
Data Transfer Tool |
You don't have to download any third-party app; it is easy to use when setting up your new Pixel. |
| Cloud-Based Service |
Google Drive |
Back up old Android to Google Drive and download all the uploaded files on your new device. |
| Wireless Transfer |
Bluetooth |
Android Bluetooth technology allows you to transfer data from Android to Android wirelessly and without a computer. |
| Traditional Approach |
Drag & Drop |
You can connect your Pixel phones to the computer and manually drag and drop the files you want to transfer. |
Pre-Transfer: Things You Need to Keep in Mind
Before we dive into the step-by-step instructions, you should prepare your phones with the following tips:
- Back up the old device. It is best to back up your important files on your previous Pixel phone before data transfer to prevent data loss due to unexpected events. You can transfer the files from Android to a PC or external hard drive to keep your data safe.
- Charge both devices. The data transfer process may be stuck because of the low battery, or your phone may go black when the power runs out. So, it is essential to charge both your devices fully.
- Update the Android version. Some of the following methods require you to update your Pixel to the latest version, especially when you apply the official method to use the pre-installed app on the Pixel to transfer your data. You can visit Settings > System > System update to update your Pixel.
- Insert the SIM card. Remove the SIM card from the old phone and insert it into the new one. If you discontinue using the same SIM card on the old Pixel, just insert the new card into your Pixel.
5 Ways to Transfer Data Between Google Pixels
Now, let's go through the following five ways one by one. Whether you prefer using a third-party tool, your Google account, Bluetooth, or a USB cable, this article has prepared everything to help you migrate your data from one Pixel to another. (If you want to transfer Android to USB Drive for backup, you can refer to How to Transfer Files from Phone to USB Without Computer.)
1️⃣Desktop Method: EaseUS MobiMover
Requirements: two USB cables, a computer, and two Pixel phones.
EaseUS MobiMover is a powerful and reliable software that stands out from the rest of the market for its multiple functions and ease of use. It can move many file types, such as photos, documents, call logs, music, messages, calendars, notes, etc. In addition, it can move large amounts of files without losing quality. Let's see what EaseUS MobiMover can do:
Step 1. Launch EaseUS MobiMover and select "Phone to Phone" from the homepage. Connect both your Android phones to your computer via USB. Follow the on-screen steps to allow USB debugging and other required authorizations on Android phones. Switch one Android as the source device and another as the target.
![connect your devices to computer]()
Step 2. After the two devices are connected, click "Next." EaseUS MobiMover will be downloaded to both Android phones to access and transfer data. (You'll need to follow on-screen instructions to set MobiMover as your default SMS program temporarily for accessing files.)
![install mobimover to your android]()
Step 3. View all file categories that can be transferred and select the types you want to move. In the lower right, check the available storage space on the target phone to determine how many files you can transfer.
![select files to transfer]()
Step 4. Click "Transfer" to start the transfer process from Android to Android. Keep your devices connected during the whole process. After it is completed, you can see how many files you have transferred and click "Transfer More" if you need.
![transfer completed]()
If you find this software helpful, please share it with more friends in need!
2️⃣Pre-Installed App: Data Transfer Tool
Requirements: a USB cable that comes with your phone, an adapter, and the Wi-Fi network.
This is Google's way to move your content from Pixel to Pixel, and the most user-friendly part is that you don't have to download the Data Transfer Tool app. You should note that this app is designed to transfer data from a mobile device to a Pixel 8/7 phone. It only works when the target phone is a Pixel.
Step 1. Set up your new Pixel and tap Start. Connect your phone to a network. When you reach the Copy Apps & Data screen, tap Next. And it'll ask you to use your old device and tap Next.
![copy apps and data]()
Step 2. Connect your Pixels with the cable and the adaptor. On your old Android device, tap Trust.
![connect pixels]()
Step 3. On your new Pixel phone, you'll see a list of data appears. Tap Copy to copy all the data.
Step 4. Wait for the process to finish. When it ends, tap Done to close the app, and you can use your device.
Data that cannot be transferred: Apps not from Google Play; multimedia files in the hidden folders, PDFs, ringtones, certain phone settings, and contacts/calendars synced to other services.
3️⃣Cloud-Based Way: Google Drive
Requirements: the Wi-Fi network and your valid Google account.
Cloud-based services are of great help when it comes to transferring data between multiple devices. If you have turned on the auto-backup feature, it becomes very easy to switch to a new phone because you can simply log in to your Google Account and view all your data. You can also use Google Drive to transfer data between Pixel devices selectively.
Step 1. Launch the Google Drive app on your source Pixel device and sign in with your Google account.
Step 2. Tap the plus icon on the lower right of the screen and upload the files you want to transfer.
![upload files to google drive]()
Step 3. On the target Pixel phone, open the Google Drive app and sign in to the account. Then, you'll be able to see all the uploaded files on the receiver Pixel.
4️⃣Wireless Transfer: Android Bluetooth
Requirements: short distance and enable Bluetooth.
Bluetooth is a feature on every Android phone; thus, you can utilize Bluetooth file-sharing to transfer files from one Pixel to another for free. However, data transfer via Bluetooth is slow. It is recommended to transfer smaller files, such as a few pictures.
Step 1. Enable the Bluetooth on both your Pixels by swiping down and tapping the Bluetooth icon. Open your Bluetooth settings and pair the devices.
![pair pixels devices]()
Step 2. Open the File Manager to select the files you'd like to share, and tap the share icon.
Step 3. Select Bluetooth from a list of sharing options. Choose the receiving device and accept the file on the target Pixel.
![accept the files]()
5️⃣Traditional Approach: Move Data Manually
Requirements: USB cables and a computer.
The final method for Pixel users to transfer files is the traditional way. Use a computer and connect your Pixels to the computer, which will show up on the computer as the external devices, and then, you can view and move the folders between Pixels.
Step 1. Connect your devices to your PC. After the PC detects both phones, a promotion will ask you what you want to do with the USB, and you should tap the File Transfers.
![transfer files]()
Step 2. Then, navigate to the file you want to move and then drag and drop the file to your Desktop. Also, you can copy it to the folder on your other Pixel phone directly.
Conclusion
In this article, you've learned five ways to transfer data from Pixel to Pixel. You can find the one you want since this article covers all the transfer fields from wired to wireless, from with computer to without computer. It is worth mentioning that EaseUS MobiMover is your ideal choice whether you want to transfer the whole old Pixel to the new one or just transfer the selective categories.
How to Transfer Data from Pixel to Pixel FAQs
Read the following frequently asked questions by users and learn more related to how to transfer data from Pixel to Pixel.
1. How do I transfer everything to a new Pixel 6?
When you want to transfer data between mobile phones, you can't miss EaseUS MobiMover, which is professional in the data transfer field and can function as your backup tool. More importantly, it is easy to use:
- Download and install MobiMover on your computer, and choose Phone to Phone transfer mode.
- Connect your devices to the computer, and click Next to install the app on your Pixel 6.
- Select the files you want to transfer and click Transfer.
Then, you just wait for the process to end. Only a few minutes!
2. How long does Pixel data transfer take?
The time during mostly depends on how much data you have transferred. The internet speed is also a factor that affects the data transfer if you use some cloud services to transfer your data. Basically speaking, the whole process may last from a few minutes to over an hour.
NEW
HOT