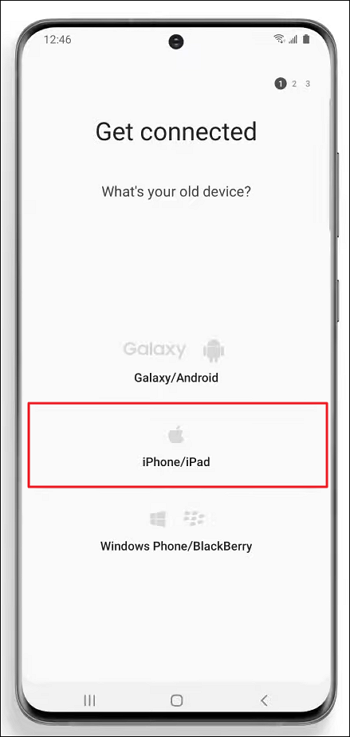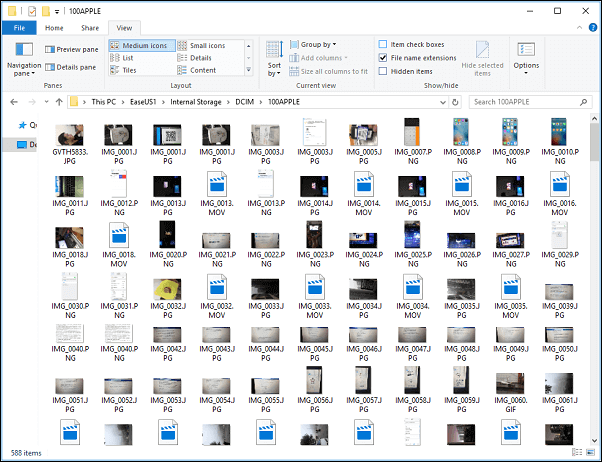Cómo transferir datos del iPhone al Samsung S24/S24 Ultra
Resumen
El Samsung S24 saldrá a la venta el 17 de enero de 2024. Con sus nuevas funciones mejoradas, muchos usuarios de iPhone tienden a cambiar sus viejos iPhones por el más reciente Samsung S24 o Samsung S24 Ultra. Pero aquí viene el problema: ¿cómo transferir datos de iPhone a Samsung S24? Sigue leyendo y encontrarás varias soluciones.
La serie Samsung Galaxy: Samsung Galaxy S24, Samsung Galaxy S24 Plus y Samsung Galaxy S24 Ultra saldrán a la venta el 17 de enero de 2024, el mismo día en que podrás hacer el pedido anticipado, mientras que la venta en tienda estará disponible el 31 de enero de 2024. Para aquellos que tengan un gran interés y quieran comprar los nuevos modelos de Samsung, este artículo es para vosotros. Presentaremos varias formas de transferir datos de iPhone a Samsung S24/S24 Ultra.
Transfiere todo del iPhone al Samsung S24 con un solo clic
¿No quieres perder las fotos, vídeos, registros de llamadas, música, etc., de tu antiguo dispositivo? EaseUS MobiMover puede ayudarte a transferir todo entre teléfonos móviles, tanto si funcionan con iOS como con Android. Es una maravillosa herramienta de transferencia de datos que soporta todo tipo de datos y está disponible en ordenadores Windows y macOS.
Con EaseUS MobiMover, puedes:
Veamos cómo transferir datos de iPhone a Samsung S24 o Samsung S24 Ultra:
Paso 1. Inicia EaseUS MobiMover, elige el modo de transferencia Teléfono a Teléfono y conecta tus dispositivos móviles al ordenador. Sigue las instrucciones en pantalla para confiar en este ordenador y habilitar la depuración USB en tu teléfono Android. Cambia tu iPhone como dispositivo de origen y Android como destino.
![conecta tus dispositivos al ordenador]()
Paso 2. Haz clic en Siguiente, y EaseUS MobiMover se descargará en tu Android. (Tienes que establecer MobiMover como tu aplicación SMS predeterminada temporalmente cuando se te pregunte).
![instala mobimover en tu android]()
Paso 3. Selecciona los archivos que quieras transferir y, en la parte inferior derecha, podrás ver si tienes espacio suficiente para almacenar los archivos transferidos.
![selecciona los archivos a transferir]()
Paso 4. Haz clic en Transferir para iniciar el proceso de transferencia de datos de iPhone a Android. Mantén tus dispositivos conectados hasta que finalice todo el proceso.
![transferencia completada]()
Forma oficial de transferir datos del iPhone al Samsung S24 Ultra
Smart Switch es la herramienta oficial para transferir datos a dispositivos Samsung. Tanto si utilizas un antiguo iPhone, iPad o Android, puedes utilizarla para transferir datos al nuevo Samsung. Sin embargo, será mejor que prepares un adaptador USB-OTG para conectar tus dispositivos y garantizar una migración de datos rápida y sin problemas. Además, asegúrate de que ambos teléfonos móviles tienen batería suficiente para durar hasta el final de la migración de datos.
Paso 1. En tu nuevo Samsung S24, inicia Smart Switch (puedes ir a Ajustes > Cuentas y copia de seguridad > Smart Switch), y pulsa Recibir datos cuando llegues a la pantalla "¿Qué debe hacer este teléfono?
Paso 2. Selecciona iPhone/iPad como fuente. Conecta tu antiguo iPhone y el nuevo teléfono Galaxy con el cable lightning USB-C o USB-C a USB-C, y confía en el dispositivo de tu iPhone.
![conectar samsung a iphone]()
Paso 3. Selecciona los datos que quieres transferir, como Apps, Ajustes, fotos, vídeos, etc. Pulsa Transferir.
![seleccionar datos para transferir a samsung s24]()
Paso 4. A continuación, el software transferirá tus datos automáticamente. Cuando haya finalizado, pulsa Listo en tu Samsung S24 Ultra y Cerrar en tu dispositivo iOS.
Lee también
Mover datos de iPhone y Samsung S24/S24 Ultra a través de la nube
Existen múltiples servicios en la nube, como Dropbox, iCloud, Google Drive, etc. Tomaremos iCloud y Google Drive como ejemplos. Las cosas son similares: haz una copia de seguridad de tu iPhone en el servicio en la nube e inicia sesión en la misma cuenta en tu Samsung S24 para descargar lo que quieras.
Opción 1. iCloud
Smart Switch te permite transferir datos de iPhone a Samsung a través de iCloud. De esta forma, no tienes que preparar ningún cable, y te permite transferir datos de iPhone a Samsung de forma inalámbrica. Antes de empezar, asegúrate de que ambos dispositivos están conectados a una red viable y estable, y en tu antiguo iPhone, desactiva la verificación en dos pasos de tu ID de Apple cuando utilices Smart Switch.
Paso 1. En primer lugar, tienes que sincronizar los datos del iPhone con iCloud. En tu antiguo iPhone X/11/12, ve a Ajustes > Nombre de usuario > iCloud > Selecciona los datos a sincronizar.
Paso 2. Repite los pasos anteriores para elegir Recibir Datos > Seleccionar iPhone/iPad como fuente de datos. A continuación, pulsa "Obtener datos de iCloud en su lugar".
![recibir datos]()
Paso 3. Vuelve a introducir las credenciales de tu ID de Apple y pulsa Iniciar sesión en iCloud.
Paso 4. Selecciona los datos que deseas transferir, y cuando se haya completado, podrás visitar los datos del iPhone en tu Samsung, lo que significa que todos los archivos se transfieren a tu Samsung Galaxy S24 ahora.
Opción 2. Google Drive
¿Puedes transferir datos de iPhone a Samsung sin el Smart Switch? Por supuesto que sí. La otra forma que te permite compartir archivos de iPhone a Android Samsung Galaxy S24 de forma inalámbrica es utilizar Google Drive. Google Drive es similar a iCloud, ya que proporciona 15 GB de almacenamiento gratuito para guardar tus datos. Aún así, recuerda conectarte a una conexión Wi-Fi.
Paso 1. Abre la aplicación Google Drive en tu iPhone e inicia sesión con tu cuenta de Google.
Paso 2. Toca el botón Más y selecciona los archivos, fotos, documentos y demás para subirlos a Google Drive. También puedes hacer una copia de seguridad de tu iPhone en Google Drive y sincronizarlo todo.
![subir archivos del iphone a google drive]()
Paso 3. Cuando tus archivos estén subidos, vuelve a tu teléfono Android e inicia Google Drive. Entra en la misma cuenta, y entonces podrás ver todos los archivos subidos.
Copiar manualmente fotos y vídeos de iPhone a Samsung con USB
Arrastrar y soltar puede ser la forma más tradicional y común de mover fotos y vídeos entre dispositivos móviles. Para una transferencia directa, necesitas preparar cables para conectar tanto tu iPhone como tu dispositivo Android al PC. Si prefieres la transferencia de datos sin Wi-Fi, entonces se recomienda este método.
Paso 1. Conecta tu iPhone a Windows y abre el Explorador de archivos. Confía en este ordenador y tu iPhone aparecerá en la pantalla como un dispositivo externo.
Paso 2. Selecciona el dispositivo Apple y ve a la carpeta Almacenamiento Interno > DCIM; ahí es donde se almacenan todas las fotos y vídeos.
![carpeta dcim del iphone]()
Paso 3. Selecciona las fotos que quieras transferir a Android y arrástralas al escritorio. O bien, puedes crear una nueva carpeta para guardar todas las fotos a transferir.
![carpeta dcim]()
Paso 4. Conecta tu Android al ordenador y elige Transferir Archivos cuando veas una notificación emergente preguntando: "¿Qué tipo de conexión abrir?".
Paso 5. Selecciona todas las fotos del escritorio y haz clic con el botón derecho para abrir el menú. Elige Copiar en la lista.
Paso 6. Abre la ventana del Explorador de Archivos y elige el Samsung Galaxy S24. Haz doble clic para ver las carpetas internas del teléfono Samsung. Puedes crear una carpeta nueva y pegar las fotos.
Conclusión: Accede a todo en tu nuevo Samsung S24/S24 Ultra
Ahora, ya conoces cinco formas de transferir datos de iPhone a Samsung S24. Para ayudarte a decidir qué solución utilizar, puedes seguir los siguientes consejos:
-
Rápido y Seguro: elige EaseUS MobiMover, que es profesional en la transferencia de datos, especialmente en la transferencia de datos entre plataformas.
-
Soportado por Samsung: elige Smart Switch, la herramienta oficial que Samsung ha desarrollado para transferir datos sólo a Samsung. Este método sólo se aplica a aquellos cuyo teléfono de destino es Samsung.
-
Transferencia inalámbrica: elige servicios en la nube. Smart Switch te permite transferir datos desde iCloud de forma inalámbrica. También puedes sincronizar tus datos con Google Drive y acceder a los archivos cargados en Android.
-
Forma tradicional: elige el Explorador de archivos. Si quieres transferir fotos de iPhone a Samsung de forma selectiva, puedes utilizar el Explorador de archivos para copiar y pegar fotos/vídeos a Android Samsung S24.