Page Table of Contents
There are many situations where you may need to export your pictures from your iPhone to the computer. The most frequent need for this is to make a copy of your important photos. Apart from that, you may also do this for other purposes. Whatever the case is, here are some different solutions to transfer photos from iPhone to PC wirelessly or using a USB cable. When necessary, you can also apply these tips to transfer photos from external hard drive or transfer photos from iPhone to HP laptop.
Though iCloud can transfer photos from iPhone to PC wirelessly and brings great convenience to data transfer, it also has limitations. The biggest limitation is that its transfer speeds heavily depend on your network speed and the number of your photos. That means if you have a large number of photos to transfer or have a slow internet connection, the process would be very slow. If you want a quicker option, use a USB to transfer photos instead.
| Method | Effectiveness | Difficulty |
| iPhone Data Transfer Software | It is a quicker and easier way to transfer photos from an iPhone to a Windows computer with a USB cable. | Easy |
| Photos App | Windows' built-in app that can help you import photos and videos taken by iPhone. | Moderate |
| AutoPlay | If you have set AutoPlay, you'll see it pop up to let you import photos and videos when you insert your iPhone into the computer. | Moderate |
| File Explorer | Using File Explorer to transfer photos from iPhone to PC is easy, but it doesn't support data transfer from your computer to your iDevice. | Difficult |
Applies To: Any photo on your iPhone
Are you looking for a quicker and easier way to transfer photos from an iPhone to a Windows computer with a USB cable? If you're, try this powerful iOS data transfer software - EaseUS MobiMover. As one of the most popular iOS data transfer tools, EaseUS MobiMover allows you to transfer photos, contacts, messages, videos, and other data between an iPhone and PC or two iOS devices. It helps to transfer photos to iPhone without iTunes syncing or as in this case, transfer iPhone photos to PC.
Additionally, its additional tools like WhatsApp Manager will also make it easier to organize your iPhone data. Now, let's download it on the computer and start to transfer photos from iPhone to PC:
Step 1. Connect your iPhone to PC running Windows 7 or later. Run EaseUS MobiMover and click "Phone to PC" on the screen. Then, click the "Next" button to continue.
Step 2. Check the category/categories you want to transfer from your iPhone to PC running Windows 10/8/7. As you can see, you can copy other supported files together with photos from your iPhone to PC at once.
Step 3. Now, click the "Transfer" button to transfer the photos from iPhone to your PC in one-click. If you've customized the storage path, find the files there. If not, you can check them on your desktop.
You can also follow these tips to transfer photos from iPhone to SD card. As described above, EaseUS MobiMover also supports other file types. Thus, when you need to export voicemails from iPhone or back up iPhone contacts to PC, you can all use this tool.
Applies To: Photos and videos taken by iPhone
Another convenient way to copy photos from iPhone to Windows should be using the Photos app - Windows' built-in software to transfer photos from iPhone to PC that can help you import photos and videos. The process is simple, but there are some additional steps:
If you are ready, let's follow the instructions below to finish the rest of the steps. (Although Photos is an easy method to transfer photos from iPhone to computer, it won't work when you need to transfer photos from computer to iPhone without iTunes.)
Let's see how to access iPhone photos on PC and transfer them to your computer:
Step 1. Open the Photos app by clicking on the Start button and choose Photos.
Step 2. Select "Import," and then choose "From a USB Device."
Step 3. Windows will scan your phone and display "Import items" to you.
Step 4. You can select transfer certain items or transfer all items at once.
Step 5. Click "Import."

Note: If the Photos app in Windows 10 is not working, you can apply the solutions to fix it.
If you have set AutoPlay on your computer, you'll see Windows' "AutoPlay" popup to let you import photos and videos when you insert your iPhone into the computer. If you don't see this option, go to enable AutoPlay from your Settings on the computer > Click on the "Devices" icon > Click on "AutoPlay" on the left > Switch on it. After that, you can follow the steps below to import photos and videos. (By the way, if you want to transfer photos from iPhone to Sandisk or other external hard drives, this way will also get your need met.)
Step 1. Connect your iPhone to the computer.
Step 2. When the AutoPlay prompt appears, quickly click on it.
Step 3. Select "Import pictures and videos using Windows."
Step 4. Choose the photos you wish to import.
Step 5. Select "Import."
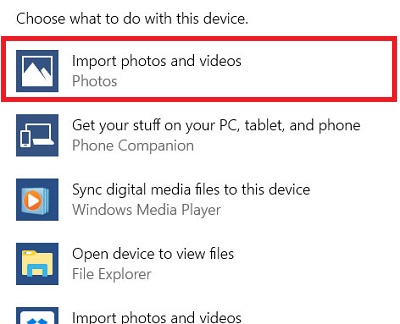
Using File Explorer to transfer photos from iPhone to PC or laptop is easy. Install iTunes first, then follow the steps to do it. Similar to Photos, it doesn't support data transfer from your computer to your iDevice. Therefore, when you are looking to transfer photos from PC to iPad without iTunes or transfer photos from USB to iPhone, you should use a tool like EaseUS MobiMover instead of File Explorer.
Step 1. Plug your iPhone into your PC with a USB cable.
Step 2. Launch Windows Explorer from your desktop, or you can press Windows key + E to open it.
Step 3. Click the arrow next to "This PC" on the left side of the window.
Step 4. Click Your iPhone.
Step 5. Double-click "Internal Storage," and then double-click "DCIM."
Step 6. Double-click a folder that may include all images.
Step 7. Choose the photos you wish to import.

Some users would like to transfer photos from iPhone to PC without cable. If you want to know how to transfer photos from iPhone to laptop wirelessly, using iCloud is a good choice for you. To do this, you'll need to enable iCloud Photos on your iPhone and install iCloud for Windows on your computer. If you don't want to have any application installed on your PC or laptop, you can do the same thing via icloud.com. iCloud is also helpful to transfer photos from iPhone to flash drive.
Whichever way you eventually choose, make sure the iCloud Photos option is enabled on your device: Open the Settings on the iPhone > Tap [your name] > Tap "iCloud" > Select "iCloud Photos" and turn it on. To ensure the transfer process goes smoothly, make sure there is enough iCloud storage left. Then, you can follow the instructions below to finish the rest of the steps.
If you prefer to use iCloud for Windows:
Step 1. Download the iCloud for Windows app onto your computer.
Step 2. Open it and tick the box next to "Photos."
Step 3. Select the "iCloud Photo Library" option from a prompt window.
Step 4. Select "Download new photos and videos to my pc."
Step 5. Click "Done," then click "Apply."

If you prefer to use the iCloud website:
Step 1. Open a web browser and go to icloud.com.
Step 2. Sign in to your iCloud account with your Apple ID and password.
Step 3. If you've ever set two-factor authentication, you'll need to enter a six-digit PIN on your PC.
Step 4. When you enter the main page of icloud.com, choose "Photos."
Step 5. Then, all of your photos will be displayed. Just download the one (ones) you wish to download.
By following these steps, you can also transfer photos from iCloud to iPhone from PC. In addition to iCloud, other cloud storage and file-sharing services like Dropbox, Google Photos, and Microsoft OneDrive also can be used to move photos from iPhone to PC (or vice versa).
Depending on the computer you are using and the photos you need to copy, the best way for you varies. Whether you want to transfer photos from iPhone to PC wirelessly or with cable, you can find a solution that suits you. Carry out the one best suited to your need to transfer photos from iPhone to the computer with ease.
If you can't transfer your pictures from your iPhone to your Windows computer, go to Settings > Photos > iCloud Photos to check whether you turn it on. When you enable this feature, you can go to iCloud.com on your computer to download the images you prefer to save to your computer.
If you have any further queries or worries concerning this guide, you're welcome to get in touch with me on Twitter. Share this post with your friends if you find it helpful!
Was This Page Helpful?
Myra joined EaseUS in 2017. As a big fan of Apple products, she mainly focuses on iOS data transfer and iOS troubleshooting tips. Meanwhile, she is expanding her knowledge and skills in other fields like data recovery and disk management.
Trending Topics








