Page Table of Contents
Four ways to transfer photos from iPhone to flash drive. Whether you are using a PC, Mac, or have no computer available, you will find a way to do it.
Generally, photos are the files you transfer most frequently to or from your iPhone. At one time or another, you may want to transfer photos between your iPhone and an external storage device like an external hard drive, a USB flash drive, or an SD card. Given that, I'd like to show you how to transfer photos from iPhone to flash drive in different ways. You can also apply these tips to transfer photos from iPhone to a hard drive or an SD card.
Supports: Photos, videos, music, ringtones, contacts, messages, books, and more
Whether you are using a PC or Mac, you can use the iPhone transfer software tool - EaseUS MobiMover to download pictures from iPhone to the flash drive directly using a USB cable. With this tool installed on your PC or Mac, you will be able to:
Thus, you can do more than transfer photos from iPhone to a flash drive with EaseUS MobiMover. For example, when you need to transfer photos from SD card to iPhone, sync photos from PC to iPhone, or transfer photos from one iPhone to another without iCloud or iTunes, using EaseUS MobiMover is a good solution.
To transfer pictures from iPhone to flash drive:
Step 1. Connect your flash drive and iPhone to your computer at the beginning. Start EaseUS MobiMover and choose "Phone to PC" at the left side panel. Then, click the "Next" button to the following step.
Step 2. Keep the genres you'd like to transfer. Except for photos, you can also copy videos, audio, books, podcasts, and more from iPhone to the flash drive as a backup. And, click "Custom Path" to set your flash drive as the destination.
Step 3. Click the "Transfer" button to start transferring photos from your iPhone to your flash drive. When it has completed, you can go to your flash drive to check the items.
You can apply the same steps to transfer photos from iPhone to Sandisk hard drive if you need to.
Further reading: How to Transfer Files from Phone to USB Without Computer
Supports: Photos and videos
This method only applies to transferring Camera roll photos on your device. If you wish to transfer all photos, including those stored in other photo libraries, you can turn to EaseUS MobiMover for help. It's worth mentioning that File Explorer only works to transfer photos and videos from iPhone to your computer or a storage device connected to your computer. That means you can't transfer voicemails from iPhone to computer or transfer photos from Canon to iPhone with it.
Step 1. Connect your iPhone or iPad to the computer via a USB cable.
Step 2. Go to "This PC" > "Internal Storage" > "DCIM" > "100APPLE."
Step 3. Plug your flash drive into the computer and make sure it has enough storage space.
Step 4. Copy the photos and videos you want to transfer and paste them into a folder on your USB flash drive.

Supports: Photos and videos
For mac users, they can use the Photos app to export photos from iPhone to flash drive. Likewise, this method also only applies to transferring photos from iPhone to flash drive. If you want to transfer other files, you can go back to use EaseUS MobiMover to help you do it. Before using this method, make sure you've installed the latest version of iTunes on your Mac, which helps to recognize your device. (It's no doubt that you can transfer photos from iPhone to Mac using the Photos app.)
To transfer photos from iPhone to Flash Drive on Mac:
Step 1. Connect your iOS device and flash drive to your Mac.
Step 2. Then, the Photos app will open automatically. If it doesn't, manually open it in Finder.
Step 3. Launch Image Capture and click your device in Image Capture.
Step 4. Click "Import" and select the photos you want to export. Then, click "Import Selected."
Step 5. To transfer photos, you can simultaneously open the Pictures app and your external drive.
Step 6. Drag and drop your photos to your external drive from the Pictures.
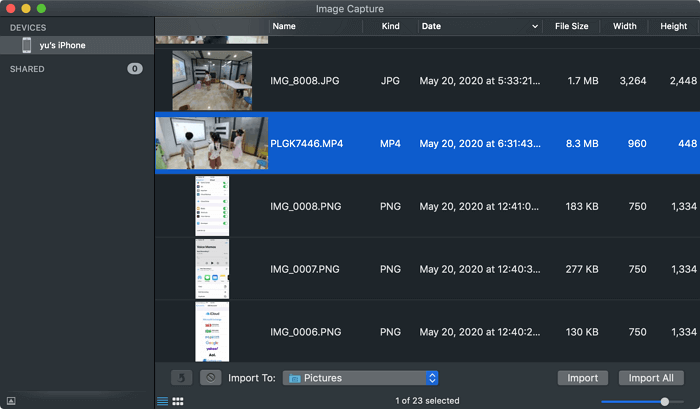
Supports: Photos, videos, and more (depending on the iOS flash drive you buy)
"How to transfer photos from iPhone to a USB stick without a computer?"
If you have the same question to ask, the answer for you is to use a USB flash drive like Sandisk iXpand Flash Drive for Apple iPhone and iPad, 63GB. Such a flash drive could be connected to your iPhone directly without a computer and allows you to move pictures between your iPhone and USB device.
If you prefer to transfer photos from iPhone to flash drive using this way, go to search for such a device and follow the guide provided by the manufacturer to save photos from iPhone to flash drive.

Note: If you also want to transfer photos from USB to iPhone, use EaseUS MobiMover or a flash drive for iPhone.
These are the proven tips on how to transfer photos from iPhone to USB, be it on a Mac, PC, or without a computer. Briefly, EaseUS MobiMover allows you to transfer photos and many other types of content between an iPhone/iPad/iPod and a computer, File Explorer and Photos app enable you to import photos and videos from iPhone to PC and Mac respectively. While a flash drive for iPhone will help to save pictures from iPhone to the flash drive directly without a USB cable.
Carry out the way best suited to your needs.
Was This Page Helpful?
Gorilla joined EaseUS in 2022. As a smartphone lover, she stays on top of Android unlocking skills and iOS troubleshooting tips. In addition, she also devotes herself to data recovery and transfer issues.
Trending Topics








