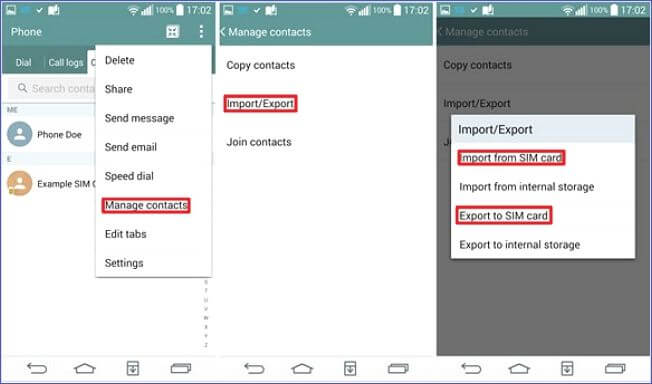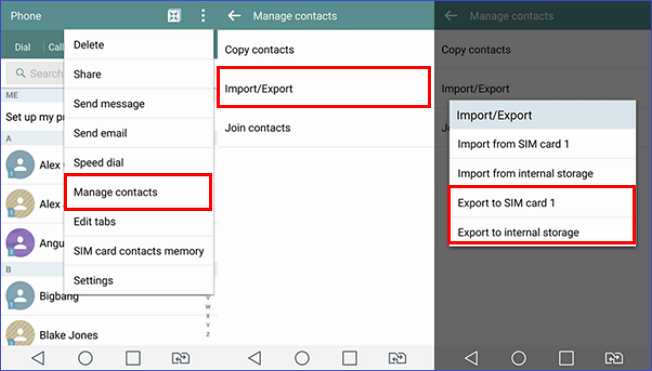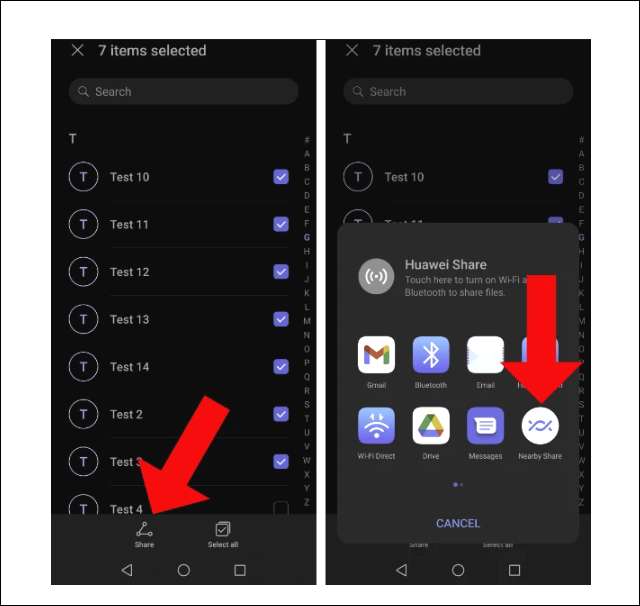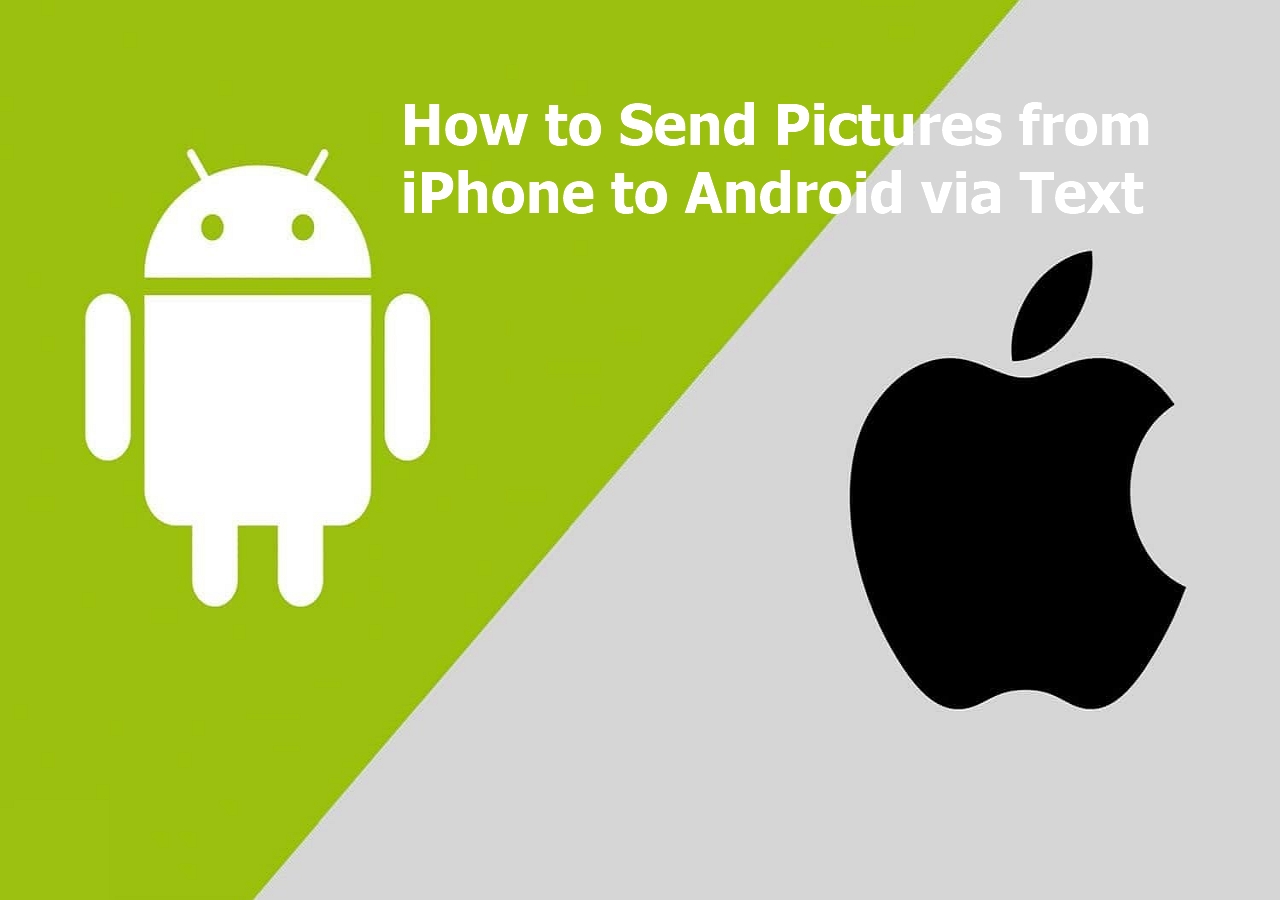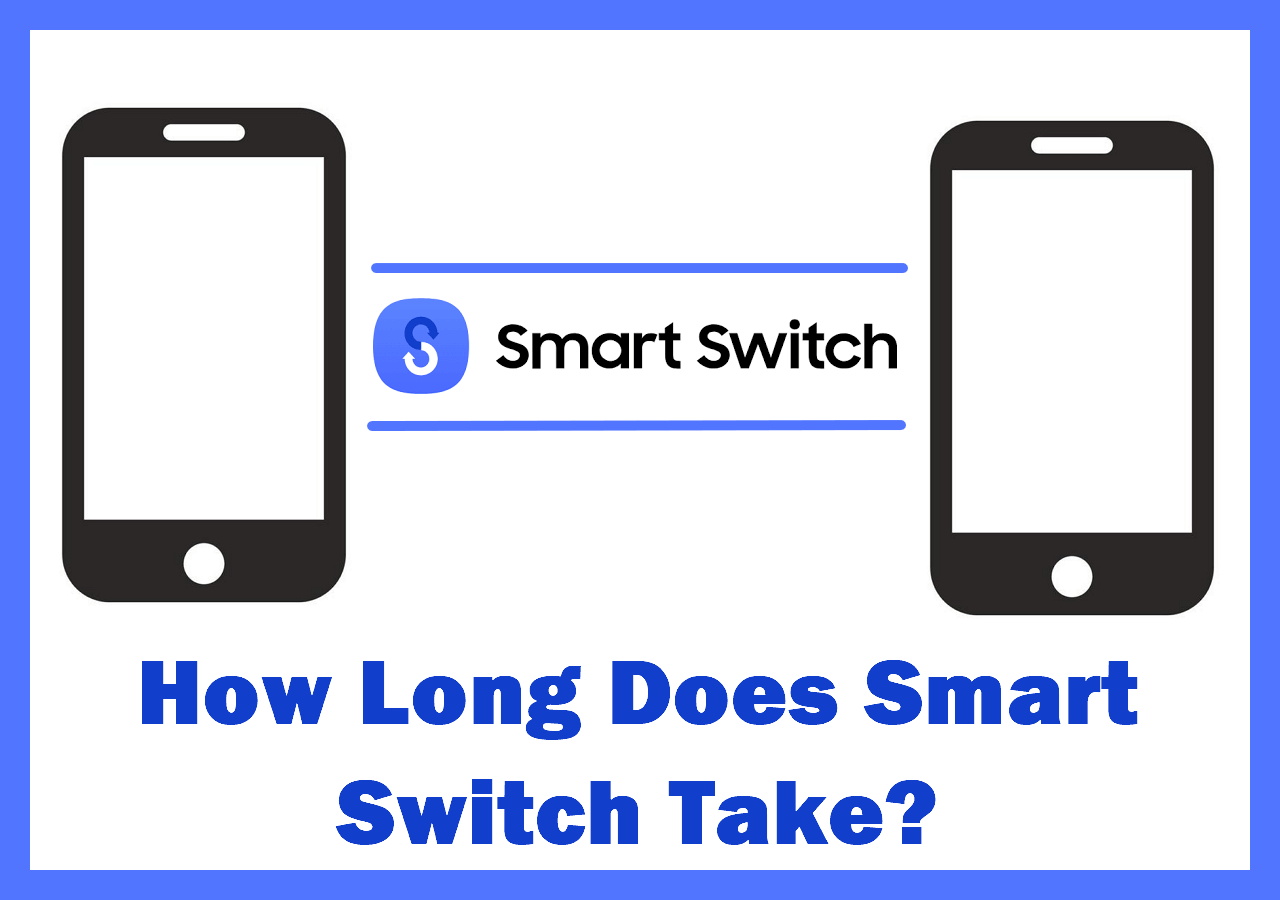Android is arguably the most common mobile operating system worldwide, and it's with good reason. Ease of use, relative affordability, and versatility are but a few qualities that make Android so popular. However, despite its user-friendly design, you may have, at some point, struggled with how to transfer contacts from Android to Android.
Fortunately, there are many easy and effective methods of transferring contacts from one Android phone to another. Whether you're an advanced Android user or completely new, this article will help you learn how to transfer contacts from Android to Android seamlessly.
| Methods |
Effectiveness |
Difficulty |
| EaseUS MobiMover |
High- allows you to transfer all contacts in just a few clicks. |
Super easy |
| SIM Card |
High- is the surest way to transfer contacts. |
Super easy |
| Gmail |
Moderate- allows you to sync contacts via a Google account. |
Easy |
| Bluetooth |
Moderate- requires you to connect both phones wirelessly. |
Easy |
| VCF File |
High- allows you to export contacts as VCF files. |
Moderate |
| SHAREit |
Low- you need to install the app on both devices and connect to the same network. |
Difficult |
| Nearby Share |
Moderate- is a built-in feature on phones running Android 6 and later. |
Moderate |
Transfer All Contacts from Android to Android in Clicks (With PC)
If you want to transfer contacts from Android to Android conveniently, you can use a third-party tool. One of the easiest ways to transfer contacts is via EaseUS MobiMover. This software allows you to transfer all the data (including contacts) from Android to Android in just a few clicks.
Once you've downloaded this application on your PC, it provides a user-friendly interface for seamless data transfer between Android devices. In addition to contacts, you can transfer music files, messages, calendars, camera roll, call history, etc. EaseUS MobiMover also allows you to back up your data and restore it whenever you need.
The key features of EaseUS MobiMover include the following:
Step 1. Launch EaseUS MobiMover and select "Phone to Phone" from the homepage. Connect both your Android phones to your computer via USB. Follow the on-screen steps to allow USB debugging and other required authorizations on Android phones. Switch one Android as the source device and another as the target.
![connect your devices to computer]()
Step 2. After the two devices are connected, click "Next." EaseUS MobiMover will be downloaded to both Android phones to access and transfer data. (You'll need to follow on-screen instructions to set MobiMover as your default SMS program temporarily for accessing files.)
![install mobimover to your android]()
Step 3. View all file categories that can be transferred and select the types you want to move. In the lower right, check the available storage space on the target phone to determine how many files you can transfer.
![select files to transfer]()
Step 4. Click "Transfer" to start the transfer process from Android to Android. Keep your devices connected during the whole process. After it is completed, you can see how many files you have transferred and click "Transfer More" if you need.
![transfer completed]()
6 Ways to Move Contacts from Android to Android (Without PC)
Importing or transferring data from Android to Android without a USB cable is also possible. Fair warning, though: it will take a while to get used to some of these methods, but you'll quickly get the hang of it. Here are the six ways to import contacts from Android to Android without a computer. Let's look at how each method works.
Method 1. Move Contacts from Old Android to New Android with SIM
This is one of the easiest methods and doesn't require additional tools or equipment. However, your device should support physical SIM cards. Here's how you can go about it:
Step 1. Insert a SIM card into your old Android phone and navigate to the Contacts app.
Step 2. Tap the three horizontal lines at the top of the screen (depending on your device, it could be three dots), then select "Settings."
Step 3. Click on "Import/Export," then select "Export to SIM." (If your device supports multiple SIM cards, ensure you choose the correct one before proceeding.)
![export to sim]()
Step 4. Remove the SIM card from your old Android and insert it in your new Android.
Step 5. Tap "Import/Export contacts" then "Import from SIM card" to transfer contacts from the SIM card to your new Android. If your device supports multiple SIM cards, select the one you imported contacts into from your old Android.
Method 2. Sync Contacts from One Android to Another Using Gmail
Google has owned Android since 2005, and the tech giant's digital products have significantly contributed to Android's versatility and usability. One particular function is the Google account sync function. With a Google account, it is beneficial to view data on different devices, and it also supports transferring photos from Android to Android. Here's how to sync contacts from one Android to another using Gmail:
Step 1. Sign up or log in to your Google account on both Android devices. (Ensure you use the same Google account).
Step 2. Open the Contacts app on your Android device, which has the contacts you want to transfer, and tap the three horizontal lines or dots at the top of your screen.
Step 3. Select "Manage contacts" or "Settings," depending on your device, then tap on "Sync contacts." If you don't see such an option on your device, navigate to your "Settings" app and select "Accounts" then "Google Accounts."
![sync to google account]()
Step 4. Select the Gmail account you want to use for the transfer and toggle the switch on. This should start the synchronization process, but you can tap the "Sync" button below if it doesn't automatically start.
Step 5. Switch to the other Android device and repeat steps 2, 3 and 4. Ensure you're connected to the internet all this while. Please remember that this method cannot work without a Google account.
Method 3. Share Contacts from Android to Android over Bluetooth
Before the advent of third-party file-sharing applications, Bluetooth was the go-to solution for sharing files across devices. Thanks to its long-proven effectiveness and reliability, Bluetooth is still present in any smartphone or media output device. Here's how you can transfer contacts from Samsung to Samsung using Bluetooth:
Step 1. Open the Contacts app on the Android phone to which you want to transfer the contacts.
Step 2. Tap the three horizontal lines or three dots at the top of your screen, then select "Settings" or "Manage contacts."
Step 3. Tap "Import/Export." Follow the onscreen instructions, then tap on "Share name card via." Tap on "Select all," then choose "Bluetooth."
![share contacts via bluetooth]()
Step 4. Select your other Android device from the list of available Bluetooth devices and pair the two.
Step 5. Follow the prompts on your device to complete the contacts transfer via Bluetooth.
Method 4. Export Contacts from One Phone to Another with VCF File
VCF is the default format for storing and sharing contact information in most Android phones. When you save any contact on your phone, it stores it as a vCard file (VCF). Here's how to export contacts from one Android phone to another as a VCF file:
Step 1. Open the Contacts app on your old Android phone. Next, click the three horizontal lines or dots at the top of your screen, then select "Manage contacts" or "Settings."
Step 2. Tap on "Import/ Export," then select "Export to Storage." This will export your contacts to your device's local storage as vCard. The default file name is Contacts.vcf.
![export to cvf file]()
Step 3. Create a new message or email and attach your new "Contacts.vcf" file from your local storage.
Step 4. On the other Android device, open the Contacts app, then repeat steps two and three. However, don't select "Export to Storage." Instead, select "Import from Storage."
Step 5. In case you haven't downloaded the contacts.vcf attachment, do so, and note where the file goes in your local storage.
Step 6. Depending on your device, you may get a prompt asking you whether to "Import contacts from vCard?" If this happens, tap "OK." You'll now have the contacts on your new phone.
Method 5. Copy Phone Numbers from Mobile Devices via SHAREit
SHAREit is a free file-sharing application that has been around for a while. Besides enabling users to share files, applications, and media, SHAREit allows users to share phone numbers/contacts across mobile devices via Wi-Fi. It also enables you to transfer data between different OS, such as sending a large video from iPhone to Android. Follow the steps below to use this transfer contacts from Android to Android app:
Step 1. Install SHAREit on both Android devices.
Step 2. Open the "Contacts" app on the device you're sourcing the contacts from and long-press to select one or all contacts.
Step 3. If you can't select contacts, tap on the three horizontal lines or the three dots at the top of your screen and select "Settings." Tap on "Import/ Export," then select "Share contacts," after which you can select the contacts you want to transfer.
Step 4. Once you've selected the contacts, tap the "Share" button again and choose "SHAREit" from the options.
![use shareit to transfer contacts]()
Step 5. Open SHAREit on the device you want to transfer the contacts to and connect both devices to the same Wi-Fi network.
Step 6. Select your other device on the phone from which you want to share the contacts and tap on it once to initiate the transfer.
Method 6. Use Nearby Share to Migrate Contacts Between Android Devices
Nearby Share is a built-in feature on phones running Android 6 and above. It allows you to easily transfer contacts from Android to Android. Before initiating the contact transfer process, you must turn on Nearby Share on both phones. Follow the steps below to apply this method:
Step 1. Navigate to Settings on both Android devices, then go to Google from your settings app. Go to "Devices and Sharing," tap "Nearby Share," and toggle it on.
Step 2. Open the "Contacts" app on the source device and tap the three horizontal or three dots at the top of your screen.
Step 3. Select "Manage contacts" or "Settings," then tap on "Import/ Export."
Step 4. Tap "Share contacts" and select the contacts you wish to transfer, then hit "Share" again.
Step 5. Choose "Nearby Share" from the options and select your other device. If it doesn't show up, repeat steps one and two. Lastly, accept the file share request on your receiving device.
![use nearby share to transfer contacts]()
Conclusion
Not many people acknowledge the hassle of transferring contacts between Android devices. The idea of how to transfer contacts from Android to Android may seem complex, but with a bit of practice, you should find it fairly simple.
Still, even with built-in sharing features, moving or sharing contacts from one Android to another is quite a tall order. Fortunately, you can now use EaseUS MobiMover for free to transfer contacts from one Android device to another easily and quickly. Download, install, and try EaseUS MobiMover today and share your experience!
How to Transfer Contacts from Android to Android FAQs
Below are common questions about how to transfer contacts from Android to Android.
1. How Do I Sync My Contacts to My New Samsung Phone?
The best option would be to sync your contacts via your Google account. Since the process may differ with other phone models, here's how to go about it on your Samsung phone:
Step 1. Open the Contacts app on your old phone, then tap on the three horizontal lines on your left.
Step 2. Click or tap on Manage Contacts, then select the Sync contacts option.
Step 3. Select the account you want to sync your contacts with and toggle the switch on. If you're not signed in or don't have a Google account on your phone, sign up for an account and sign in with your credentials.
Step 4. Switch to your new Samsung phone and log into the Google account you chose in step 3. (You'll have to navigate to Settings on your device and tap Accounts.)
Step 5. Open Contacts on your new phone, tap the three horizontal lines, and select Manage Contacts
Step 6. Lastly, select Sync contacts, toggle the switch on the same Google account, and let it run for a while.
2. Why Are My Contacts Not Showing Up on My New Android Phone?
There are several reasons why they're not showing up on your new Android phone. Here are the reasons and possible solutions to them:
- Synchronization/sync is not complete.
- You could have inserted the SIM card incorrectly.
- You may have chosen the incorrect VCF file.
Try addressing these issues and reconfirm if you can now access contacts on your second device.
3. Where Are My Android Contacts Stored?
By default, Android stores contacts in the device's local storage. More specifically, in this file path: "data/data/com.Android.provider.contacts/databases/contacts.db." Android may also store your contacts elsewhere, depending on your preference. It may be on Google servers under your account. Android may also save your contacts in your SIM, although it has limited storage.
NEW
HOT