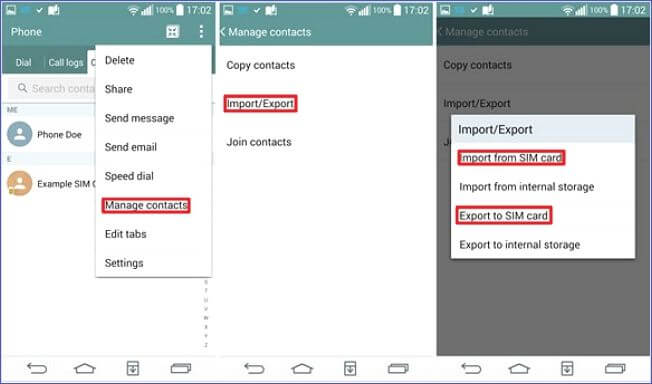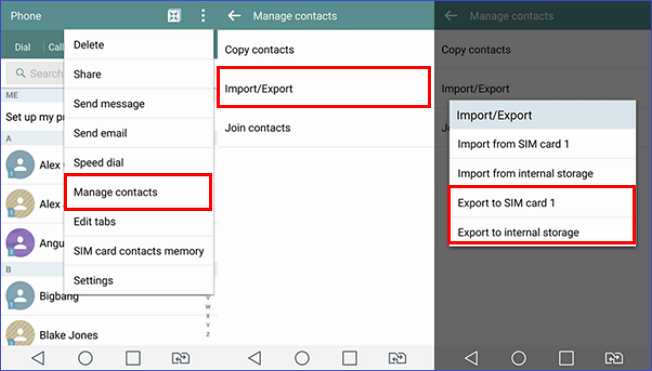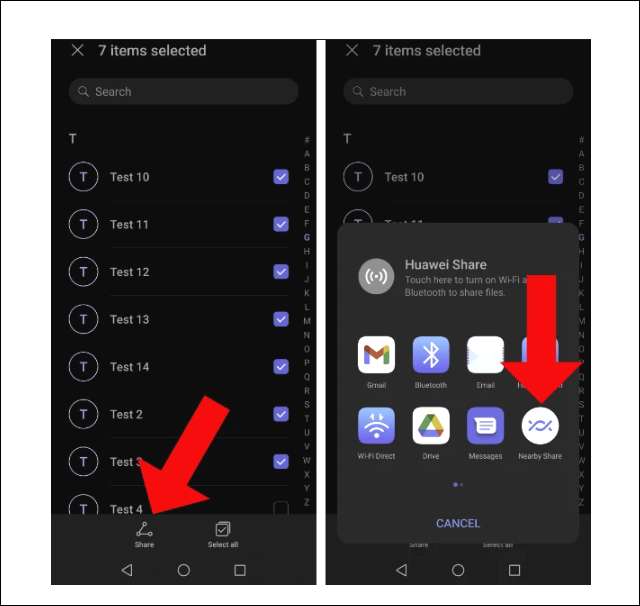Como transferir contatos de Android para Android - 2025
O Android é indiscutivelmente o sistema operacional móvel mais comum em todo o mundo, e por um bom motivo. Facilidade de uso, preço acessível e versatilidade são apenas algumas qualidades que tornam o Android tão popular. No entanto, apesar de seu design amigável, você pode, em algum momento, ter dificuldades para transferir contatos de Android para Android.
Felizmente, existem muitos métodos fáceis e eficazes de transferir contatos de um telefone Android para outro Android . Quer você seja um usuário avançado do Android ou completamente novo, este artigo o ajudará a aprender como transferir contatos do Android para o Android sem problemas.
| Métodos |
Eficácia |
Dificuldade |
| EaseUS MobiMover |
Alto- permite transferir todos os contatos com apenas alguns cliques. |
Muito fácil |
| Cartão SIM |
Alto- é a maneira mais segura de transferir contatos. |
Muito fácil |
| Gmail |
Moderado- permite sincronizar contatos por meio de uma conta do Google. |
Fácil |
| Bluetooth |
Moderado – requer que você conecte os dois telefones sem fio. |
Fácil |
| Arquivo VCF |
Alto- permite exportar contatos como arquivos VCF. |
Moderado |
| Compartilhe |
Baixo – você precisa instalar o aplicativo em ambos os dispositivos e conectar-se à mesma rede. |
Difícil |
| Compartilhar nas proximidades |
Moderado - é um recurso integrado em telefones com Android 6 e posterior. |
Moderado |
Transfira todos os contatos do Android para o Android com cliques (com PC)
Se quiser transferir contatos de Android para Android de maneira conveniente, você pode usar uma ferramenta de terceiros. Um dos a maneira mais fácil de transferir contatos é através do EaseUS MobiMover . Este software permite transferir todos os dados (incluindo contatos) de Android para Android com apenas alguns cliques.
Depois de baixar este aplicativo em seu PC, ele fornece uma interface amigável para transferência contínua de dados entre dispositivos Android. Além de contatos, você pode transferir arquivos de música, mensagens, calendários, rolo da câmera, histórico de chamadas, etc. O EaseUS MobiMover também permite fazer backup de seus dados e restaurá-los sempre que precisar.
Os principais recursos do EaseUS MobiMover incluem o seguinte:
- Transferência eficiente de dados de Android para iPhone , Android para Android e iPhone para Android.
- Transfira diferentes tipos de dados, incluindo contatos, mensagens, favoritos, arquivos de áudio, etc.
- Permite que você faça backup do seu iPhone para o PC a qualquer momento.
- Execute transferência e backup de dados com um clique.
Passo 1. Inicie o EaseUS MobiMover e selecione "Telefone para Telefone" na página inicial. Conecte ambos os seus telefones Android ao computador via USB. Siga as etapas na tela para permitir a depuração USB e outras autorizações necessárias em telefones Android. Troque um Android como dispositivo de origem e outro como destino.
![conecte seus dispositivos ao computador]()
Passo 2. Depois que os dois dispositivos estiverem conectados, clique em “Avançar”. O EaseUS MobiMover será baixado em ambos os telefones Android para acessar e transferir dados. (Você precisará seguir as instruções na tela para definir temporariamente o MobiMover como seu programa de SMS padrão para acessar arquivos.)
![instale o mobimover no seu Android]()
Passo 3. Visualize todas as categorias de arquivos que podem ser transferidas e selecione os tipos que deseja mover. No canto inferior direito, verifique o espaço de armazenamento disponível no telefone de destino para determinar quantos arquivos você pode transferir.
![selecione arquivos para transferir]()
Passo 4. Clique em “Transferir” para iniciar o processo de transferência de Android para Android. Mantenha seus dispositivos conectados durante todo o processo. Depois de concluído, você poderá ver quantos arquivos transferiu e clicar em “Transferir mais” se precisar.
![transferência concluída]()
6 maneiras de importar contatos de Android para Android (sem PC)
Também é possível importar ou transferir dados de Android para Android sem um cabo USB . Porém, um aviso justo: levará um tempo para se acostumar com alguns desses métodos, mas você rapidamente pegará o jeito. Aqui estão seis maneiras de importar contatos do Android para o Android sem um computador. Vejamos como cada método funciona.
Método 1. Mover contatos do Android antigo para o novo Android com SIM
Este é um dos métodos mais fáceis e não requer ferramentas ou equipamentos adicionais. No entanto, o seu dispositivo deve suportar cartões SIM físicos. Veja como você pode fazer isso:
Passo 1. Insira um cartão SIM em seu antigo telefone Android e navegue até o aplicativo Contatos.
Passo 2. Toque nas três linhas horizontais na parte superior da tela (dependendo do seu dispositivo, podem ser três pontos) e selecione "Configurações".
Etapa 3. Clique em “Importar/Exportar” e selecione “Exportar para SIM”. (Se o seu dispositivo suportar vários cartões SIM, certifique-se de escolher o correto antes de continuar.)
![exportar para sim]()
Passo 4. Remova o cartão SIM do seu Android antigo e insira-o no seu novo Android.
Passo 5. Toque em "Importar/Exportar contatos" e depois em "Importar do cartão SIM" para transferir os contatos do cartão SIM para o seu novo Android. Se o seu dispositivo suportar vários cartões SIM, selecione aquele para o qual você importou os contatos do seu Android antigo.
Método 2. Sincronizar contatos de um Android para outro usando o Gmail
O Google é proprietário do Android desde 2005, e os produtos digitais da gigante da tecnologia contribuíram significativamente para a versatilidade e usabilidade do Android. Uma função específica é a função de sincronização da conta do Google. Com uma conta do Google, é benéfico visualizar dados em diferentes dispositivos e também suporta a transferência de fotos de Android para Android. Veja como sincronizar contatos de um Android para outro usando o Gmail:
Passo 1. Cadastre-se ou faça login na sua conta Google em ambos os dispositivos Android. (Certifique-se de usar a mesma conta do Google).
Etapa 2 . Abra o aplicativo Contatos em seu dispositivo Android, que contém os contatos que você deseja transferir, e toque nas três linhas horizontais ou pontos na parte superior da tela.
Passo 3. Selecione “Gerenciar contatos” ou “Configurações”, dependendo do seu dispositivo, e toque em “Sincronizar contatos”. Se você não vir essa opção no seu dispositivo, navegue até o aplicativo “Configurações” e selecione “Contas” e depois “Contas do Google”.
![sincronizar com a conta do Google]()
Passo 4. Selecione a conta do Gmail que deseja usar para a transferência e ative o botão. Isso deve iniciar o processo de sincronização, mas você pode tocar no botão “Sincronizar” abaixo se ele não iniciar automaticamente.
Etapa 5 . Mude para o outro dispositivo Android e repita as etapas 2, 3 e 4. Certifique-se de estar conectado à Internet durante todo esse tempo. Lembre-se de que este método não funciona sem uma conta do Google.
Método 3. Transferir contatos de Android para Android via Bluetooth
Antes do advento dos aplicativos de compartilhamento de arquivos de terceiros, o Bluetooth era a solução ideal para compartilhar arquivos entre dispositivos. Graças à sua eficácia e confiabilidade comprovadas, o Bluetooth ainda está presente em qualquer smartphone ou dispositivo de saída de mídia. Veja como você pode transferir contatos de Samsung para Samsung usando Bluetooth:
Passo 1. Abra o aplicativo Contatos no telefone Android para o qual deseja transferir os contatos.
Passo 2. Toque nas três linhas horizontais ou três pontos na parte superior da tela e selecione “Configurações” ou “Gerenciar contatos”.
Etapa 3 . Toque em "Importar/Exportar". Siga as instruções na tela e toque em "Compartilhar cartão de visita via". Toque em “Selecionar tudo” e escolha “Bluetooth”.
![compartilhar contatos via bluetooth]()
Passo 4. Selecione seu outro dispositivo Android na lista de dispositivos Bluetooth disponíveis e emparelhe os dois.
Etapa 5. Siga as instruções do seu dispositivo para concluir a transferência de contatos via Bluetooth.
Método 4. Exportar contatos de um telefone para outro com arquivo VCF
VCF é o formato padrão para armazenar e compartilhar informações de contato na maioria dos telefones Android. Quando você salva qualquer contato em seu telefone, ele o armazena como um arquivo vCard (VCF). Veja como exportar contatos de um telefone Android para outro como um arquivo VCF:
Passo 1. Abra o aplicativo Contatos em seu antigo telefone Android. Em seguida, clique nas três linhas horizontais ou pontos na parte superior da tela e selecione “Gerenciar contatos” ou “Configurações”.
Passo 2. Toque em "Importar/Exportar" e selecione "Exportar para armazenamento". Isso exportará seus contatos para o armazenamento local do seu dispositivo como vCard. O nome de arquivo padrão é Contacts.vcf.
![exportar para arquivo cvf]()
Etapa 3. Crie uma nova mensagem ou e-mail e anexe seu novo arquivo “Contacts.vcf” de seu armazenamento local.
Passo 4. No outro dispositivo Android, abra o aplicativo Contatos e repita as etapas dois e três. No entanto, não selecione “Exportar para armazenamento”. Em vez disso, selecione “Importar do armazenamento”.
Etapa 5. Caso você não tenha baixado o anexo Contacts.vcf, faça-o e anote para onde o arquivo vai em seu armazenamento local.
Etapa 6 . Dependendo do seu dispositivo, você poderá receber uma mensagem perguntando se deseja "Importar contatos do vCard?" Se isso acontecer, toque em “OK”. Agora você terá os contatos no seu novo telefone.
Método 5. Copiar números de telefone de dispositivos móveis via SHAREit
SHAREit é um aplicativo gratuito de compartilhamento de arquivos que já existe há algum tempo. Além de permitir que os usuários compartilhem arquivos, aplicativos e mídia, o SHAREit permite que os usuários compartilhem números de telefone/contatos entre dispositivos móveis via Wi-Fi. Também permite transferir dados entre diferentes sistemas operacionais, como enviar um vídeo grande do iPhone para o Android . Siga as etapas abaixo para usar esta transferência de contatos do aplicativo Android para Android:
Passo 1. Instale o SHAREit em ambos os dispositivos Android.
Etapa 2 . Abra o aplicativo "Contatos" no dispositivo de onde você está obtendo os contatos e mantenha pressionado para selecionar um ou todos os contatos.
Passo 3. Se você não conseguir selecionar os contatos, toque nas três linhas horizontais ou nos três pontos na parte superior da tela e selecione “Configurações”. Toque em “Importar/Exportar” e selecione “Compartilhar contatos”, após o qual você pode selecionar os contatos que deseja transferir.
Passo 4. Depois de selecionar os contatos, toque novamente no botão "Compartilhar" e escolha "SHAREit" nas opções.
![use o shareit para transferir contatos]()
Passo 5. Abra o SHAREit no dispositivo para o qual deseja transferir os contatos e conecte os dois dispositivos à mesma rede Wi-Fi.
Etapa 6 . Selecione seu outro dispositivo no telefone do qual deseja compartilhar os contatos e toque nele uma vez para iniciar a transferência.
Método 6. Use o compartilhamento próximo para migrar contatos entre dispositivos Android
O Near Share é um recurso integrado em telefones com Android 6 e superior. Ele permite que você transfira facilmente contatos de Android para Android. Antes de iniciar o processo de transferência de contatos, você deve ativar o Compartilhamento por proximidade em ambos os telefones. Siga as etapas abaixo para aplicar este método:
Passo 1. Navegue até Configurações em ambos os dispositivos Android e, em seguida, acesse Google em seu aplicativo de configurações. Vá para "Dispositivos e compartilhamento", toque em "Compartilhamento próximo" e ative-o.
Passo 2. Abra o aplicativo “Contatos” no dispositivo de origem e toque nos três pontos horizontais ou nos três pontos na parte superior da tela.
Etapa 3. Selecione "Gerenciar contatos" ou "Configurações" e toque em "Importar/Exportar".
Passo 4. Toque em "Compartilhar contatos" e selecione os contatos que deseja transferir e clique em "Compartilhar" novamente.
Etapa 5. Escolha "Compartilhamento próximo" nas opções e selecione seu outro dispositivo. Se não aparecer, repita as etapas um e dois. Por último, aceite a solicitação de compartilhamento de arquivo no seu dispositivo receptor.
![use o compartilhamento próximo para transferir contatos]()
Conclusão
Poucas pessoas reconhecem o incômodo de transferir contatos entre dispositivos Android. A ideia de como transferir contatos do Android para o Android pode parecer complexa, mas com um pouco de prática, você achará bastante simples.
Ainda assim, mesmo com recursos de compartilhamento integrados, mover ou compartilhar contatos de um Android para outro é uma tarefa difícil. Felizmente, agora você pode usar o EaseUS MobiMover gratuitamente para transferir contatos de um dispositivo Android para outro de forma fácil e rápida. Baixe, instale e experimente o EaseUS MobiMover hoje e compartilhe sua experiência!
Perguntas frequentes sobre como transferir contatos do Android para o Android
Abaixo estão perguntas comuns sobre como transferir contatos de Android para Android.
1. Como sincronizo meus contatos com meu novo telefone Samsung?
A melhor opção seria sincronizar seus contatos através da sua conta Google. Como o processo pode ser diferente em outros modelos de telefone, veja como fazer isso em seu telefone Samsung:
Passo 1. Abra o aplicativo Contatos em seu telefone antigo e toque nas três linhas horizontais à sua esquerda.
Passo 2. Clique ou toque em Gerenciar contatos e selecione a opção Sincronizar contatos .
Etapa 3 . Selecione a conta com a qual deseja sincronizar seus contatos e ative o botão. Se você não estiver conectado ou não tiver uma conta do Google em seu telefone, crie uma conta e faça login com suas credenciais.
Etapa 4 . Mude para o seu novo telefone Samsung e faça login na conta do Google que você escolheu na etapa 3. (Você terá que navegar até Configurações no seu dispositivo e tocar em Contas. )
Etapa 5 . Abra Contatos em seu novo telefone, toque nas três linhas horizontais e selecione Gerenciar Contatos
Etapa 6 . Por último, selecione Sincronizar contatos, alterne o botão na mesma conta do Google e deixe-o funcionar por um tempo.
2. Por que meus contatos não aparecem no meu novo telefone Android?
Existem vários motivos pelos quais eles não aparecem no seu novo telefone Android. Aqui estão os motivos e possíveis soluções para eles:
- A sincronização/sincronização não foi concluída.
- Você pode ter inserido o cartão SIM incorretamente.
- Você pode ter escolhido o arquivo VCF incorreto.
Tente resolver esses problemas e reconfirme se agora você pode acessar os contatos no seu segundo dispositivo.
3. Onde meus contatos do Android são armazenados?
Por padrão, o Android armazena contatos no armazenamento local do dispositivo. Mais especificamente, neste caminho de arquivo: " data/data/com.Android.provider.contacts/databases/contacts.db ." O Android também pode armazenar seus contatos em outro lugar, dependendo da sua preferência. Pode estar nos servidores do Google em sua conta. O Android também pode salvar seus contatos no SIM, embora tenha armazenamento limitado.