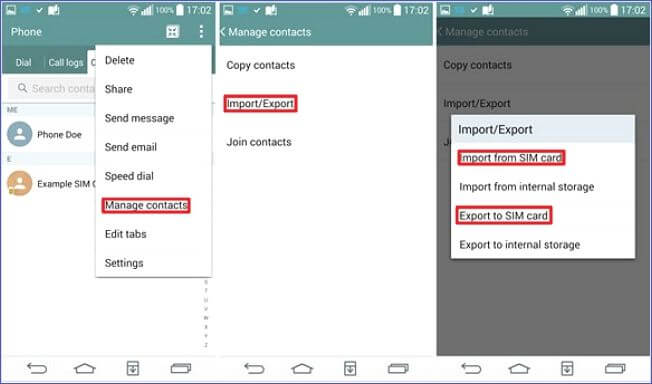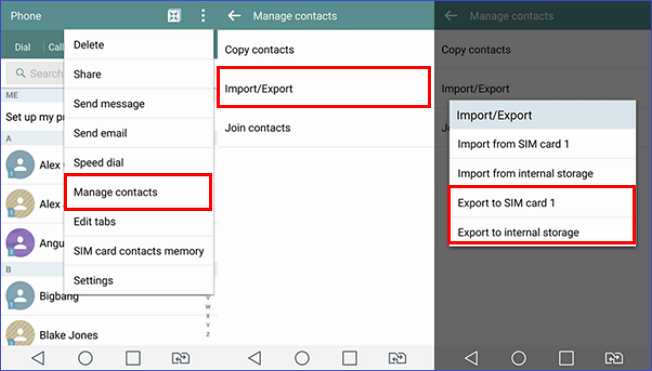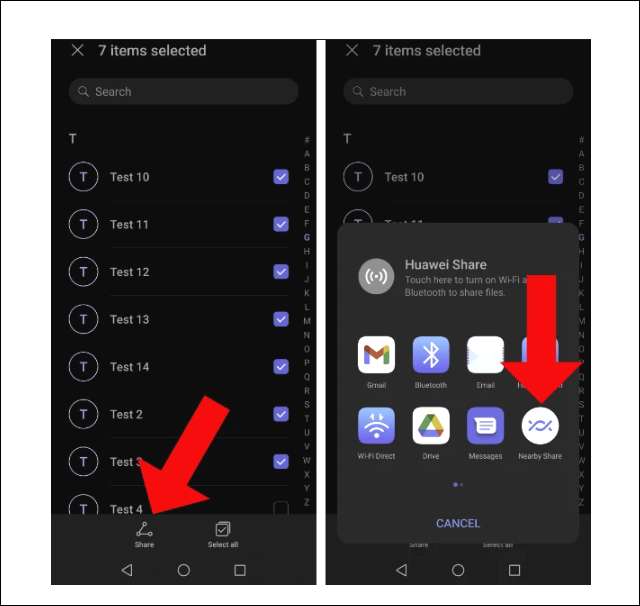Zusammenfassung:
Die Übertragung von Kontakten von Android zu Android mag wie eine einfache Aufgabe erscheinen, bis Sie es tun müssen. Dieser Artikel zeigt Ihnen, wie Sie Ihre Kontakte mit verschiedenen Methoden übertragen können, einschließlich der Verwendung eines zuverlässigen Drittanbieter-Tools. Lesen Sie weiter.
- Hauptinhalt:
- Alle Kontakte von Android zu Android mit wenigen Klicks übertragen (mit PC)
- 6 Wege, Kontakte von Android zu Android zu importieren (ohne PC)
- Methode 1. Kontakte von altem Android auf neues Android mit SIM verschieben
- Methode 2. Synchronisieren von Kontakten von einem Android-Gerät zu einem anderen mit Gmail
- Methode 3. Kontakte von Android zu Android über Bluetooth übertragen
- Methode 4. Exportieren von Kontakten von einem Telefon zu einem anderen mit VCF-Datei
- Methode 5. Kopieren von Telefonnummern von mobilen Geräten über SHAREit
- Methode 6. Verwenden Sie Nearby Share, um Kontakte zwischen Android-Geräten zu migrieren
- Schlussfolgerung
- Übertragung von Kontakten von Android zu Android FAQs
- 1. Wie synchronisiere ich meine Kontakte mit meinem neuen Samsung-Telefon?
- 2. Warum werden meine Kontakte nicht auf meinem neuen Android-Telefon angezeigt?
- 3. Wo werden meine Android-Kontakte gespeichert?
Android ist wohl das weltweit am meisten verbreitete mobile Betriebssystem, und das aus gutem Grund. Benutzerfreundlichkeit, relative Erschwinglichkeit und Vielseitigkeit sind nur einige der Eigenschaften, die Android so beliebt machen. Doch trotz des benutzerfreundlichen Designs haben Sie sich vielleicht schon einmal gefragt , wie Sie Kontakte von Android auf Android übertragen können.
Glücklicherweise gibt es viele einfache und effektive Methoden, um Kontakte von einem Android-Telefon auf ein anderes Android-Gerät zu übertragen. Egal, ob Sie ein fortgeschrittener Android-Benutzer oder völlig neu sind, dieser Artikel wird Ihnen helfen zu lernen, wie Sie Kontakte von Android zu Android nahtlos übertragen können.
| Methoden |
Effektivität |
Schwierigkeitsgrad |
| EaseUS MobiMover |
Mit High- können Sie alle Kontakte mit nur wenigen Klicks übertragen. |
Super einfach |
| SIM-Karte |
High ist der sicherste Weg, Kontakte zu übertragen. |
Super einfach |
| Google Mail |
Moderat - ermöglicht die Synchronisierung von Kontakten über ein Google-Konto. |
Einfach |
| Bluetooth |
Moderat - Sie müssen beide Telefone drahtlos verbinden. |
Einfach |
| VCF-Datei |
High- ermöglicht es Ihnen, Kontakte als VCF-Dateien zu exportieren. |
Mäßig |
| SHAREit |
Niedrig - Sie müssen die App auf beiden Geräten installieren und mit demselben Netzwerk verbinden. |
Schwierig |
| Aktie in der Nähe |
Moderate- ist eine integrierte Funktion auf Handys mit Android 6 und höher. |
Mäßig |
Alle Kontakte von Android zu Android mit wenigen Klicks übertragen (mit PC)
Wenn Sie Kontakte bequem von Android zu Android übertragen möchten, können Sie ein Drittanbieter-Tool verwenden. Eine der einfachsten Möglichkeiten, Kontakte zu übertragen, ist EaseUS MobiMover. Mit dieser Software können Sie alle Daten (einschließlich der Kontakte) mit nur wenigen Klicks von Android auf Android übertragen.
Sobald Sie diese Anwendung auf Ihren PC heruntergeladen haben, bietet sie eine benutzerfreundliche Schnittstelle für die nahtlose Datenübertragung zwischen Android-Geräten. Neben Kontakten können Sie auch Musikdateien, Nachrichten, Kalender, Kamerarollen, Anruflisten usw. übertragen. EaseUS MobiMover ermöglicht es Ihnen auch, Ihre Daten zu sichern und sie bei Bedarf wiederherzustellen.
Zu den wichtigsten Funktionen von EaseUS MobiMover gehören die folgenden:
- Effiziente Datenübertragung von Android zu iPhone, Android zu Android und iPhone zu Android.
- Übertragen Sie verschiedene Datentypen, darunter Kontakte, Nachrichten, Lesezeichen, Audiodateien usw.
- Ermöglicht es Ihnen, Ihr iPhone jederzeit auf dem PC zu sichern.
- Datenübertragung und -sicherung mit einem Klick.
Schritt 1. Starten Sie EaseUS MobiMover und wählen Sie "Phone to Phone" auf der Startseite. Verbinden Sie Ihre beiden Android-Telefone über USB mit Ihrem Computer. Folgen Sie den Anweisungen auf dem Bildschirm, um USB-Debugging und andere erforderliche Berechtigungen auf den Android-Telefonen zuzulassen. Wechseln Sie ein Android-Gerät als Quellgerät und ein anderes als Zielgerät.
![Ihre Geräte mit dem Computer verbinden]()
Schritt 2. Nachdem die beiden Geräte verbunden sind, klicken Sie auf "Weiter". EaseUS MobiMover wird auf beide Android-Handys heruntergeladen, um auf Daten zuzugreifen und diese zu übertragen. (Sie müssen den Anweisungen auf dem Bildschirm folgen, um MobiMover vorübergehend als Standard-SMS-Programm für den Zugriff auf Dateien festzulegen).
![mobimover auf Ihrem Androiden installieren]()
Schritt 3. Zeigen Sie alle Dateikategorien an, die übertragen werden können, und wählen Sie die Typen aus, die Sie übertragen möchten. Überprüfen Sie unten rechts den verfügbaren Speicherplatz auf dem Zieltelefon, um festzustellen, wie viele Dateien Sie übertragen können.
![Auswahl der zu übertragenden Dateien]()
Schritt 4. Klicken Sie auf "Übertragen", um den Übertragungsprozess von Android zu Android zu starten. Lassen Sie Ihre Geräte während des gesamten Prozesses verbunden. Nachdem es abgeschlossen ist, können Sie sehen, wie viele Dateien Sie übertragen haben und klicken Sie auf "Mehr übertragen", wenn Sie benötigen.
![Übertragung abgeschlossen]()
6 Wege, Kontakte von Android zu Android zu importieren (ohne PC)
Das Importieren oder Übertragen von Daten von Android zu Android ist auch ohne USB-Kabel möglich. Aber Achtung: Es dauert eine Weile, sich an einige dieser Methoden zu gewöhnen, aber Sie werden den Dreh schnell raus haben. Hier sind die sechs Möglichkeiten zum Importieren von Kontakten von Android zu Android ohne Computer. Schauen wir uns an, wie jede Methode funktioniert.
Methode 1. Kontakte von altem Android auf neues Android mit SIM verschieben
Dies ist eine der einfachsten Methoden und erfordert keine zusätzlichen Werkzeuge oder Geräte. Allerdings sollte Ihr Gerät physische SIM-Karten unterstützen. Hier erfahren Sie, wie Sie vorgehen können:
Schritt 1. Legen Sie eine SIM-Karte in Ihr altes Android-Telefon ein und navigieren Sie zur App "Kontakte".
Schritt 2. Tippen Sie auf die drei horizontalen Linien oben auf dem Bildschirm (je nach Gerät können es auch drei Punkte sein) und wählen Sie dann "Einstellungen".
Schritt 3. Klicken Sie auf "Importieren/Exportieren" und wählen Sie dann "Auf SIM exportieren". (Wenn Ihr Gerät mehrere SIM-Karten unterstützt, stellen Sie sicher, dass Sie die richtige auswählen, bevor Sie fortfahren).
![in die Simulation exportieren]()
Schritt 4. Entfernen Sie die SIM-Karte aus Ihrem alten Android und legen Sie sie in Ihr neues Android ein.
Schritt 5. Tippen Sie auf "Kontakte importieren/exportieren" und dann auf "Von SIM-Karte importieren", um Kontakte von der SIM-Karte auf Ihr neues Android-Gerät zu übertragen. Wenn Ihr Gerät mehrere SIM-Karten unterstützt, wählen Sie diejenige aus, auf die Sie die Kontakte von Ihrem alten Android-Gerät importiert haben.
Methode 2. Synchronisieren von Kontakten von einem Android-Gerät zu einem anderen mit Gmail
Google ist seit 2005 Eigentümer von Android, und die digitalen Produkte des Tech-Giganten haben wesentlich zur Vielseitigkeit und Benutzerfreundlichkeit von Android beigetragen. Eine besondere Funktion ist die Synchronisierung mit dem Google-Konto. Mit einem Google-Konto ist es von Vorteil, Daten auf verschiedenen Geräten anzuzeigen, und es unterstützt auch die Übertragung von Fotos von Android zu Android. Hier erfahren Sie, wie Sie Kontakte von einem Android-Gerät auf ein anderes mit Google Mail synchronisieren können:
Schritt 1. Melden Sie sich auf beiden Android-Geräten bei Ihrem Google-Konto an oder registrieren Sie sich dort. (Stellen Sie sicher, dass Sie das gleiche Google-Konto verwenden).
Schritt 2. Öffnen Sie die Kontakte-App auf Ihrem Android-Gerät, in der sich die Kontakte befinden, die Sie übertragen möchten, und tippen Sie auf die drei horizontalen Linien oder Punkte am oberen Bildschirmrand.
Schritt 3. Wählen Sie je nach Gerät "Kontakte verwalten" oder "Einstellungen" und tippen Sie dann auf "Kontakte synchronisieren". Wenn Sie diese Option auf Ihrem Gerät nicht sehen, navigieren Sie zu Ihrer App "Einstellungen" und wählen Sie "Konten" und dann "Google-Konten".
![mit Google-Konto synchronisieren]()
Schritt 4. Wählen Sie das Google Mail-Konto, das Sie für die Übertragung verwenden möchten, und schalten Sie den Schalter ein. Dies sollte den Synchronisierungsprozess starten, aber Sie können auf die Schaltfläche "Synchronisieren" unten tippen, wenn er nicht automatisch startet.
Schritt 5. Wechseln Sie zum anderen Android-Gerät und wiederholen Sie die Schritte 2, 3 und 4. Stellen Sie sicher, dass Sie die ganze Zeit mit dem Internet verbunden sind. Bitte denken Sie daran, dass diese Methode nicht ohne ein Google-Konto funktioniert.
Methode 3. Kontakte von Android zu Android über Bluetooth übertragen
Vor dem Aufkommen von Dateifreigabeanwendungen von Drittanbietern war Bluetooth die bevorzugte Lösung für die gemeinsame Nutzung von Dateien auf verschiedenen Geräten. Dank seiner lang bewährten Effizienz und Zuverlässigkeit ist Bluetooth immer noch in jedem Smartphone oder Medienausgabegerät vorhanden. Hier erfahren Sie, wie Sie Kontakte von Samsung zu Samsung mit Bluetooth übertragen können:
Schritt 1. Öffnen Sie die Kontakte-App auf dem Android-Telefon, auf das Sie die Kontakte übertragen möchten.
Schritt 2. Tippen Sie auf die drei horizontalen Linien oder drei Punkte oben auf dem Bildschirm und wählen Sie dann "Einstellungen" oder "Kontakte verwalten".
Schritt 3. Tippen Sie auf "Importieren/Exportieren". Folgen Sie den Anweisungen auf dem Bildschirm und tippen Sie dann auf "Namenskarte freigeben über". Tippen Sie auf "Alles auswählen" und wählen Sie dann "Bluetooth".
![Kontakte über Bluetooth freigeben]()
Schritt 4. Wählen Sie Ihr anderes Android-Gerät aus der Liste der verfügbaren Bluetooth-Geräte aus und koppeln Sie die beiden.
Schritt 5. Folgen Sie den Anweisungen auf Ihrem Gerät, um die Übertragung der Kontakte über Bluetooth abzuschließen.
Methode 4. Exportieren von Kontakten von einem Telefon zu einem anderen mit VCF-Datei
VCF ist das Standardformat zum Speichern und Freigeben von Kontaktinformationen auf den meisten Android-Telefonen. Wenn Sie einen Kontakt auf Ihrem Telefon speichern, wird er als vCard-Datei (VCF) gespeichert. Hier erfahren Sie, wie Sie Kontakte von einem Android-Telefon auf ein anderes als VCF-Datei exportieren können:
Schritt 1. Öffnen Sie die Kontakte-App auf Ihrem alten Android-Telefon. Klicken Sie dann auf die drei horizontalen Linien oder Punkte oben auf dem Bildschirm und wählen Sie "Kontakte verwalten" oder "Einstellungen".
Schritt 2. Tippen Sie auf "Importieren/Exportieren" und wählen Sie dann "In den Speicher exportieren". Dadurch werden Ihre Kontakte als vCard in den lokalen Speicher Ihres Geräts exportiert. Der Standarddateiname ist Contacts.vcf.
![in eine cvf-Datei exportieren]()
Schritt 3. Erstellen Sie eine neue Nachricht oder E-Mail und hängen Sie die neue Datei "Contacts.vcf" aus Ihrem lokalen Speicher an.
Schritt 4. Öffnen Sie auf dem anderen Android-Gerät die Kontakte-App und wiederholen Sie dann die Schritte zwei und drei. Wählen Sie jedoch nicht "In den Speicher exportieren". Wählen Sie stattdessen "Aus Speicher importieren".
Schritt 5. Falls Sie den Anhang contacts.vcf noch nicht heruntergeladen haben, tun Sie dies und notieren Sie, wo die Datei in Ihrem lokalen Speicher abgelegt wird.
Schritt 6. Abhängig von Ihrem Gerät werden Sie möglicherweise gefragt, ob Sie "Kontakte aus vCard importieren" möchten. Wenn dies der Fall ist, tippen Sie auf "OK". Sie haben nun die Kontakte auf Ihrem neuen Telefon.
Methode 5. Kopieren von Telefonnummern von mobilen Geräten über SHAREit
SHAREit ist eine kostenlose Anwendung zur Dateifreigabe, die es schon seit einiger Zeit gibt. Neben der Freigabe von Dateien, Anwendungen und Medien ermöglicht SHAREit auch die Freigabe von Telefonnummern/Kontakten zwischen mobilen Geräten über Wi-Fi. Es ermöglicht auch die Übertragung von Daten zwischen verschiedenen Betriebssystemen, z. B. das Senden eines großen Videos vom iPhone an Android. Folgen Sie den nachstehenden Schritten, um diese App zum Übertragen von Kontakten von Android zu Android zu verwenden:
Schritt 1. Installieren Sie SHAREit auf beiden Android-Geräten.
Schritt 2. Öffnen Sie die App "Kontakte" auf dem Gerät, von dem Sie die Kontakte beziehen möchten, und drücken Sie lange, um einen oder alle Kontakte auszuwählen.
Schritt 3. Wenn Sie keine Kontakte auswählen können, tippen Sie auf die drei horizontalen Linien oder die drei Punkte am oberen Bildschirmrand und wählen Sie "Einstellungen". Tippen Sie auf "Importieren/Exportieren" und wählen Sie dann "Kontakte freigeben", um die zu übertragenden Kontakte auszuwählen.
Schritt 4. Sobald Sie die Kontakte ausgewählt haben, tippen Sie erneut auf die Schaltfläche "Teilen" und wählen Sie "SHAREit" aus den Optionen.
![Shareit zur Übertragung von Kontakten verwenden]()
Schritt 5. Öffnen Sie SHAREit auf dem Gerät, auf das Sie die Kontakte übertragen möchten, und verbinden Sie beide Geräte mit demselben Wi-Fi-Netzwerk.
Schritt 6. Wählen Sie Ihr anderes Gerät auf dem Telefon, von dem Sie die Kontakte freigeben möchten, und tippen Sie einmal darauf, um die Übertragung zu starten.
Methode 6. Verwenden Sie Nearby Share, um Kontakte zwischen Android-Geräten zu migrieren
Nearby Share ist eine integrierte Funktion auf Handys mit Android 6 und höher. Damit können Sie ganz einfach Kontakte von Android zu Android übertragen. Bevor Sie den Kontaktübertragungsprozess starten, müssen Sie Nearby Share auf beiden Telefonen aktivieren. Führen Sie die folgenden Schritte aus, um diese Methode anzuwenden:
Schritt 1. Navigieren Sie auf beiden Android-Geräten zu den Einstellungen und gehen Sie dann über Ihre Einstellungs-App zu Google. Gehen Sie zu "Geräte und Freigabe", tippen Sie auf "Nearby Share" und schalten Sie es ein.
Schritt 2. Öffnen Sie die App "Kontakte" auf dem Quellgerät und tippen Sie auf die drei horizontalen oder drei Punkte am oberen Bildschirmrand.
Schritt 3. Wählen Sie "Kontakte verwalten" oder "Einstellungen" und tippen Sie dann auf "Import/Export".
Schritt 4. Tippen Sie auf "Kontakte freigeben" und wählen Sie die Kontakte aus, die Sie übertragen möchten, und klicken Sie dann erneut auf "Freigeben".
Schritt 5. Wählen Sie "Nearby Share" aus den Optionen und wählen Sie Ihr anderes Gerät aus. Wenn es nicht angezeigt wird, wiederholen Sie die Schritte eins und zwei. Akzeptieren Sie schließlich die Anfrage zur Dateifreigabe auf Ihrem empfangenden Gerät.
![Verwenden Sie die nahegelegene Freigabe zur Übertragung von Kontakten]()
Schlussfolgerung
Nur wenige Menschen wissen, wie mühsam die Übertragung von Kontakten zwischen Android-Geräten ist. Die Idee, wie man Kontakte von Android zu Android überträgt, mag komplex erscheinen, aber mit ein bisschen Übung sollte es ziemlich einfach sein.
Doch selbst mit den integrierten Freigabefunktionen ist das Verschieben oder Freigeben von Kontakten von einem Android-Gerät auf ein anderes ein ziemlicher Kraftakt. Glücklicherweise können Sie jetzt EaseUS MobiMover kostenlos verwenden, um Kontakte einfach und schnell von einem Android-Gerät auf ein anderes zu übertragen. Laden Sie EaseUS MobiMover herunter, installieren und testen Sie es noch heute und teilen Sie Ihre Erfahrungen!
Übertragung von Kontakten von Android zu Android FAQs
Im Folgenden finden Sie häufig gestellte Fragen zur Übertragung von Kontakten von Android auf Android.
1. Wie synchronisiere ich meine Kontakte mit meinem neuen Samsung-Telefon?
Die beste Möglichkeit wäre, Ihre Kontakte über Ihr Google-Konto zu synchronisieren. Da sich der Vorgang bei anderen Telefonmodellen unterscheiden kann, erfahren Sie hier, wie Sie bei Ihrem Samsung Telefon vorgehen:
Schritt 1. Öffnen Sie die Kontakte-App auf Ihrem alten Telefon und tippen Sie dann auf die drei horizontalen Linien auf der linken Seite.
Schritt 2. Klicken oder tippen Sie auf Kontakte verwalten und wählen Sie dann die Option Kontakte synchronisieren.
Schritt 3. Wählen Sie das Konto aus, mit dem Sie Ihre Kontakte synchronisieren möchten, und schalten Sie den Schalter ein. Wenn Sie nicht angemeldet sind oder kein Google-Konto auf Ihrem Telefon haben, melden Sie sich für ein Konto an und melden Sie sich mit Ihren Anmeldedaten an.
Schritt 4. Wechseln Sie zu Ihrem neuen Samsung-Telefon und melden Sie sich bei dem Google-Konto an, das Sie in Schritt 3 ausgewählt haben. (Sie müssen auf Ihrem Gerät zu Einstellungen navigieren und auf Konten tippen).
Schritt 5. Öffnen Sie Kontakte auf Ihrem neuen Telefon, tippen Sie auf die drei horizontalen Linien und wählen Sie Kontakte verwalten
Schritt 6. Wählen Sie schließlich Kontakte synchronisieren, legen Sie den Schalter auf demselben Google-Konto um und lassen Sie es eine Weile laufen.
2. Warum werden meine Kontakte nicht auf meinem neuen Android-Telefon angezeigt?
Es gibt mehrere Gründe, warum sie auf Ihrem neuen Android-Handy nicht angezeigt werden. Hier sind die Gründe und mögliche Lösungen für sie:
- Die Synchronisierung/Synchronisierung ist nicht abgeschlossen.
- Möglicherweise haben Sie die SIM-Karte falsch eingelegt.
- Sie haben möglicherweise die falsche VCF-Datei ausgewählt.
Versuchen Sie, diese Probleme zu beheben, und überprüfen Sie, ob Sie jetzt auf Ihrem zweiten Gerät auf Kontakte zugreifen können.
3. Wo werden meine Android-Kontakte gespeichert?
Android speichert Kontakte standardmäßig im lokalen Speicher des Geräts. Genauer gesagt, in diesem Dateipfad:"data/data/com.Android.provider.contacts/databases/contacts.db". Android kann Ihre Kontakte auch an anderer Stelle speichern, je nachdem, was Sie bevorzugen. Dies kann auf Google-Servern unter Ihrem Konto sein. Android kann Ihre Kontakte auch auf Ihrer SIM-Karte speichern, obwohl deren Speicherplatz begrenzt ist.