Page Table of Contents
In this article, we will introduce four efficient ways on how to transfer everything to a new phone, especially for an Android phone. In addition, we will also share six solutions to transfer data from one phone to another separately.
Four tips to transfer everything to new phone at a glance:
| Tips | Supported Devices | Efficiency |
| 1️⃣One-click Phone Transfer Software | Android & iOS | 🔸transfer data from one phone to another. |
| 2️⃣Google Backup | Android | 🔸back up data to Google Drive on Android. |
| 3️⃣Smart Switch | Samsung Galaxy | 🔸transfer data from one phone to a Samsung phone. |
| 4️⃣Direct Transfer | Google Pixel | 🔸transfer data from one to a Google Pixel phone with USB. |
![]()
Switching to a new mobile is an exciting experience. Whether upgrading to a new model or sharing data, you want to transfer your old data securely. The process of transferring data to a new device may seem overwhelming to you. But using the right method and tools, you can move files seamlessly. This article mentions the best methods to transfer everything to a new phone. Before starting the data transfer process, take care of a few things:
EaseUS MobiMover is a powerful data transfer tool designed to simplify the process of moving data between devices. Whether you're switching to a new phone or need to share data, MobiMover offers a simple solution. Its cross-platform compatibility allows you to transfer data from iPhone to Android or vice versa. The software's speed and efficiency ensure smooth one-click data transfer. With selective data transfer, backup, and restore features, MobiMover offers complete control and security. It's the go-to solution for a stress-free and reliable way to manage their data when transitioning between devices.
Follow the steps below to transfer everything from your old phone to your new phone without Wi-Fi:
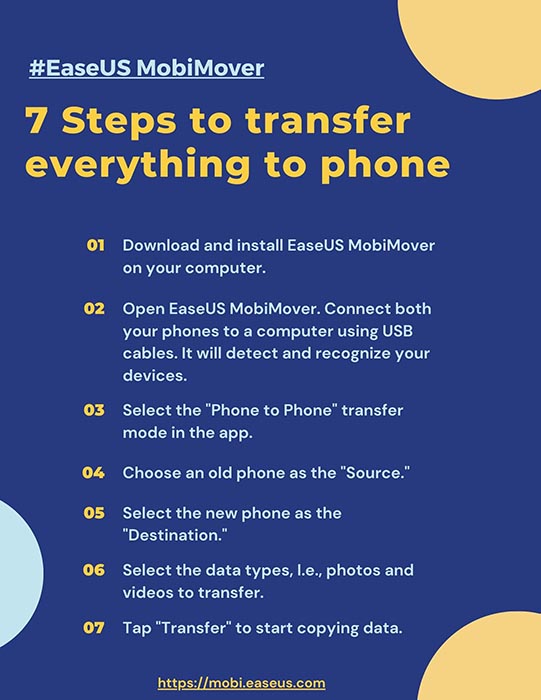
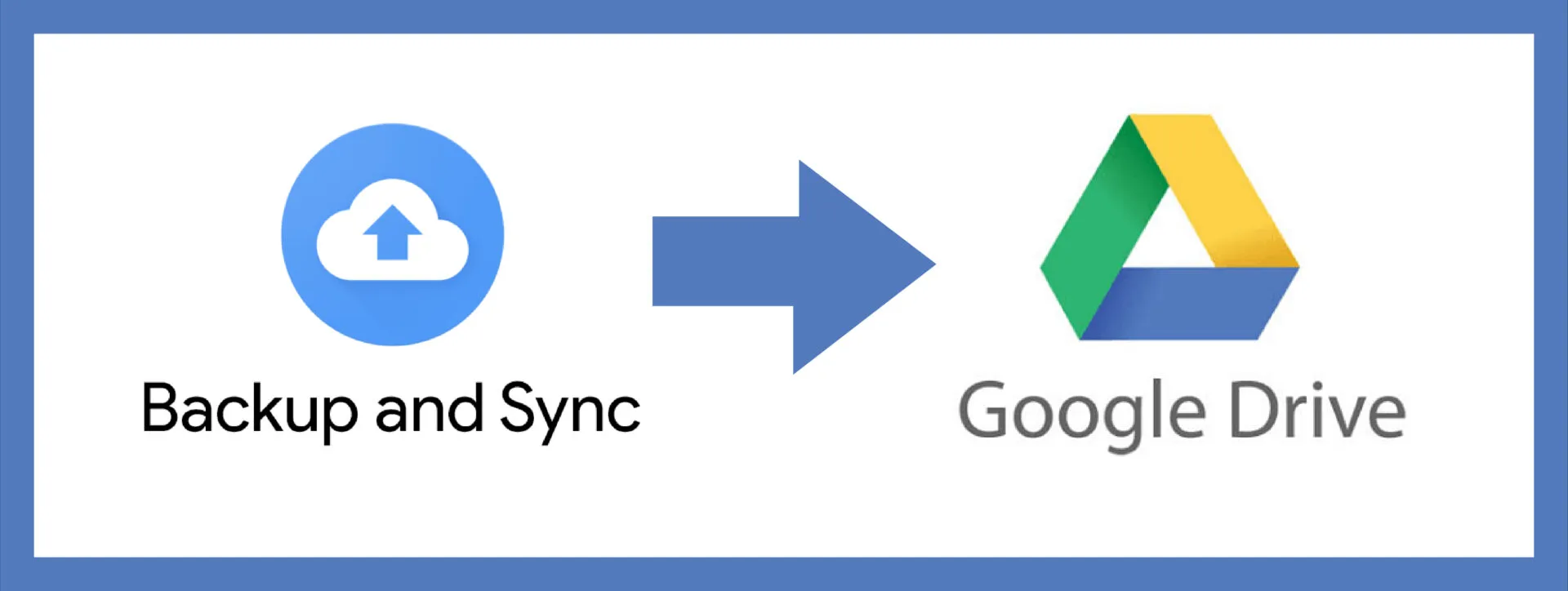
Transferring everything to a new Android device using Google Backup is a convenient and efficient method. Here are the steps to transfer data from Android to Android wirelessly using Google Backup:
Step 1. Start your new Android device and sign in with your Google account.
Step 2. Open "Settings"> "System"> "Backup now" on your old mobile.
Step 3. Enable "Back up to Google Drive." You can select which data to back up, such as apps, contacts, call history, and device settings.
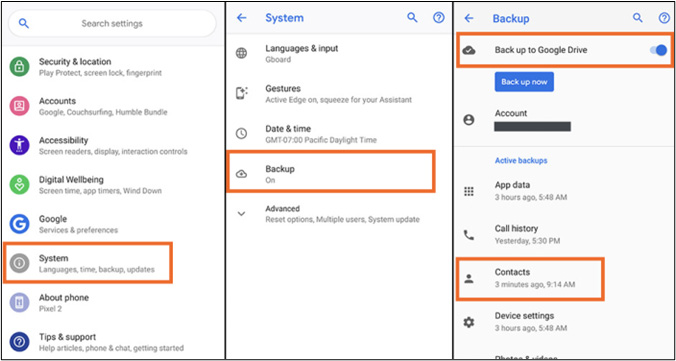
Step 4. Set up new device Android and add the same Google account
Step 5. You will be prompted to "Copy apps & data" from another device. Select "A backup from an Android device."
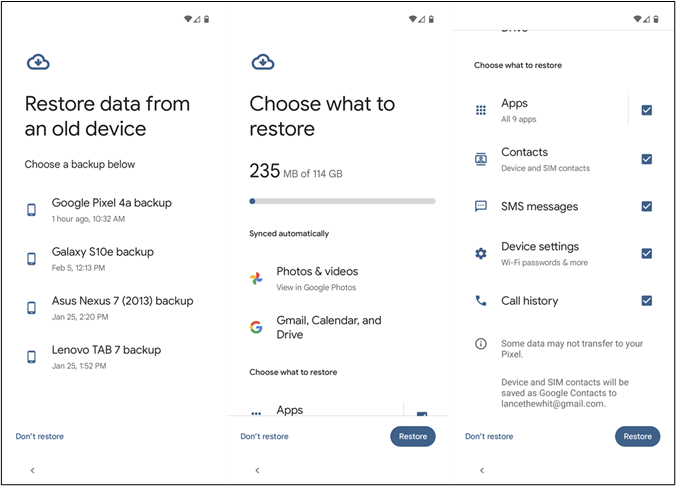
Step 6. Your new Android device will display a list of available backups associated with your Google account. Select the most recent backup from your old device.
Step 7. The setup process will prompt you to begin the data transfer.
Step 8. Confirm the transfer and your new device will start copying data from your old device.
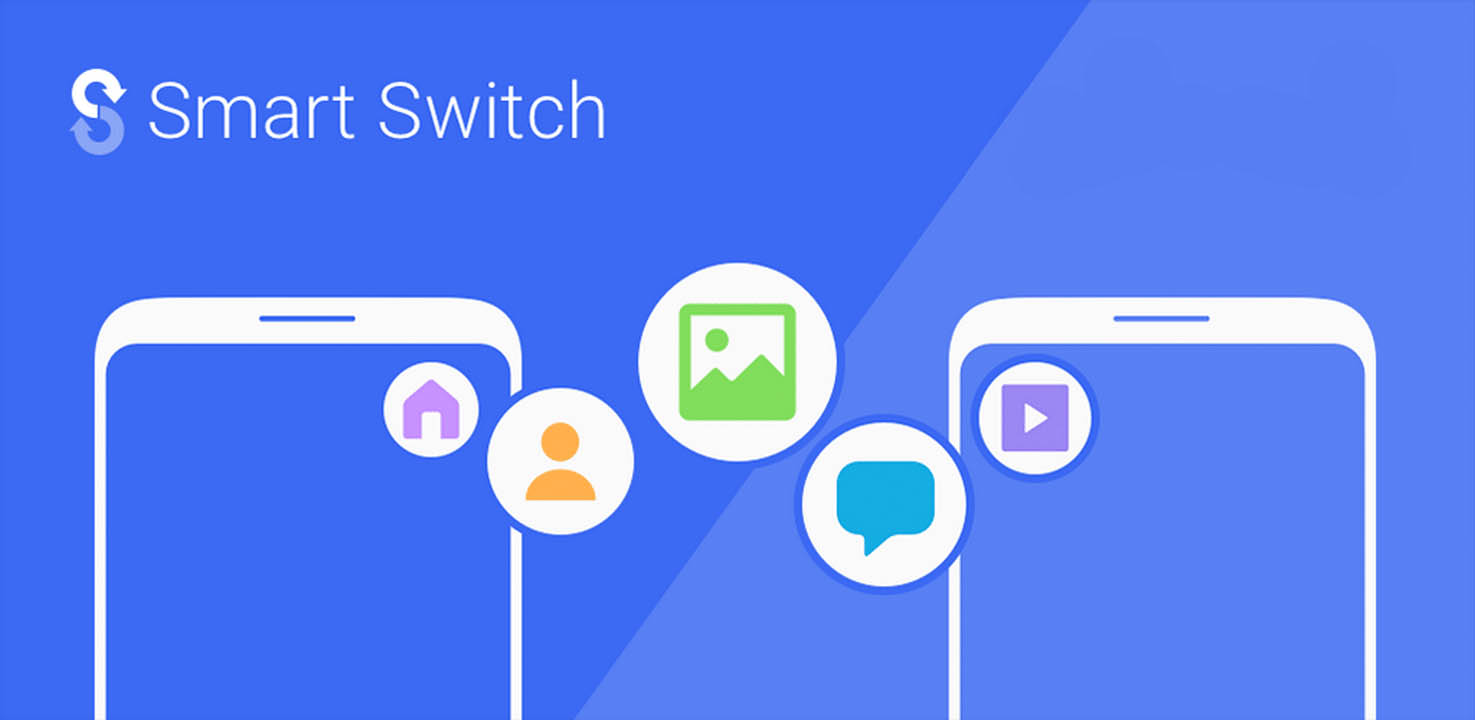
Samsung's Smart Switch is a versatile tool that simplifies the process of moving everything from iPhone to Samsung or from onther phones to Samsung. It offers two transfer modes: wireless transfer and data transfer with a USB cable. Here's how to use both methods:
1. Wireless Transfer
Follow the steps to transfer everything from my old phone to new phone Wirelessly:
Step 1. Open the Smart Switch app on both devices and choose wireless data transfer.
Step 2. Tap "Send data" on the old and "Receive data" on the new device.
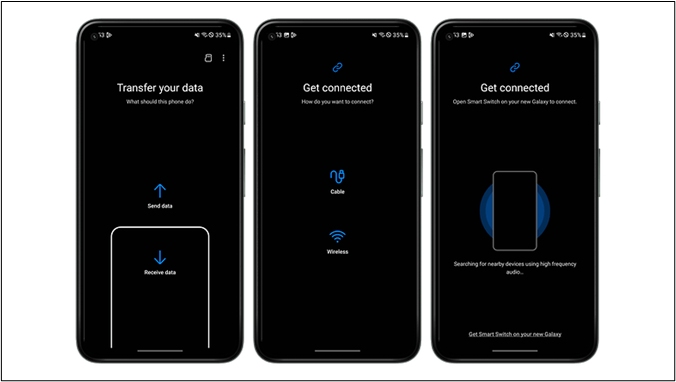
Step 3. Choose "Android" as the type of your old device.
Step 4. Use the old device to scan a QR code on the new device.
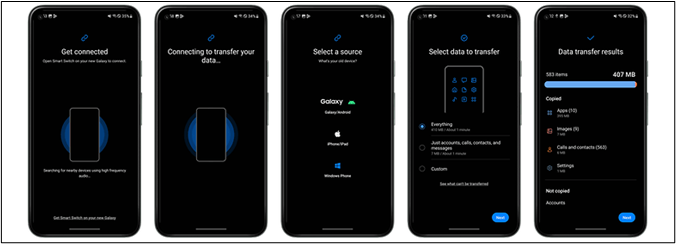
Step 5. Select the data to transfer.
Step 6. Start the transfer process. It may take some time, depending on the amount of data.
Data Transfer with a USB Cable
Step 1. Open the Smart Switch app on both devices.
Step 2. Click on "Send data" on mobile with data
Step 3. Select "Cable" as your transfer method on both devices.
Step 4. Connect both devices using a compatible USB cable.
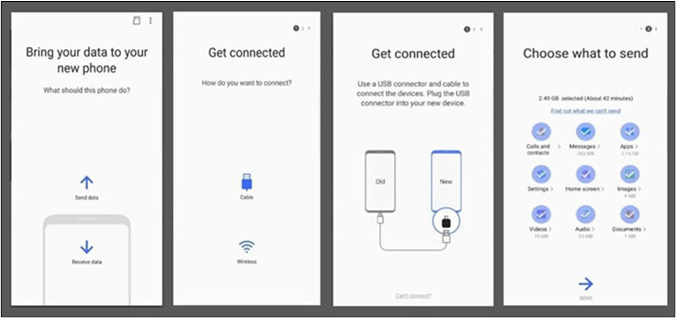
Step 5. Allow data transfer on your old device.
Step 6. Select the data to transfer.
Google Pixel has built-in tools to transfer everything to other devices. In addition to Android, you can also transfer data from iPhone to Pixel in this way. Here's how to do it:
Step 1. On your old device, enable data backup of all data types from "Accounts"> "Google."
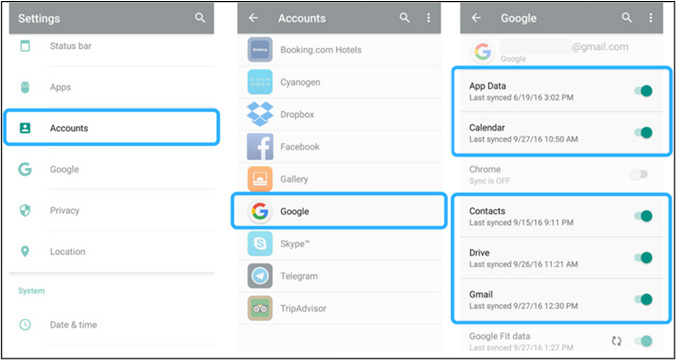
Step 2. Start your new Google Pixel mobile and complete the initial setup.
Step 3. Sign in with the same Google account as you used on your old phone.
Step 4. Your new Pixel will detect a previous device linked to your Google account. Tap "Copy apps & data."
![]()
Step 5. Select a cable or wireless connection to transfer data.
Step 6. After connecting the phones, choose the data to transfer.
Step 7. Select "Copy" to start the data transfer process.

There are multiple ways to transfer data from old phone to new phone. Each of these methods offers flexibility for selective data transfer to your Android device, depending on your specific requirements and preferences. The common data transfer methods are:
1️⃣Bluetooth: It is the most common way to transfer data via bluetooth on Android, especially for smaller files. It involves simple steps such as enabling Bluetooth on both devices, pairing them, and selecting the files to transfer. It's suitable for smaller files, but larger files will take a lot of time.
2️⃣Wi-Fi Direct: Wi-Fi Direct allows users to transfer data from Android to Android wirelessly without an internet connection. Enable Wi-Fi Direct on both devices and share data. This method is similar to files and is faster than Bluetooth.
3️⃣NFC: If both devices support NFC, you can quickly transfer data between them. Hold the devices closer to each other. This method is suitable for small to moderate-sized file transfers.
4️⃣Google Sync: Log in with the same Google account on both devices and enable synchronization settings to copy data.
5️⃣USB Cable: You can connect both devices to the computer using a USB cable. It's a reliable method for large file transfers.
6️⃣Cloud Storage Services: Use cloud storage services like Google Drive, Dropbox, or OneDrive to upload files from one device then download them on the other. It's an excellent option for convenience and accessing files from anywhere.
With the latest data transfer apps, transitioning to a new phone is no longer challenging. The article listed a few ways on how to transfer everything to a new phone. The step-by-step instructions will help you go through the process seamlessly. If you're looking for a simple and quick data transfer method, EaseUS MobiMover can help. Its one-click data transfer features and cross-platform support make it the best method.
Here are some additional tips for transferring data between phones and optimizing the process for various scenarios.
It's generally a good practice to insert your SIM into the new phone before transferring data to ensure receiving calls. But it doesn't affect the data transfer process. Make sure your SIM is properly installed for seamless connectivity.
If you prefer not to use Smart Switch, you can still transfer data between Samsung phones using EaseUS MobiMover.
Step 1. Connect both Samsung mobiles to the PC using a USB cable.
Step 2. Select transfer mode as mobile to mobile.
Step 3. Tap "Send data" on the device with data and receive data on the other device.
Step 4. Choose data and click on "Transfer" to start the transfer process.
You can transfer photos using these methods:
If you want to transfer Android to USB Drive, you can refer to How to Transfer Files from Phone to USB Without Computer.
Updated by Sofia Albert
Sofia has been involved with tech ever since she joined the EaseUS editor team in March 2011 and now she is a senior website editor. She is good at solving various iPhone and Android issues, such as iPhone or Android data transfer & recovery.
Trending Topics
Phone Transfer Tips





