Page Table of Contents
iCloud stores your important data and syncs all new data from time to time. When experiencing frustration when the iCloud drive sync is stuck, it can disrupt productivity. ICloud issues raise concerns about the security and integrity of stored data. There could be various factors contributing to the iCloud issue, from network connectivity issues to corrupted files. Understanding the causes is crucial to finding effective troubleshooting ways to fix iCloud sync stuck issues. This article mentions the effective ways to solve iCloud syncing glitches. Here, we'll offer practical solutions to restore smooth operation and ensure uninterrupted access to your synced data.
It's important to understand the reasons before finding a solution for iCloud sync or upload gets stuck. Several factors can contribute to this issue:
If you are in a hurry and want to move data to another device, the most effective way to solve the iCloud stuck issue is to use another iOS data transfer tool instead of iCloud. Among various options, EaseUS MobiMover offers a comprehensive platform to sync data between devices effortlessly. With its powerful features and user-friendly interface, users can effortlessly transfer a wide range of data types.
How to Sync Data from iPhone to iPhone/iPad:
Transfer photos, music, videos, and other data types to your new iPhone, iPad, and Mac in easy steps:
Step 1. Launch EaseUS MobiMover on your computer and connect iPhones to your computer.
Step 2. Choose Phone to Phone transfer mode and select the data you want to transfer.
Step 3. Click Transfer to start the process and wait for the data transfer to complete.
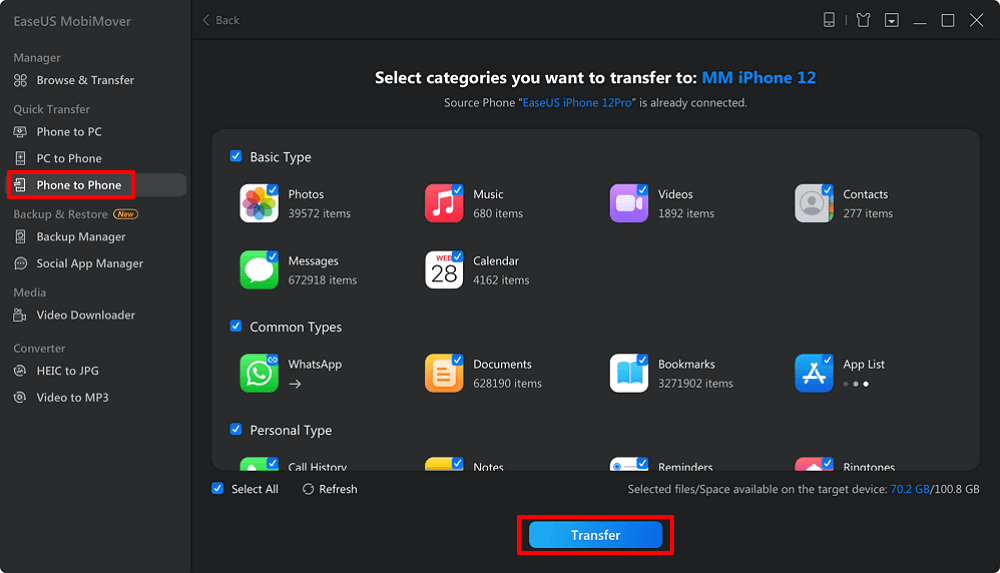
Apart from data sync or transfer between Apple devices, EaseUS MobiMover also has other prominent features, one of which is data backup. If you encounter the issue of iCloud backup stuck on estimating time, EaseUS can be your best choice to back up your iPhone without iCloud to your computer, external hard drive, etc.
iCloud sync or iCloud photos stuck at 1% issues can be frustrating. Here are the common troubleshooting ways to fix iCloud sync issues:
Ensure a stable internet connection to sync data on iCloud. A weak connection can disrupt the data transfer. Your device must be connected to a reliable network. Follow these steps to check your internet connection on your Windows, macOS, and iPhone:
Step 1. Open Network Settings and verify that the network connected has a strong signal.
Step 2. If Wi-Fi isn't available, ensure that the device has a stable cellular data connection.

Step 3. Restart your router. Switch off the router connection and turn it on again.
Step 4. Check the network settings configuration.
Only when iCloud Photos is enabled on your device will your photos be uploaded to iCloud. These settings determine which data is synced across your Apple devices. It ensures that your data is up to date across all platforms. Follow these steps to check whether you switch the option of the data you want to sync to iCloud:
Step 1. Open Settings. Tap on iCloud to access iCloud settings.
Step 2. Ensure Photos, Contacts, Notes, etc are enabled.
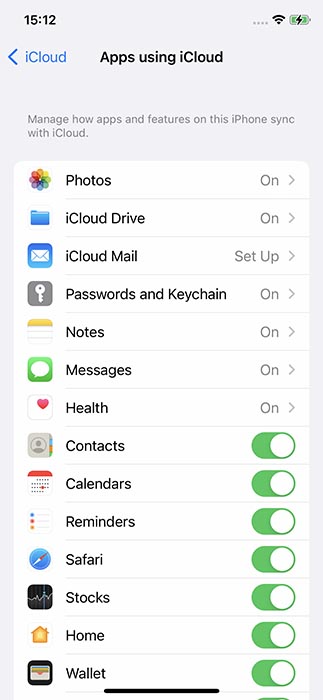
Give your device some time to sync the data with iCloud servers. You can also monitor the sync status by navigating back to the iCloud settings and observing any progress indicators or error messages.
To address iCloud sync or iCloud stuck uploading items, restart iCloud sync. This process refreshes the syncing mechanism and resolves any temporary glitches. It might be hindering the synchronization of data across your Apple devices. Restarting iCloud sync may temporarily disrupt data access or cause duplicate entries. It can resolve syncing issues and ensure that your data remains updated on all devices. Follow these steps to restart iCloud sync:
Step 1. Open Settings. Tap on "iCloud" to access iCloud settings.
Step 2. If you want to restart the iCloud Photos sync, go to iCloud > Photos. Toggle off iCloud Photos and re-enable it.
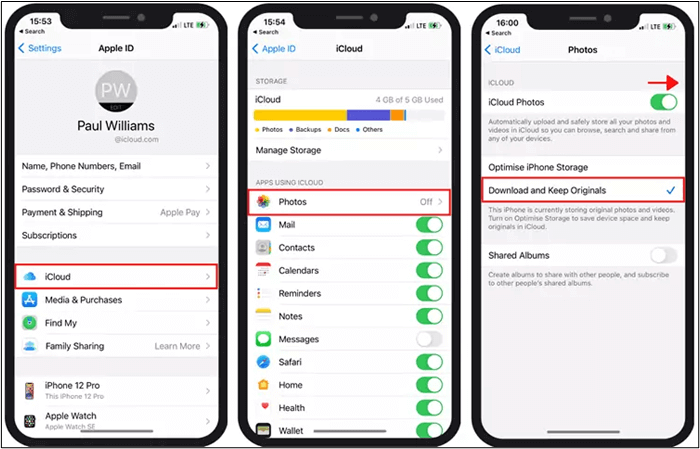
Updating your device's operating system is a crucial step in resolving iCloud sync or your photos not uploading to iCloud. Software updates include bug fixes and enhancements to compatibility with cloud services. Outdated software can cause compatibility issues. By keeping your device's software up to date, you ensure seamless synchronization.
Check your iCloud storage to resolve stuck issues with iCloud sync or upload. Insufficient storage space can affect the synchronization process. You can easily check the current status of your iCloud storage in storage settings. If your iCloud storage is already full, free up space for syncing new content.
Step 1. Open Settings > iCloud. Select "Manage Storage" to view your iCloud storage status.
Step 2. Review the listed items and select any unnecessary data to delete.
Step 3. Confirm the deletion action to remove them from your iCloud storage.
Step 4. Monitor your iCloud storage usage to ensure sufficient space for syncing new content.
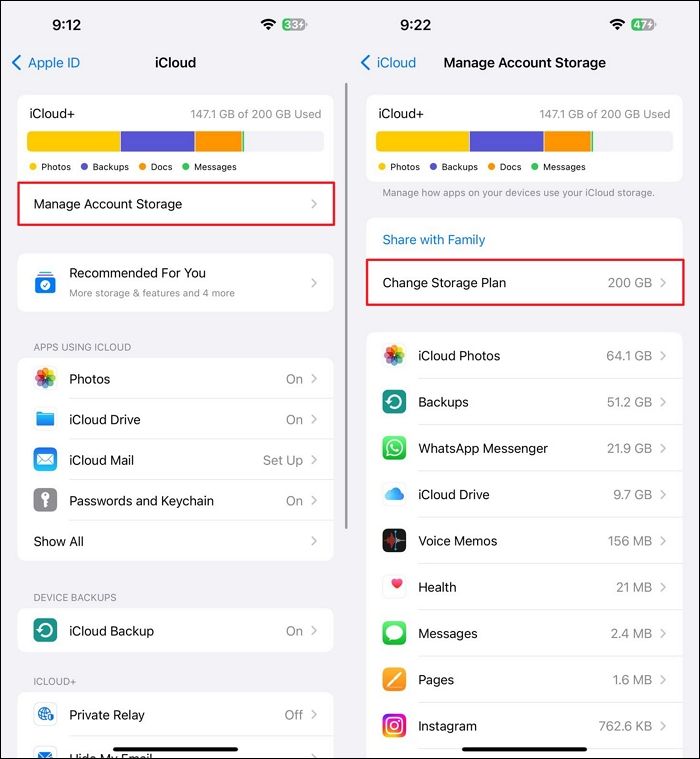
Sign out and sign in to your iCloud account to resolve stuck issues with iCloud sync or upload. It essentially refreshes the connection between your device and iCloud servers. Re-sign ensures that your device has the necessary permissions to access and synchronize your iCloud data. Follow these steps to re-sign your iCloud account:
Step 1. Open iPhone settings. Tap on iCloud > Sign Out.
Step 2. Tap on "Sign In" and enter your iCloud account credentials again to log back into your iCloud account again.

Check the iCloud status page when encountering iCloud sync or upload stuck issues. It offers real-time information on the availability of iCloud services. Users can quickly determine if any issues or outages are affecting iCloud functionality. If the status page indicates that iCloud services are not working, Apple will soon address the problem. Follow these steps to check the iCloud status page:
Step 1. Open a web browser. Go to the Apple System status website.
Step 2. You'll see a list of Apple's online services. Each service will have a corresponding status indicator next to it.
Step 3. Look for the status indicator next to "iCloud" to see the current operational status of iCloud services. A green indicator signifies that the service is operational.
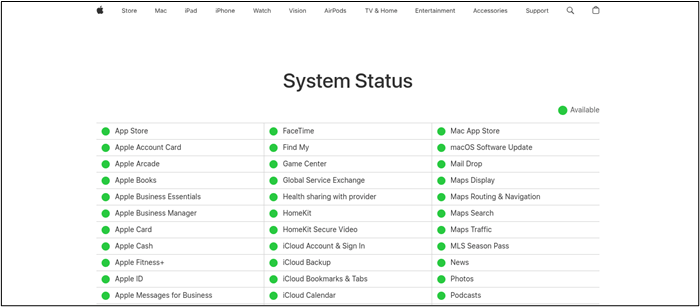
If the iCloud status indicator shows any issues or outages, monitor the page for updates from Apple. If iCloud services are operational according to the status page, you're still experiencing syncing problems. There is an issue with your iCloud or its settings.
Disabling Low Data Mode or Low Power Mode on your device can be instrumental in resolving iCloud sync or upload stuck issues. It limits the amount of data that apps use. Low Power Mode reduces overall device performance to extend battery life. Check that low-power modes are turned off to function optimally. It ensures that their device has unrestricted access to network resources and processing power.
To Turn Off Low Data Mode:
Step 1. Open your iPhone Settings > Cellular to access cellular settings.
Step 2. Disable the "Cellular Data Options" section and locate the "Low Data Mode" toggle switch. If Low Data Mode is enabled, tap on it to disable it.
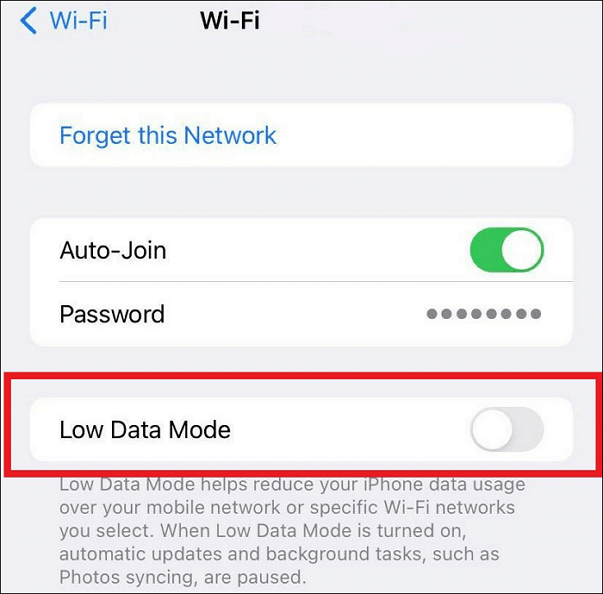
To Turn Off Low Power Mode:
Step 1. Go to Settings > Battery > Low Power Mode.
Step 2. If Low Power Mode is enabled, tap on it to disable Low Power Mode.

iCloud offers seamless data syncing across Apple devices. Encountering sync-stuck issues on iCloud can be frustrating. Various factors can contribute to these problems. However, users can effectively troubleshoot and resolve iCloud sync stuck uploading issues. This article listed the common reasons behind the issue and provided effective solutions. From forcing iCloud Drive to sync iCloud, we've covered a range of solutions to ensure smooth data synchronization. If the issue persists, you can use alternative solutions like EaseUS MobiMover. It offers intuitive data transfer capabilities without the limitations of traditional syncing methods.
While looking for ways to resolve iCloud photos stuck on sync issues, you might have some confusion. Here are effective ways to ensure seamless data synchronization across your Apple devices.
To force iCloud Drive to sync, follow these steps:
Several factors could contribute to iCloud backup not syncing:
Refreshing iCloud Drive can help resolve syncing issues. It ensures that your files are up to date on all your devices.
Please share this post with more friends on social media platforms and let them know what to do when iCloud upload or sync gets stuck.
Was This Page Helpful?
Myra joined EaseUS in 2017. As a big fan of Apple products, she mainly focuses on iOS data transfer and iOS troubleshooting tips. Meanwhile, she is expanding her knowledge and skills in other fields like data recovery and disk management.
Trending Topics





