With iCloud Photos, you can store, sync, and access your photos and videos on multiple Apple devices—all under the same Apple ID. However, if you're having trouble syncing photos to iCloud, such as iPhone photos not uploading to iCloud, iPad photos not uploading to iCloud, and Mac photos not uploading to iCloud, it's crucial to address it immediately. Failure to do so might result in permanent data loss if your photos are deleted or erased from your device without proper backups.
In this article, we put together 7 solutions for iCloud photos not uploading. These troubleshooting steps will tell you how to upload photos to iCloud without issues.
| Fixes | Effectiveness | Difficulty |
| 1. Check Internet Connection | High - A high-speed Wi-Fi network ensures the success of iCloud photo syncing. | Super easy |
| 2. Restart Your iPhone | High - It clears data cache and other software glitches that might cause photos not uploading to iCloud. | Super easy |
| 3. Charge Your iPhone | High - It avoids the auto-pause of iCloud photos uploading when the battery level is low. | Super easy |
| 4. Check iCloud Account | Moderate - Make sure your iPhone is signed into iCloud. | Super easy |
| 5. Check iCloud Storage | High - It ensures iCloud can store all of your photos. | Easy |
| 6. Enable iCloud Photos Correctly | High - It enables you to upload photos to iCloud. | Easy |
| 7. Update iOS | Moderate - The newest iOS might fix the issues with photos not uploading. | Easy |
There are various ways to fix iPhone photos not uploading to iCloud storage. In this part, we will review each method in detail, making the iCloud photos syncing experience smooth for you.
If your iPhone isn't connected to Wi-Fi but is connected to a cellular network, your iPhone will automatically pause the upload to iCloud to prevent excessive data usage. Once you connect to a Wi-Fi network and hit Resume, your iPhone starts to upload photos to iCloud.
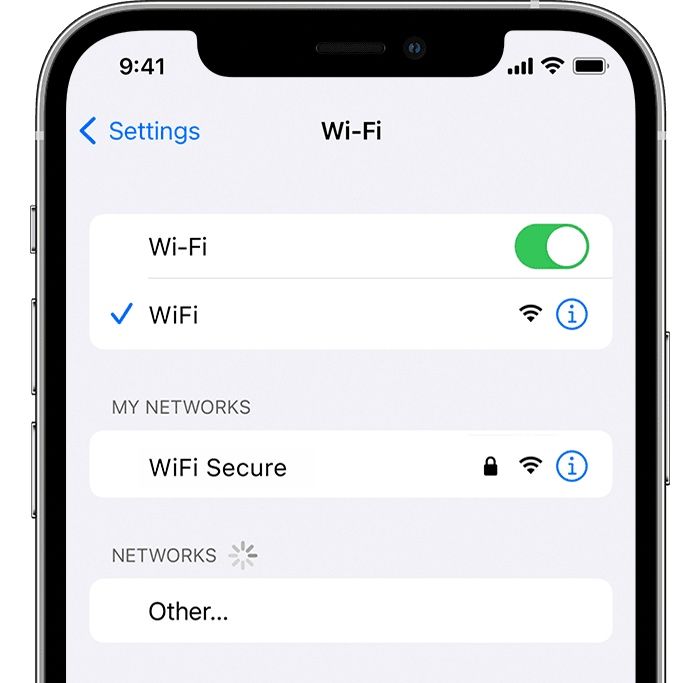
However, if the network is slow, your photo uploads to iCloud from iPhone may face difficulties. Ensure your iPhone is connected to a speedy and reliable Wi-Fi network. If you have multiple network options, run internet speed tests and connect to the fastest one.
Sometimes, a simple iPhone restart can work wonders. Restarting the iPhone might clear temporary files, cache, and software glitches that lead to your photos not uploading to iCloud.
Different iPhone models require different methods to restart. To restart an iPhone 8 or later:
Step 1. Press and hold the lock button and either volume button until the slider "Slide to power off" appears.
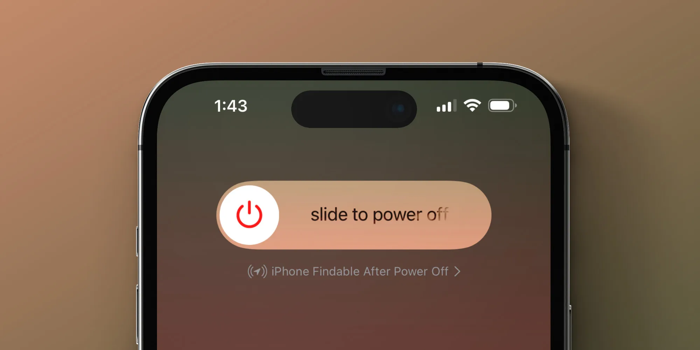
Step 2. Drag the slider, then wait 30 seconds for your device to turn off.
Step 3. To turn your device back on, press and hold the lock button until you see the Apple logo.
Here is an example for you to refer to: How to Force Restart iPhone 13
When your device detects a low battery level, it will automatically pause the photo upload to iCloud to conserve power. To resume the upload, connect your iPhone to a charger and tap on "Resume" at the bottom of your photo library.

If you encounter an iPhone stuck on the charging screen issue, you can read related articles to find the fixes.
It is possible that your iPhone has not signed into the iCloud account so your iPhone photos are not syncing to iCloud. To verify if your iPhone is associated with the iCloud account, go to the Settings app. If you can't see your profile name appear at the top of the screen, tap it to sign in with your Apple ID email and password.
When your iCloud storage is at full capacity and lacks sufficient free space, uploading videos and photos to iCloud from your iPhone becomes impossible. To assess your available iCloud free storage space:
Step 1. Navigate to the Settings app.
Step 2. Tap your Apple ID profile at the screen's top.
Step 3. Select iCloud. The top bar displays your current iCloud storage and the remaining amount of storage for storing uploaded photos and videos.
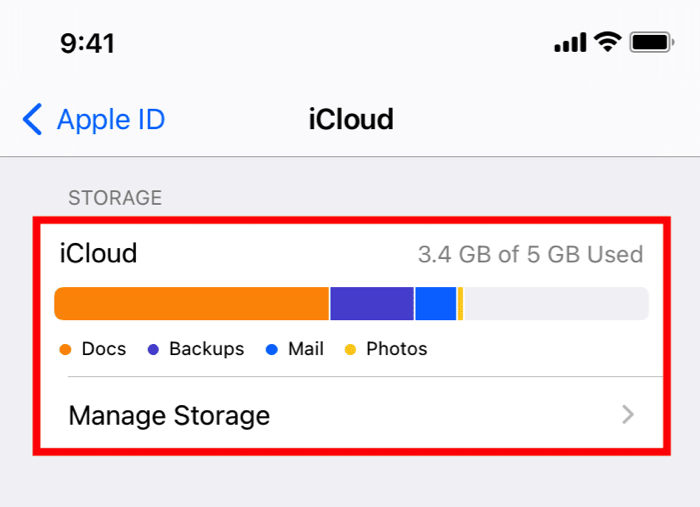
If your free storage is running low, you can free up space by removing unnecessary apps and media files. Alternatively, you may opt to purchase additional iCloud storage.
Make sure the iCloud Photos is enabled properly in your iCloud settings to allow your pictures and videos to be uploaded to iCloud. The correct settings are as follows:
Step 1. Open the Settings app.
Step 2. Tap your Apple ID profile.
Step 3. Tap iCloud > Photos.
Step 4. Toggle on Sync this iPhone.
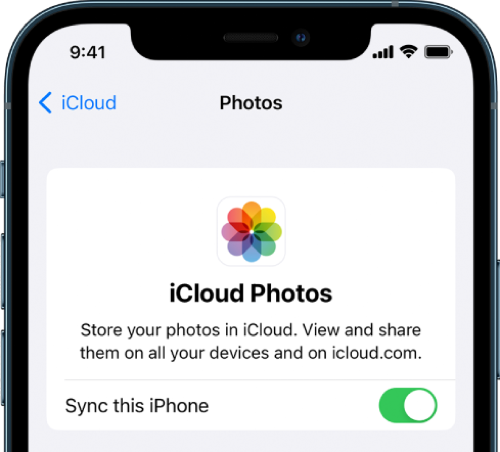
Apple periodically releases new iOS updates to enhance device security and address software bugs. Getting the latest iOS version on your iPhone may help you resolve the issue with photos not uploading to iCloud. You can update iPhone to iOS 17 to see if it works.
Step 1. Go to Settings > General > Software Update.
Step 2. Tap Download and Install or Update Now if an update is available.

Despite the many advantages of iCloud syncing, certain drawbacks such as a limited amount of free iCloud storage and dependence on a Wi-Fi network can hinder a smooth user experience.
You should consider a better alternative way to transfer your data across different Apple devices - use a professional iPhone data transfer tool like EaseUS MobiMover. This tool allows you to securely and quickly sync unlimited data without the need for an internet connection.
🎯Main features of EaseUS MobiMover:
Free download EaseUS MobiMover to start transferring photos across devices without uploading them to iCloud from iPhone.
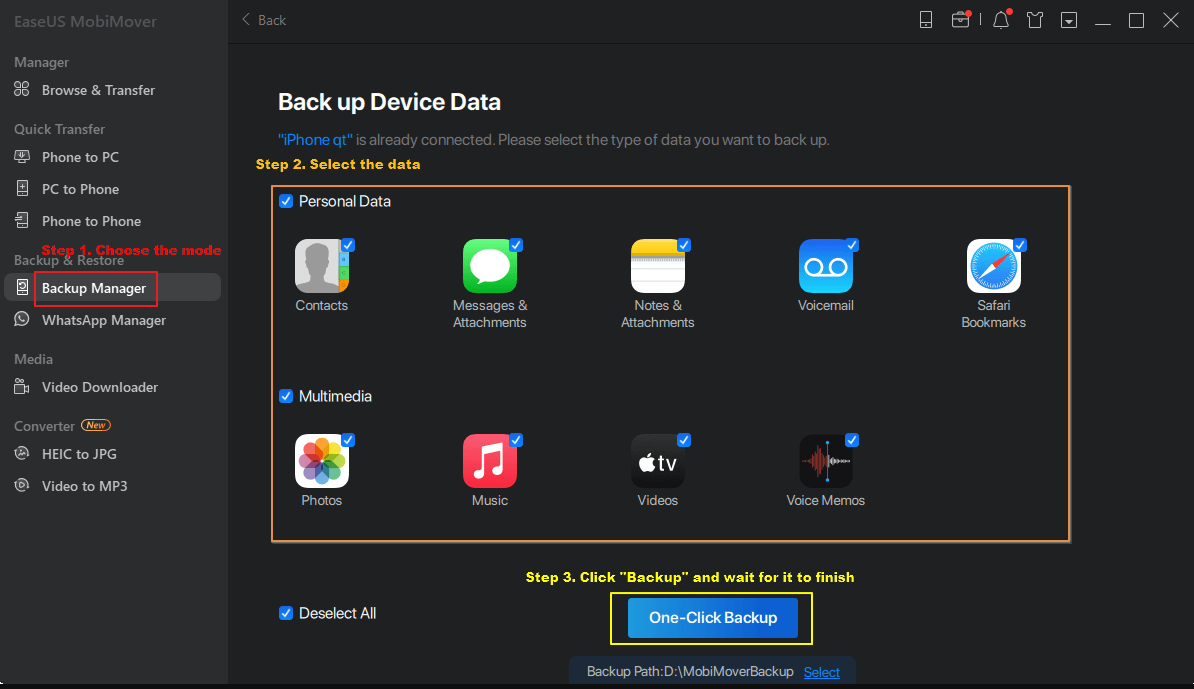
iCloud Photos allows you to sync photos and videos in your photo library, to make a copy of the information on your iPhone that isn't already synced to iCloud. You could use iCloud Backup to back up your iPhone.
iCloud backups typically take place automatically when your device is connected to Wi-Fi, charging, and the screen is locked. The duration of the iPhone backup to iCloud is influenced by factors such as internet speed, backup size, Apple's server load, and how often backups occur. In optimal conditions, the backup process can be completed in just a few minutes.
Also read: How Long Does It Take to Backup an iPhone
When your iCloud photos are not uploading from your iPhone or iPad, you can start with simple troubleshooting steps by checking your Wi-Fi network, restarting your device, and plugging your device into power. If you're facing persistent or more complex issues, you may need to explore other solutions such as checking your iCloud account, ensuring you have enough iCloud storage, enabling correct iCloud Photos settings, and updating iOS.
If none of the methods can fix photos not uploading to iCloud, use EaseUS MobiMover to transfer data between different devices or back up your iPhone to a computer.
Now that we've covered the essential solutions for iPhone photos not uploading to iCloud, let's delve into some frequently asked questions to provide more information.
Some common reasons that can cause photos not to upload to iCloud include a bad internet connection, iCloud storage limit, incorrect iCloud Photos settings, low battery level, software glitches, and iCloud account issues.
You can back up your iPhone to a computer using iTunes (for macOS Mojave and earlier and Windows) or Finder (for macOS Catalina and later) without iCloud. Here are the general steps:
The amount of space you need for an iCloud backup depends on the size of the data you choose to back up to iCloud. iCloud provides 5 GB of free storage for each Apple ID, and this storage is shared across all your devices using the same Apple ID.
Share this post with your friends if you find it helpful!
Related Articles - ALSO ON EaseUS SOFTWARE
Stuck on Apple Logo During iPhone 15 Setup? Fix It Now!
![]() Myra/2024-02-01
Myra/2024-02-01
Google Photos vs iCloud: Which One Should You Choose
![]() Myra/2023-07-25
Myra/2023-07-25
Can't Download Apps on iPhone/iPad? 11 Fixes Here!
![]() Myra/2023-12-28
Myra/2023-12-28
[Solved] iPhone Contacts Not Syncing to iPad? Fixes Here!
![]() Sofia Albert/2023-09-05
Sofia Albert/2023-09-05