With the all-new titanium body and USB Type-C availability, the latest iPhone 15 (released on 22 September) has received immense attention and good reviews worldwide. However, multiple users pointed out that it got stuck on the Apple logo during the iPhone 15 setup.
To fix this issue, the latest iOS update 17.0.2 is already there. If you're setting up your device and you get a message to install iOS 17.0.2 before transferring your data, go ahead and click "yes" to prevent any freezing issues. However, in case you don't, here are the Five practical fixes to resolve this issue.
Some new iPhone 15 users have reported that while setting up the device, the iPhone 15 gets stuck in the data transfer from another iPhone. It's a software bug you can fix with the latest iOS 17.0.2 update. However, if you don't receive the update prompt while setting up your iPhone 15 and it gets stuck, here are the Five fixes you can apply to fix it quickly. Before we jump straight towards the methods, here's a comparison table for the methods.
| Methods | Effectiveness | Difficulty |
| Apply a professional and reliable iOS system repair tool - EaseUS MobiXpert, which is an expert in fixing kinds of iOS system issues. | Super easy | |
|
Restore in Recovery Mode (Official Method) |
This is the official way that Apple states can solve the problem of your iPhone 15 stuck on the Apple logo during the setup process. | Moderate |
| Restoring the iPhone 15 in DFU mode can help you fix this issue but may erase your iPhone. Therefore, back up your iPhone first. | Moderate | |
| The most common way to fix the iPhone stuck issue. It may not be as effective as the above methods, but you can have a try. | Easy | |
| Contact Apple | If none of the above methods provides any results, contact Apple Authorized Service Provider and get a repair. | Easy |
By applying any of the below methods, you may fix the issue as soon as possible. But, if you get the update while setting up the device, you no longer need to apply any of these fixes.
iPhone users may consider using a third-party iOS system repair tool to fix the iPhone 15 freezing issue. Choosing the right iOS system repair tool is a tough ask. To fix this issue quickly, you can go with the EaseUS MobiXpert.
It enables the end-users to fix various iOS system issues, such as being stuck on the Apple logo, a black screen, and a restart loop. Below are the key features of this high-end iOS repair tool.
Let's see how to use EaseUS product to repair your system:
Step 1. Launch EaseUS MobiXpert on your computer, choose "System Repair" from the Home page.

Step 2. Then, choose "iOS/iPadOS System Repair" from the new screen.

Step 3. Connect your iPhone or iPad to the computer and choose "Standard Repair." If you want a thorough repair, you can choose "Deep Repair."

Step 4. Confirm your device model and click "Next" to move on. Then, EaseUS MobiXpert will download a firmware for you, which will take a while. If you have installed a firmware before using this software, you can directly click "Verify" to continue.

Step 5. Then, click "Repair Now" to start the repair process. After the repair completes, you can check your device and restart it for use.
Please share with more friends on the website if you consider this software powerful or if the article is helpful!
You can use the official way to restore the iPhone in recovery mode if you're not interested in using a third-party tool. By restoring your iPhone 15 in recovery mode, the iPhone stuck on the Apple logo will be fixed. Here's the step-by-step guide to performing this activity.
Step 1. Start the process by connecting your new iPhone 15 to your computer via a USB cable. After this, launch iTunes (Windows) or Finder (Mac). Moreover, never forget to confirm that you currently have the latest version of iTunes.
Step 2. Now, put your iPhone into recovery mode by quickly pressing the volume up button and then the volume down button. Next, press and hold the power button until your iPhone shows the image of a cable and a computer.
Step 3. After this, when you launch the iTunes/Finder and locate your device, it will ask you whether to Restore or Update. Select "Restore," and it will install the new iOS software.
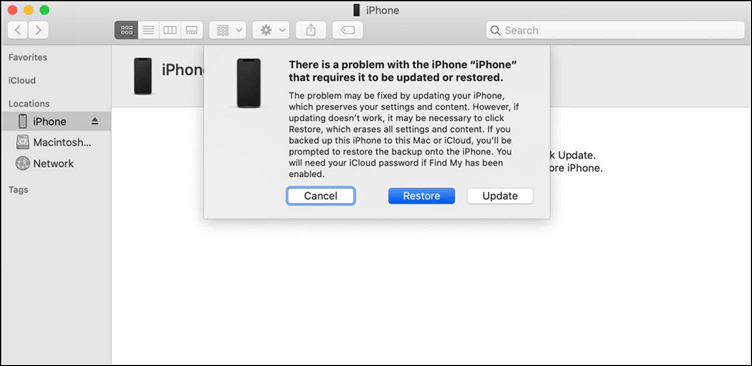
Note: If your iPhone restarts when your computer downloads the software, you should wait for the download to complete and put your iPhone into recovery mode again.
Another way to fix the stuck iPhone 15 in the setup is to restore the iPhone 15 in DFU (Device Firmware Update) mode. This method must be applied after the official way to restore the iPhone in recovery mode. The reason is that this method deletes all the data on the internal storage. Here's how you can enter iPhone DFU mode.
Step 1. Start the process by connecting your new iPhone 15 to your computer via a USB cable. After this, launch iTunes.
Step 2. Press and release the Volume Up button quickly. Then, press and release the Volume Down button quickly.
Step 3. Right after this, hold the Power/Slide button until the screen goes black.
Step 4. Once the screen is off, press and hold the Volume Down and Side button.
Step 5. Release the Side button after around 5 seconds, but continue to hold the Volume Down button. You can release the Volume Down button when you see that iTunes has detected the iPhone 15 in a recovery mode popup. Now, you can restore the iPhone in DFU mode.
There's another way to fix this issue if all the above restoration and updation methods don't work. You can force restart your iPhone if you're unable to power off your device by pressing the "Power/Sleep" button.
The process is quite simple, and you just need to press and hold down the volume and side buttons until the power-off slider appears on your iPhone 15. Once the Slider appears, you can turn off your iPhone. This action might fix the stuck iPhone 15.
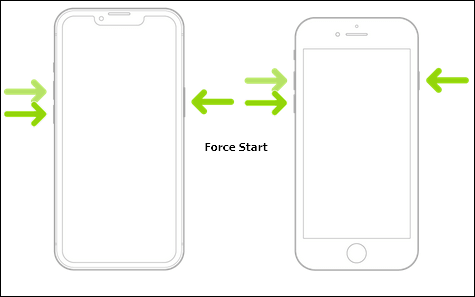
If none of the above methods provides any results, there's a strong indication of some issue with the hardware. In this scenario, it's always better to reach out to a local Apple Authorized Service Provider and get a repair.
Apple always responds quickly to any software bugs or hardware defects. To tackle this software bug, Apple released a hotfix update of iOS 17.0.2, which fixes the "stuck on Apple logo during iPhone 15 setup" issue. However, if you don't receive the update, you may try any of these methods to quickly resolve this issue. By the way, EaseUS MobiXpert is a powerful software that you can always apply to fix your system issues. Whether your iPhone is frozen or stuck, it helps a lot.
Here are the three FAQs that you should read.
1. Why is my new iPhone Stuck on the Apple logo?
Your new iPhone 15 is stuck on the Apple logo due to a software glitch. Apple has already released iOS 17.0.2 to fix this issue.
2. How do I activate the iPhone 15?
Press and hold the device's power button until you see the Apple logo. After this, follow all the instructions to activate the iPhone 15.
3. How do I reset my unresponsive iPhone?
You can reset your unresponsive iPhone via the official recovery mode, DFU mode, or a force restart. However, make sure you have a complete backup if you're applying DFU mode.
Related Articles - ALSO ON EaseUS SOFTWARE
2 Easy Ways to Uninstall Apps on iPhone 8/8 Plus/X
![]() Sofia Albert/2023-07-28
Sofia Albert/2023-07-28
How to Fix Live Wallpaper Not Working in iOS 11 iPhone
![]() Sofia Albert/2023-09-05
Sofia Albert/2023-09-05
![]() Myra/2023-07-25
Myra/2023-07-25
Six Ways to Fix Airdrop Not Working on iPhone or iPad
![]() Myra/2023-12-21
Myra/2023-12-21
