If all factors remain constant, you should upload your images or videos to iCloud Photos without issues. In specific situations, however, you may encounter iCloud Photos stuck at 1% error. This means that your iPhone can't proceed with uploading photos to iCloud due to some setbacks here and there.
What are the leading causes of this issue? How do you best solve them? This article seeks to help you find answers by outlining the possible reasons for the iCloud Photos stuck error and describing the best seven solutions to addressing it.
When no error exists, your iPhone should seamlessly upload photos and videos to iCloud Photos. However, if iCloud Photos gets stuck at 1% or fails to start, it means there's an underlying issue. Some of the causes of iCloud Photos getting stuck include:
To ensure iCloud Photos works correctly, you'll need to fix these errors. The next section will outline the possible solutions to iCloud Photos stuck at 1%.
Because iCloud Photos may get stuck for different reasons, we've also compiled several solutions to address the problem. The effectiveness of these solutions will vary based on what was causing your iCloud Photos to get stuck.
Let's look at how each solution works alongside its detailed steps.
iCloud Photos may get stuck at 1% because there's not enough space to store your photos in the cloud. If this were the main cause of your problem, you wouldn't proceed unless you freed up some space. If you've depleted the free 5GB space offered by iCloud, you can try upgrading to a premium plan. Below are the steps to check your iCloud storage.
Step 1. Go to Settings on your iPhone.
Step 2. Tap on your Username.
Step 3. Next, tap on iCloud to check the available storage.
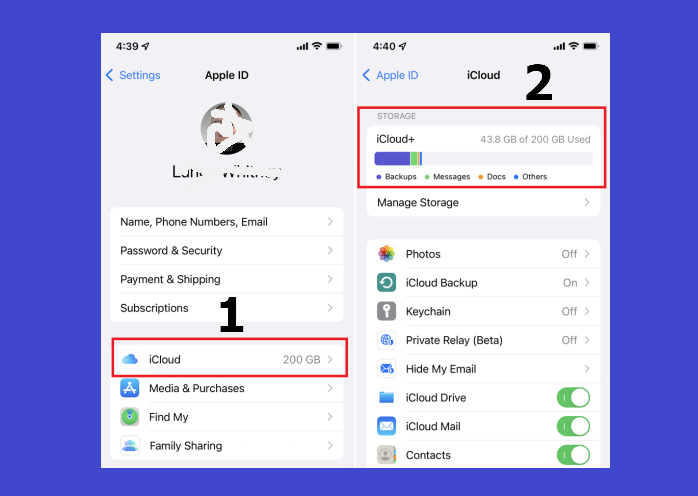
Step 4. If your iCloud storage is low, you can try deleting unnecessary files to create space.
Step 5. Try re-uploading your photos and videos to check if the error has disappeared. If you still have issues, proceed to Solution #2.
When your iPhone enters low power mode, most functions get limited. This includes uploading your photos and videos to iCloud. Your device may enter low power mode due to low battery or if you did so unintentionally. The solution, therefore, is to switch off this mode. You can also connect your device to a charger if it has a low battery problem. Below are the simple steps to turn off low-power mode:
Step 1. Open iPhone Settings.
Step 2. Tap on "Battery."
Step 3. Toggle off the option for "Low Power Mode."

You'll need a stable internet connection to upload photos successfully to iCloud. If that's not the case, you'll keep experiencing the iCloud Photos stuck at 1% issue. Since you'll primarily use your Wi-Fi to upload files to iCloud Photos, you can try resetting it if it fails to connect as expected. You can achieve that via the following steps:
Step 1. Tap on Wi-Fi under your iPhone Settings.
Step 2. Select the Wi-Fi network connected to your device.
Step 3. Tap on "Forget This Network."
Step 4. Next, disable then re-enable the Wi-Fi connection on your device.
Step 5. Once you've toggled Wi-Fi back on, tap on the network name for your Wi-Fi.
Step 6. Enter your Wi-Fi password to establish a new connection. Once your iPhone is connected successfully, you can resume uploading photos to iCloud. Check here on how to upload photos to iCloud.
If you have insufficient storage on your iPhone, you're more often than not likely to experience issues when uploading files to iCloud Photos. A more straightforward solution would be to optimize your iPhone storage. This will save on the space occupied by files on your local storage. You can optimize iPhone storage using the following steps:
Step 1. Go to Settings.
Step 2. Tap on "Photos."
Step 3. Check the option for "Optimize iPhone Storage." This will optimize your storage and start uploading your photos to iCloud.

Sometimes, you may get stuck when uploading files to iCloud Photos because of an error or a bug from the devices connected to your iCloud account. The best fix here is temporarily signing out of your iCloud account from all other devices, including the one you currently use.
This will likely solve the problem of your iPhone failing to upload photos to iCloud. You can sign out of iCloud Photos by going to "Settings''>" System Preferences">" iCloud">" Sign Out." Once you've done that, you can sign in only using your iPhone and then try re-uploading the photos to iCloud.
If iCloud Photos repeatedly gets stuck at 1% when you try to upload photos or videos, turning it off and then on can sort things out. There could be a minor bug preventing your iCloud Photos from working correctly. You can disable and re-enable it through the following steps:
Step 1. Open Settings and tap on your Apple account.
Step 2. Go to "iCloud."
Step 3. Tap on "Photos."
Step 4. Toggle off the button for iCloud Photos to turn it off.

Step 5. Next, restart your iPhone.
Step 6. Re-enable iCloud Photos. This will probably fix any errors and allow you to upload photos to iCloud.
The last method you may have to take when all the other solutions have failed is factory resetting your iPhone. Although this could result in data loss, it's the surest way to fix the iCloud Photos stuck at 1% issue. Before you factory reset your iPhone, ensure that you've backed up all your data to a computer or any other device (in this situation, you won't back up to iCloud because it's stuck).
Next, you can apply the following steps:
Option 1. Use EaseUS MobiXpert
If you want to factory reset your iPhone more effectively, it is recommended that you use a professional tool -- EaseUS MobiXpert to do this. It can help you factory your iPhone easily without error. Besides, MobiXpert works well on iOS system repair, which helps you fix all kinds of iOS issues, like iPhone stuck on battery drain or frozen iPhone.
Now, download EaseUS MobiXpert on your PC or Mac and factory reset your iPhone.
Step 1. Open EaseUS MobiXpert on your computer. Then select "System Repair" > "Reset Device".

Step 2. Click "Factory Reset." Then connect your iPhone to the computer via a USB cable when prompted.

Step 3. When you're done, your iPhone will enter the recovery mode automatically. If it fails, you can also follow the on-screen guide to enter the recovery mode manually. Now click "Next" > "Repair now" to download the iOS firmware and start the factory reset.

Step 4. Wait for the process to complete. Then click "Done" to close it.
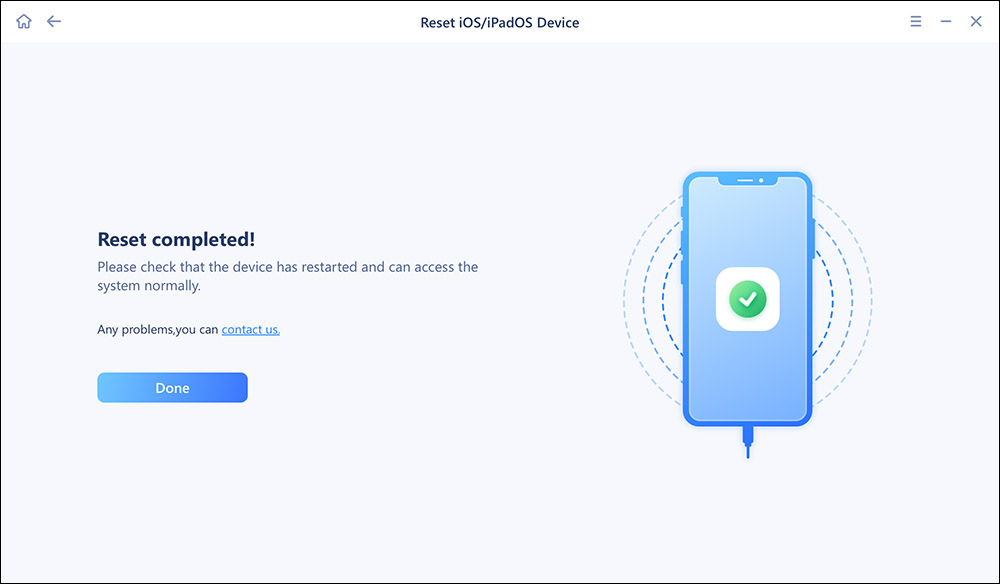
Option 2. Use Settings
Step 1. Open Settings and select "General."
Step 2. Tap "Reset."
Step 3. Choose "Erase All Content and Settings."

Step 4. Follow the onscreen instructions to start factory resetting your iPhone. This will take some time. Once the process finishes, transfer the data from your backup and try uploading your files to iCloud again. This time it should work properly!
Below are some common questions about iCloud Photos stuck at 1%.
The speed at which iCloud Photos takes to upload images to the cloud varies based on two main factors. The first reason is when you're uploading large files. They will generally take longer than small files. Another reason is the network strength. If you have a slow network, it will take you a long time to upload all your photos to iCloud.
Your uploads to iCloud may pause due to insufficient space on iCloud or when your iPhone encounters a network disconnection. Ensure you address these factors before you resume uploading your photos.
Your iCloud Photos may get stuck at 1% when uploading files due to several reasons, including:
Try fixing these issues to see if the error disappears.
Some of the main causes of the iCloud Photos stuck at 1% error include unstable internet connection, low battery power, insufficient cloud storage, bugs, depleted iPhone storage, etc. You can apply the solutions discussed in this article to address these problems. Ideally, you can check your cloud storage, turn off low power mode, reset Wi-Fi, or optimize iPhone storage.
You also can sign out of iCloud from all connected devices, disable/re-enable iCloud Photos, or factory reset your device. Try out these solutions to find out which works best for you!
Related Articles - ALSO ON EaseUS SOFTWARE
How to Back Up iPhone to Google Drive [3 Methods]
![]() Myra/2024-01-31
Myra/2024-01-31
How to Fix iPhone Screen Black and White? Multiple Solutions Here
![]() Sofia Albert/2023-09-05
Sofia Albert/2023-09-05
How to Keep iPad Screen On: the Fastest Ways
![]() Myra/2023-07-25
Myra/2023-07-25
How to Move iPhone Contacts to iCloud in iOS 11 Easily and Quickly
![]() Myra/2023-08-15
Myra/2023-08-15