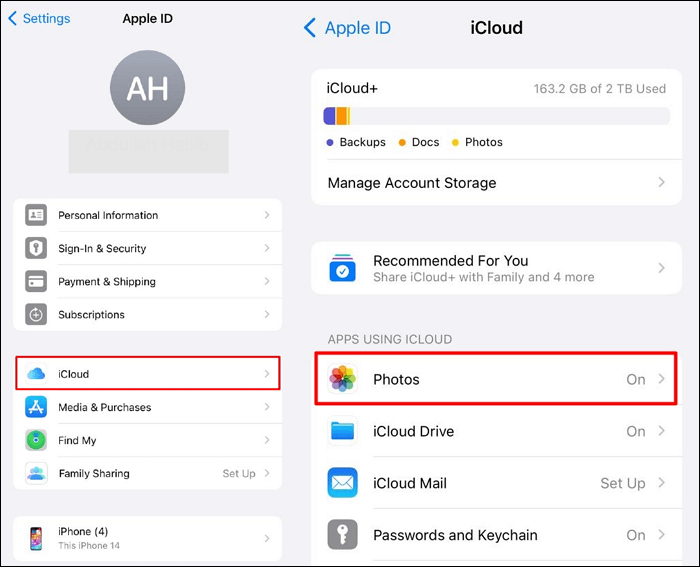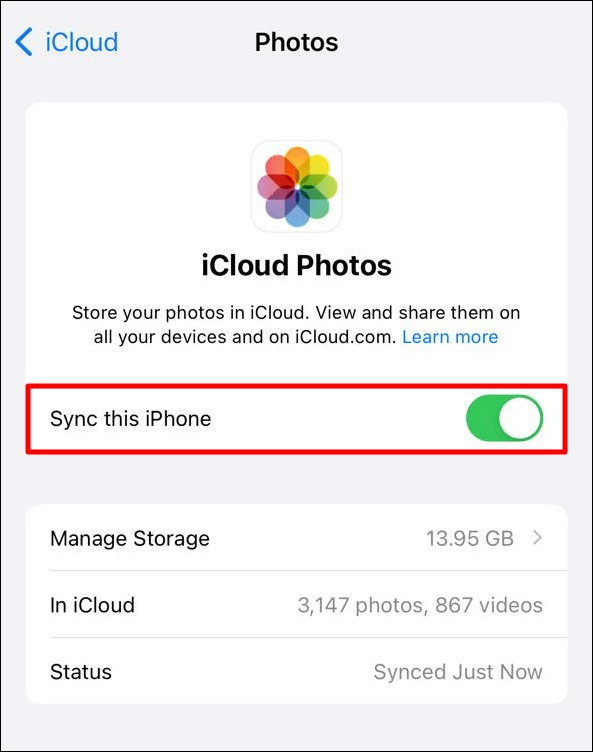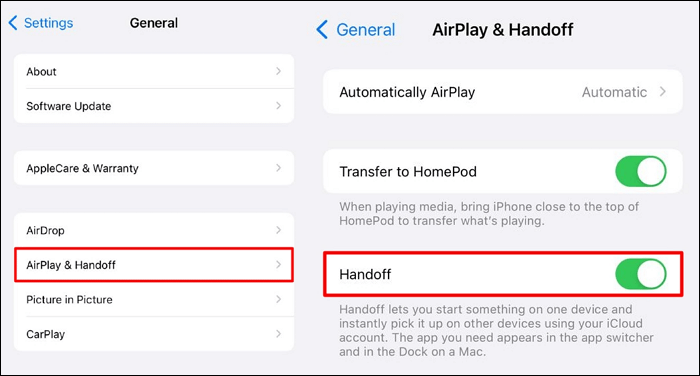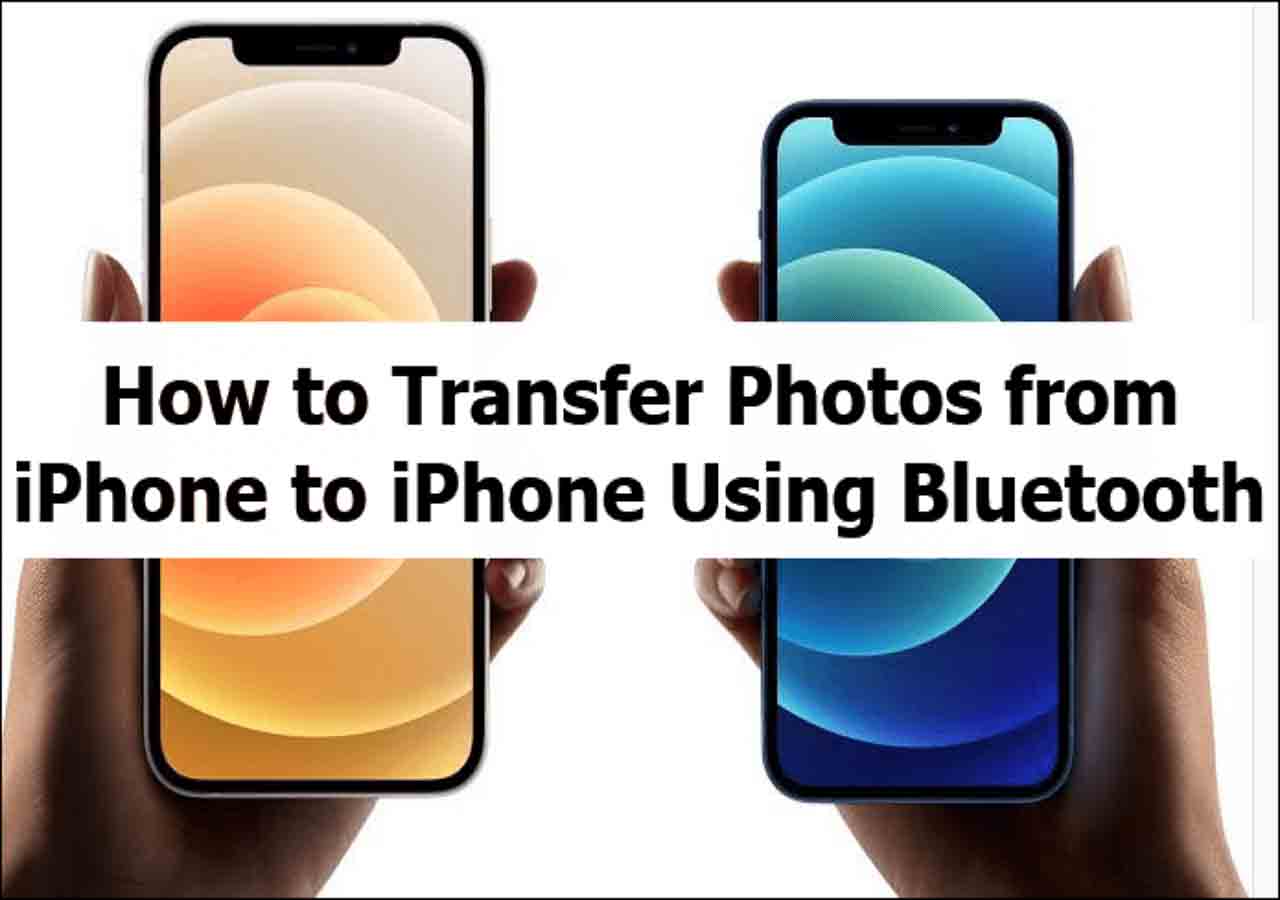Can I Keep Photos from iPhone and iPad Separate?
iOS users can connect their devices and sync photos from iPhone to Mac, another iPhone, and iPad easily. With multiple features in line, data sharing has never been this easy on smartphones. However, amidst the transfer, this linking can cause extended issues for iOS users that might differ from the common ones. It might surprise you when you find all your iPhone photos on your iPad, but can this problem be resolved?
In this article, we discover all the reasons and the potential solutions that can be used to figure out the answer to how to unlink iPad and iPhone photos with ease. By the end, you will be able to sort out your photos and save the unnecessary storage that is being occupied on your iPad.
The major problem of linking photos from iPhone to iPad involves the same iCloud account activated across the devices. As they use the same account, all the data is shared between them without any hindrance. However, when someone questions if they can keep their photos on iPhone and iPad separately, it is undoubtedly possible. This article will progress further to explain how to stop photo sharing between iPhone and iPad.
4 Ways to Unlink iPad and iPhone Photos
As we proceed, let's look into the comprehensive methods to stop photo sharing between iPhone and iPad. However, before you decide to unsync your iPhone and iPad, it is suggested to transfer photos from iPhone to external hard drive for backup. To keep your data safe and sound, your great helper, EaseUS MobiMover, is always ready to back up all your photos without losing the original quality.
Way 1. Disable iCloud Photos to Unlink Photos on Devices
iCloud is the primary perpetrator of transferring photos from iPhone to iPad and vice versa, which can be done by disabling the respective option from your devices. For the first way, we will be looking into the appropriate direction users should take to stop iPhone photos from syncing to iPad:
Step 1. Lead to your iPhone's "Settings" and continue to select your name from the top to open iCloud settings. Next, look for the "iCloud" option in the list to redirect to a new screen. Under the "Apps Using iCloud" section, select "Photos" to progress into iCloud Photos settings.
![choose the photos option]()
Step 2. On the next screen, turn off the toggle adjacent to the "Sync this iPhone" option. This will disable iCloud Photos from your iPhone so you can unlink it from your iPad.
![disable sync this iphone option]()
Way 2. Disable iCloud Photo Sharing to Stop Photo Syncing
There is an option available to share a complete photo library across your iCloud. If you have set up one for your family, your photos might be automatically shared through the library to other iOS devices. Although this option has benefits, it can cause multiple issues in such cases. To learn how to stop photo sharing between iPhone and iPad by turning off this feature, follow the simple steps provided next:
Step 1. After launching your device's "Settings," continue to the iCloud settings by tapping the name on the top. Proceed to select "iCloud" from the list of settings on the next screen. Continue into the "Photos" option under the "Apps Using iCloud" section on the following screen.
Step 2. You will find the "Shared Library" under the "Library" section here. As you progress, choose "Delete Shared Library" to stop unwanted photo syncing between iPhone and iPad.
![delete the shared library]()
Way 3. Disable Handoff to Not to Link iPhone/iPad Photos
If your iPhone photos are still being shared across the iPad due to hidden links, check the "Handoff" feature offered on these iOS devices. This feature instantly shares something from one device to another using the iCloud account. Thus, to learn how to unlink iPad and iPhone photos by disabling the Handoff feature, go through the details below:
Instructions. To disable Handoff, open your iPhone's "Settings" and proceed to the "General" section. Look for the "AirDrop & Handoff" option and continue. Turn off the toggle against the "Handoff" option to disable it and stop your iPhone from linking with your iPad.
![disable the handoff feature]()
Way 4. Log Out of Your Apple ID to Cut Off iOS Connection
One of the simplest ways to cut off all synchronization connections with your iOS device is by signing out of your Apple ID. Since the entire issue is emerging because of the same Apple ID on both devices, this can be resolved through this simple method. Although this can lead to many discrepancies, provided next is the simple guide to stop iPhone photos from syncing to iPad:
Instructions. Proceed into the "Settings" section of your iPhone or iPad, as per your choice, and select your name at the top. On the next screen, scroll down and choose "Sign Out" to simply log out of your Apple ID from the device.
![sign out apple id]()
Bonus: Back Up Photos on iPhone/iPad Safely and Properly
The procedures mentioned above might lead to losing photos from your iPhone or iPad, which is a problem itself. To avoid this, you generally look for options that provide you the ability to back up your important data. When looking for an appropriate solution, EaseUS MobiMover is an effective tool that is available for easy photo backup or transfer without losing quality. While being an iPhone transferring solution available on desktops, EaseUS MobiMover provides some practical features that help users save their data.
Prominent Features of EaseUS MobiMover
How to Back Up Photos on iPhone/iPad
Step 1. Connect your iPhone to your computer (Mac or PC). Launch EaseUS MobiMover, then choose "Phone to PC" and click the "Next" button to continue. If you prefer to transfer photos from your iPhone to computer selectively, go to "Content Management" > "Pictures" > "Photos" instead.
Step 2. Choose "Pictures" from the displayed data categories. You can also transfer other files together to free up iPhone space or for backup. And, you are free to save the exported iPhone files on your local computer or USB flash drive.
Step 3. Then click the "Transfer" button to start transferring photos from iPhone to computer. Wait patiently for the process to finish and then go to check the exported items.
Conclusion
This article provided detailed procedures that explained how to unlink iPad and iPhone photos to avoid unwanted transfers. After understanding why it happens, the article focused on bringing solutions that would stop the syncing between both iOS devices.
However, to avoid unwanted data loss amidst the processes, it is advised that users should use EaseUS MobiMover as a progressive solution for data backup. Apart from providing iPhone transferring solutions, this tool can provide direct services to back up and restore iPhone photos easily.
FAQs About How To Unlink iPad and iPhone Photos
If you are still confused about how to stop photo sharing between iPhone and iPad, there are a few more questions providing answers to some further queries:
1. How do I unlink my iPhone and iPad?
To stop the sharing of photos between your iPhone and iPad, it is advised to disable iCloud photos to unlink the photo sharing between devices. Open your iPhone Settings and lead to the iCloud settings by tapping your name. Proceed to iCloud > Photos, and turn off the toggle adjacent to the Sync this iPhone option.
2. What will happen if I turn off iCloud Photos on one device?
When turning iCloud Photos off on one device, your new photos won't be synced to iCloud from the device. However, the photos there will be safe and can be accessed anytime.
Please share this post with more friends on social media platforms!
NEW
HOT