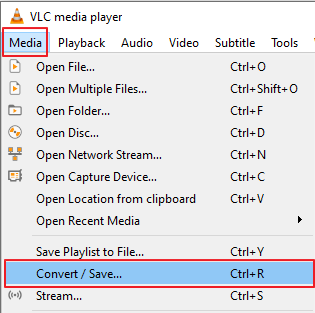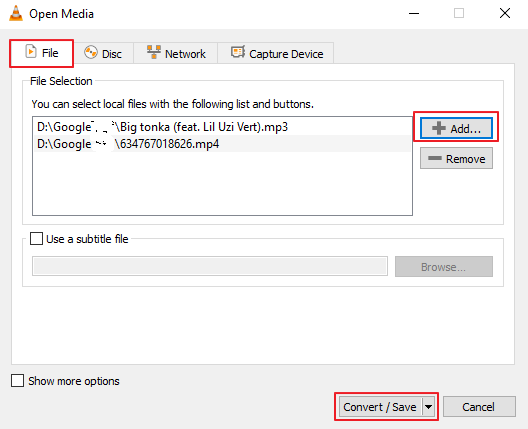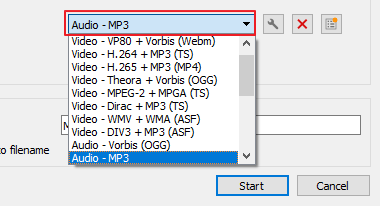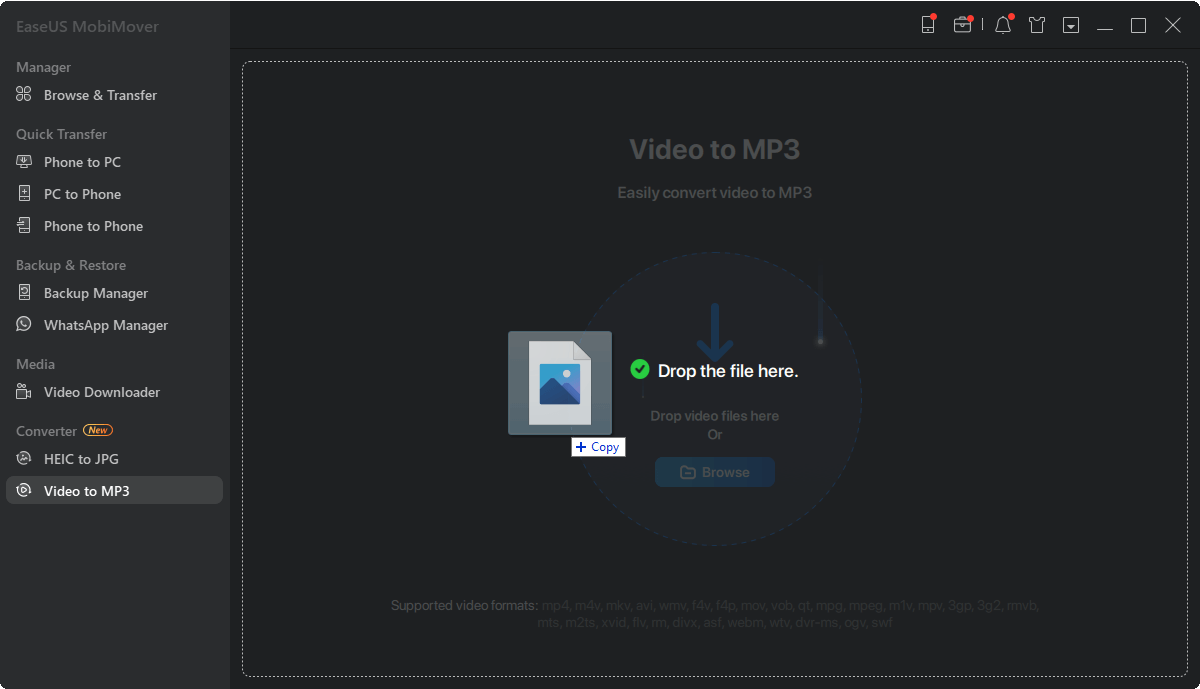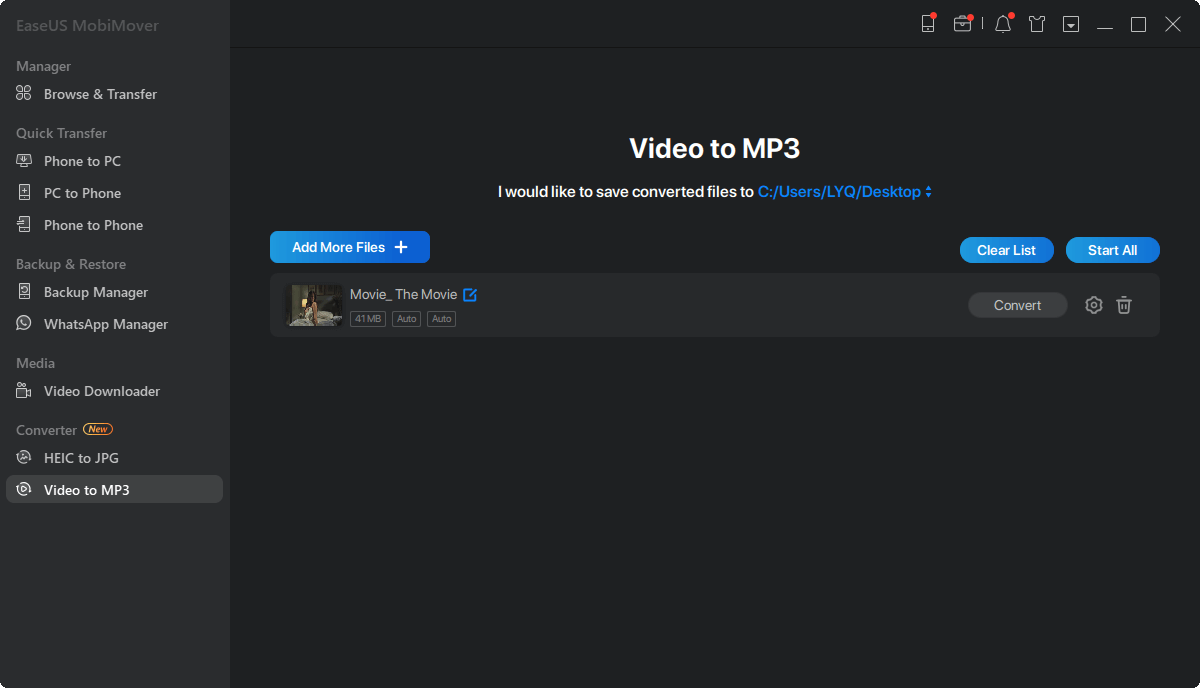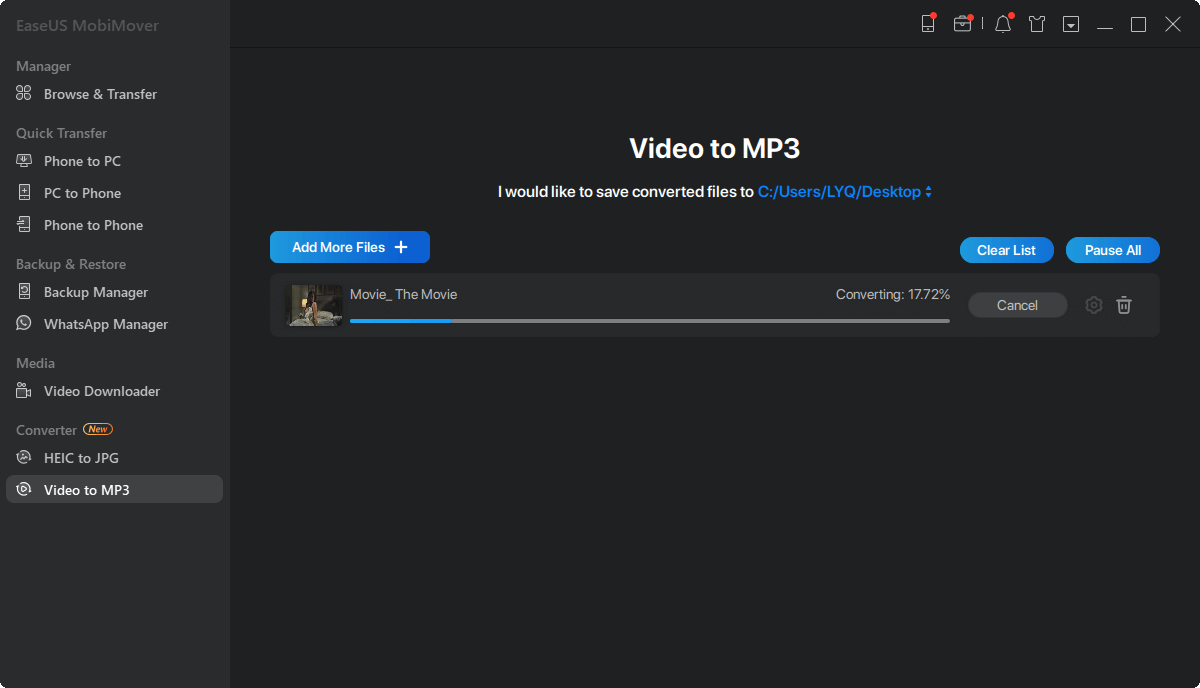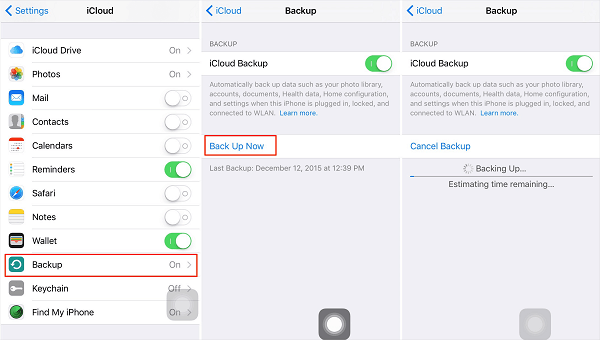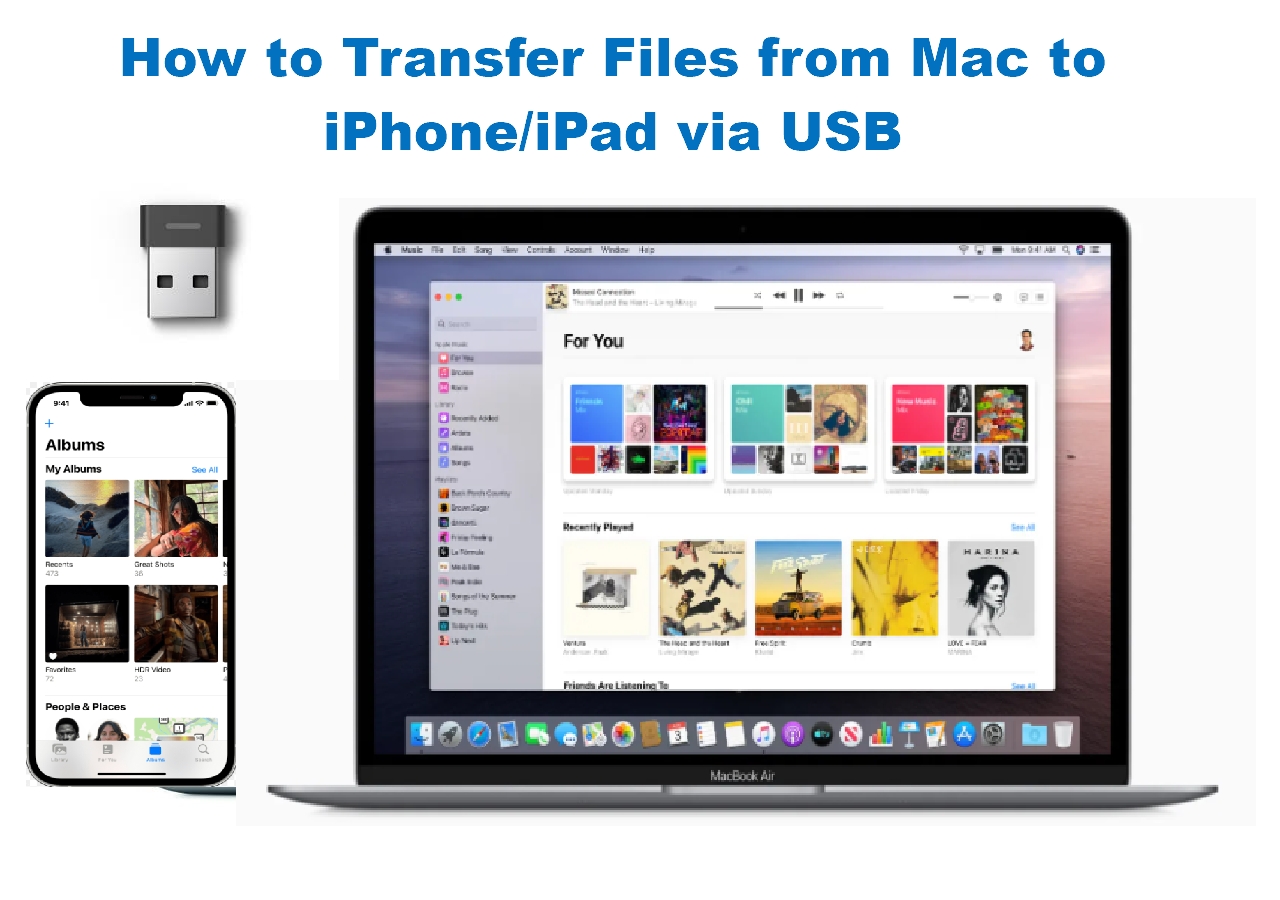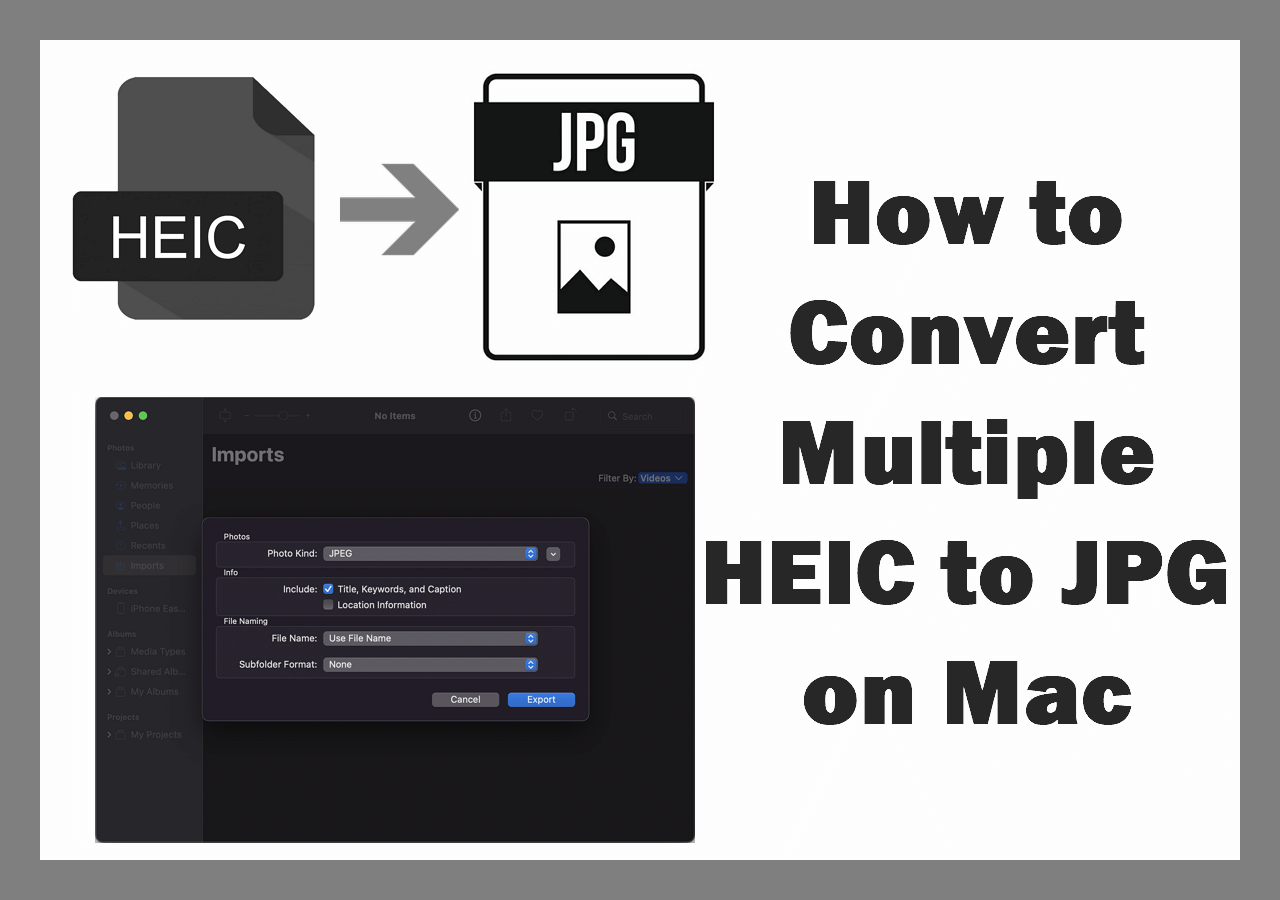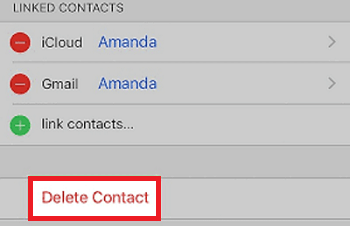Most people know that the VLC is an open-source media player that supports playing almost all types of videos, but few know that VLC is also capable of converting video files to various playable formats like MP4 and MP3. This feature makes VLC more flexible than its competitors.
If you want to know how to use VLC to convert video files, refer to the steps listed in this guide. Considering that some of you may want to convert iPhone videos, we will also introduce a VLC alternative to help you get iPhone videos to your computer and convert them to MP4.
Now, let's start exploring this guide.
Part 1. How to Convert Videos to MP4/MP3 with VLC Media Player
Before converting WebM, MKV, MOV, or AVI to MP4 or MP3, ensure you've installed the VLC media player on your computer. If you haven't downloaded it yet, go for one from its official site. After that, you can follow these simple steps to convert videos to MP4 or MP3:
Step 1. Launch the VLC media player on your computer. Click the "Media" option in the upper left corner, and select "Convert/Save..."
![Launch VLC on your computer]()
Step 2. Click the "Add" option, select a video you wish to convert, then click "Convert/Save" at the bottom of the window. You can add multiple files at the same time.
![Add files to VLC]()
Step 3. In the new window, choose the format you wish to convert to - MP4 or MP3, and then click "Start." Wait for it to complete, and then you can find the converted files on your computer.
![Choose the file format you want]()
Note: Although the VLC media player brings a lot of convenience to users when processing audio files, it also has some drawbacks. For example, a user from the VideoLAN forums said that the audio is gone every time he converts a video into another format. Similar cases may happen to other users.
Given that, we recommend you use this video converter and iPhone data transfer tool - EaseUS MobiMover, to convert any video to MP4.
Part 2. How to Convert Any Video to MP3 with a VLC Alternative
EaseUS MobiMover is a great alternative to the VLC media player that can help you convert videos in any format to MP3 without compressing. Besides, it also serves many other purposes, such as:
- Transfer data from an iPhone to a computer, or vice versa. This is great for mobile users since they can directly transfer videos to the computer and do a quick conversion.
- Download any video from any site. If the video you want to convert is on YouTube or other sites, you can directly download it in MP3 or MP4 format within this program.
- Convert videos to MP3. If the videos you wish to convert are downloaded from sites in WebM, MKV, MOV, or AVI formats, you can convert them to MP3 with one click.
To convert any video to MP3:
Step 1. Open EaseUS MobiMover on your PC and click "Video to MP3" in the navigation panel.
Step 2. Click "Browse" to add one or more videos from your PC. You can also drag and drop videos to add them.
Step 3. Then click "Convert" to convert the videos to MP3. After the process is completed, you can check the converted MP3 file on your PC
In addition to that, you can also use this program to back up your iPhone, manage your WhatsApp data, or convert HEIC pictures to JPG. Anyway, it is equipped with almost all the features needed for iOS data management.
Final Words
As you can see, it is easy to convert videos to MP4 or MP3 with the VLC media player. Whatever your video's format, you can use VLC to turn it to MP3 or MP4. To avoid encountering problems while using the VLC media player, we also prepare a great VLC alternative for you. With the VLC alternative - EaseUS MobiMover, you can do many things more than converting videos.
NEW
HOT