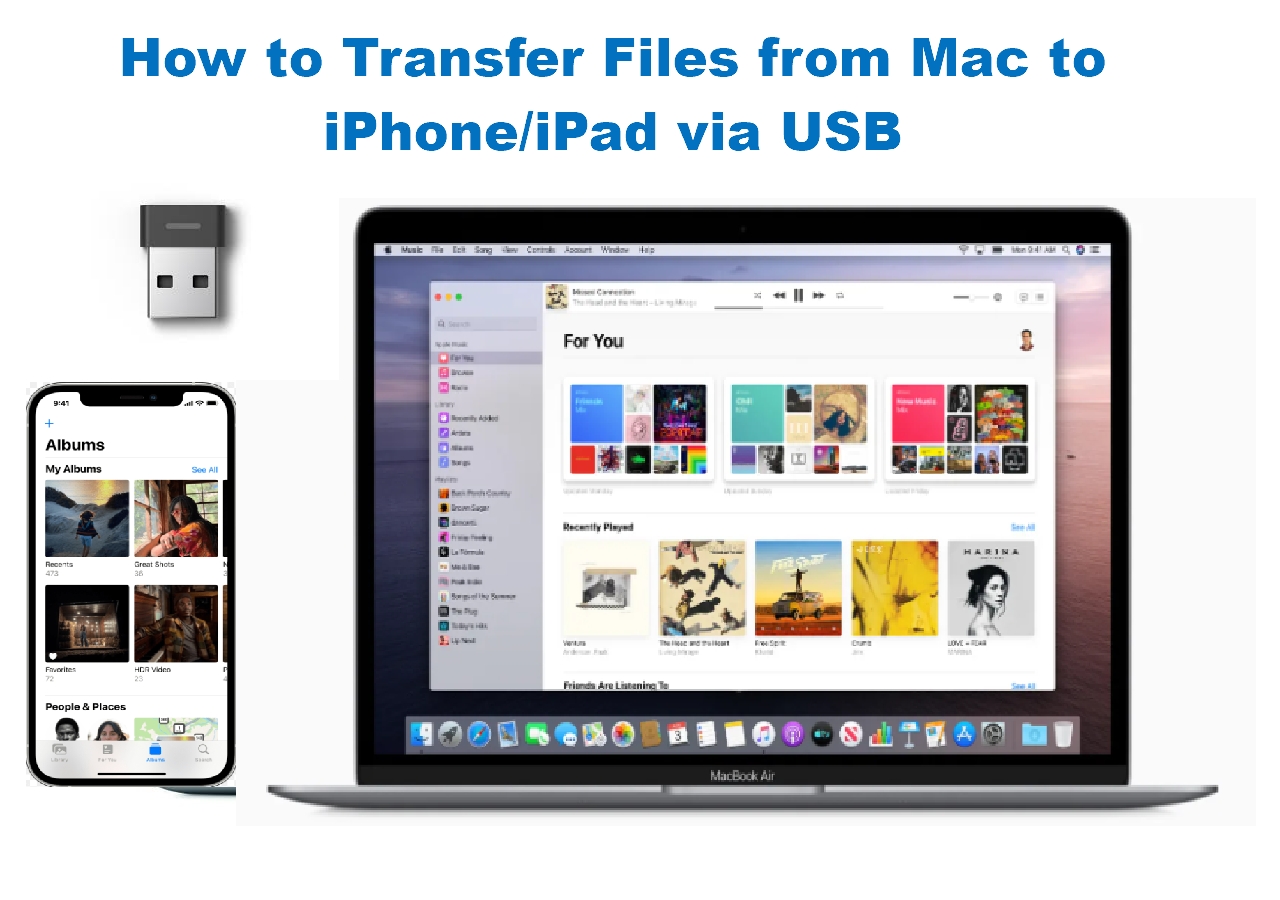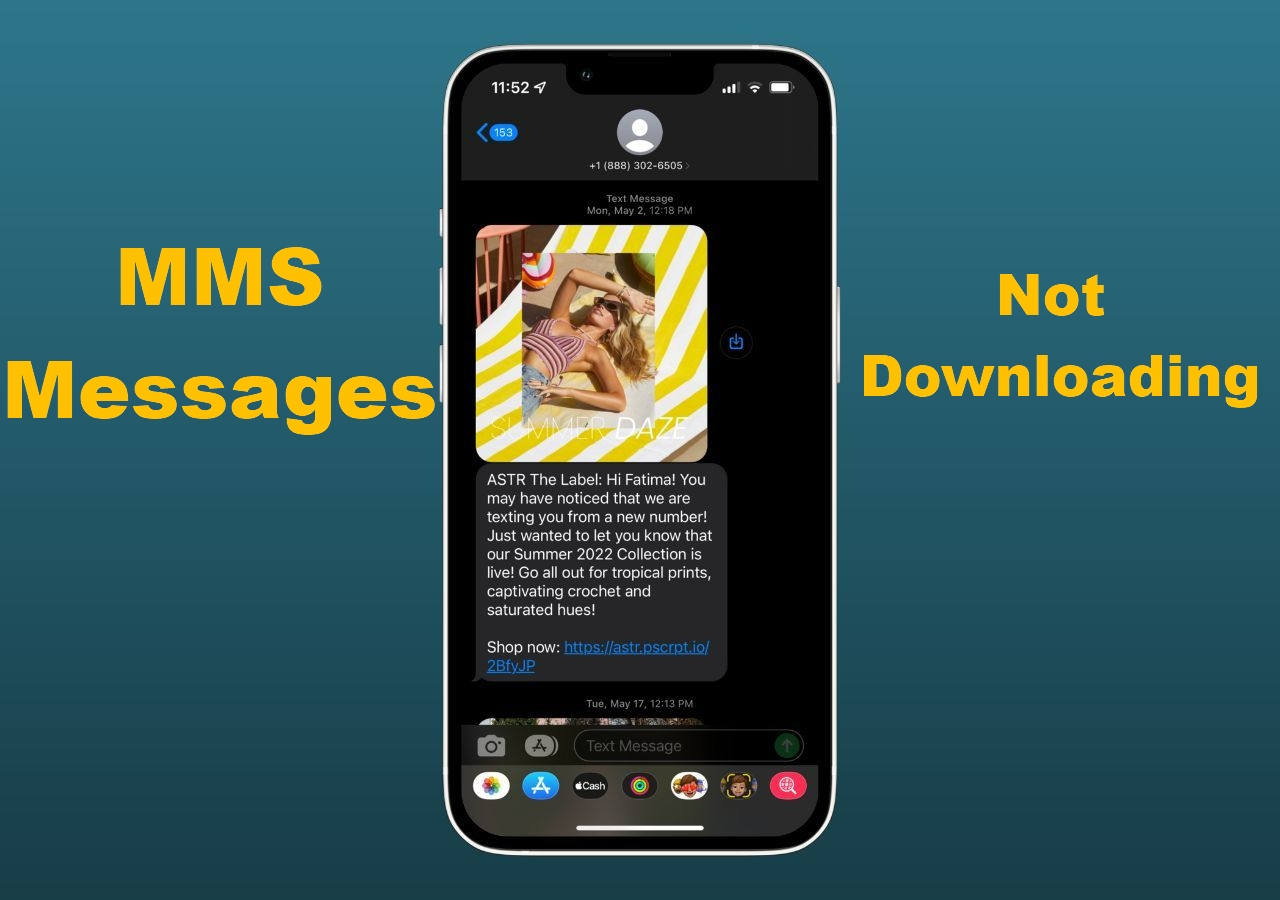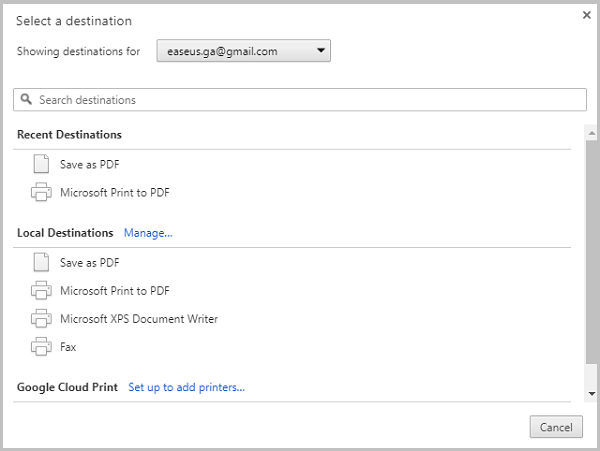Apple provided iPhone users with two methods, iTunes and iCloud, to back up their photos, music, contacts, notes, and iBook. The official iTunes software that we're all familiar with offers options to backup your iPhone from iPhone to a PC or Mac. However, iTunes and iCloud won't allow you to edit iPhone backup files from PC. Is there any way to edit iPhone backup file on Windows PC? The answer is yes.
There are plenty of alternatives to iTunes around, but only a few of them allows you to edit the backup file on Windows PC. Users who are on Windows 7/8/10 can easily backup iPhone without iTunes, and edit the backup files. You can even backup songs and messages from iPhone to PC, which is impossible with iTunes.
EaseUS MobiMover Pro, the professional iOS data transfer software, is able to backup all data, including music, videos, contacts, and messages from iPhone to PC directly. What's more, MobiMover allows you to edit the iPhone backup file in the folder that you selected to save the backups. Now let's take a look at how to backup iPhone and edit iPhone backup file.
How to Backup iPhone and Edit iPhone Backup File in Windows
EaseUS MobiMover provides you with both data transfer and device backup feature. If you want to edit your iPhone backup, you should use the data transfer feature instead of device backup. By transferring your iPhone photos, videos, music, contacts, messages, and more to your computer, you can make a backup of your iPhone data and edit it from the computer.
Step 1. Connect your iPhone to PC running Windows 10 with a USB cable. Once connected, tap on "Trust" on your iPhone screen if pops up. Open EaseUS MobiMover and navigate to the "Phone to PC" mode. Move your mouse to the right pane and click "Next" to continue.
Step 2. All the apps available to your iPhone is loaded here. You can choose all or a certain type to proceed. Before that, you can also customize a storage path to keep the transferred content. Otherwise, it will keep on your Windows 10 desktop. Once made the decision, click "Transfer" to transfer files from iPhone to PC Windows 10
Step 3: Wait until the process finished. Besides Windows 10, MobiMover also supports you to transfer data from an iOS device to Windows 7 and Windows 8 computer.
After the software finishes the transferring, you can check the files in the folder you selected. There you can copy and move the items to anywhere you want, or sort the content in a different folder with a different theme.
NEW
HOT