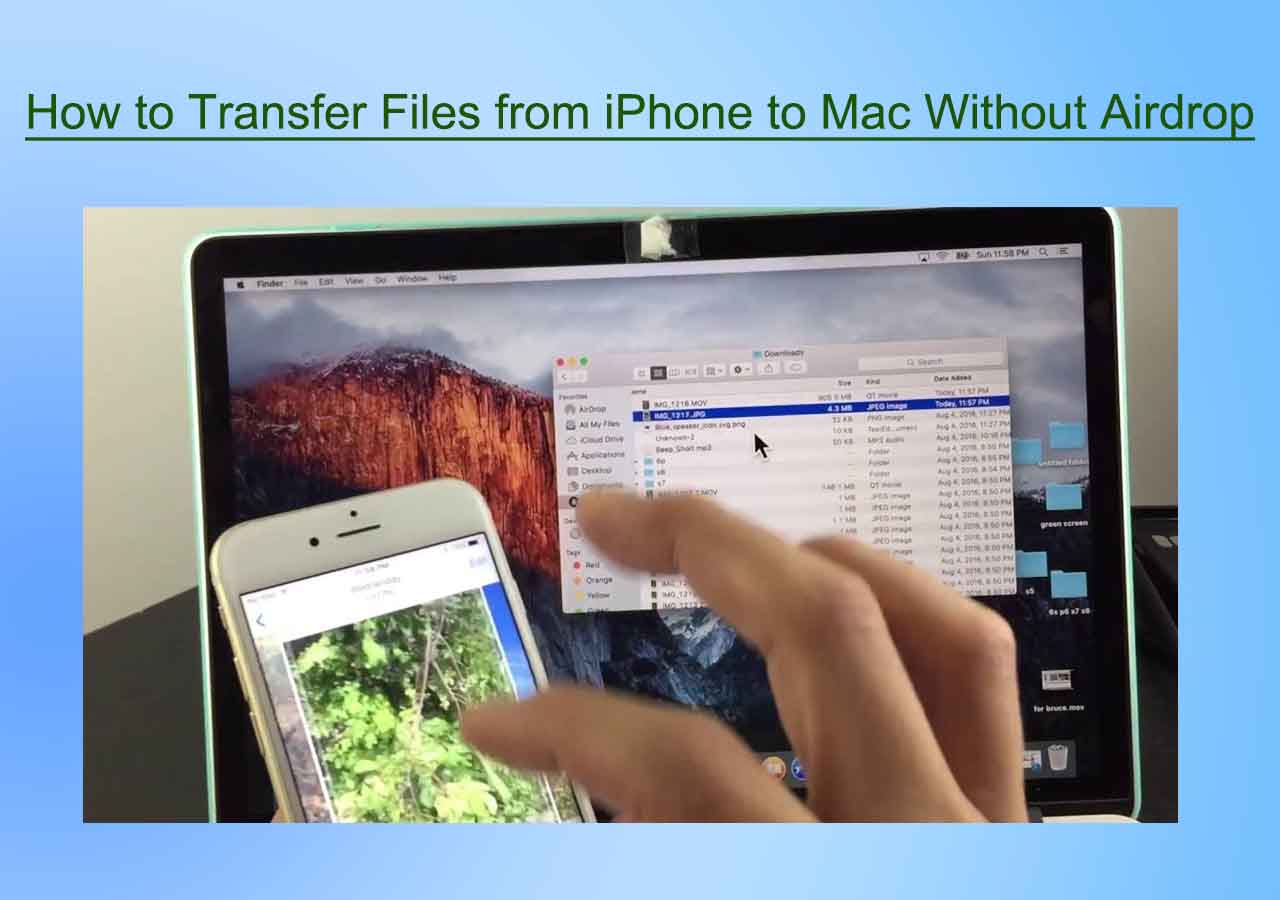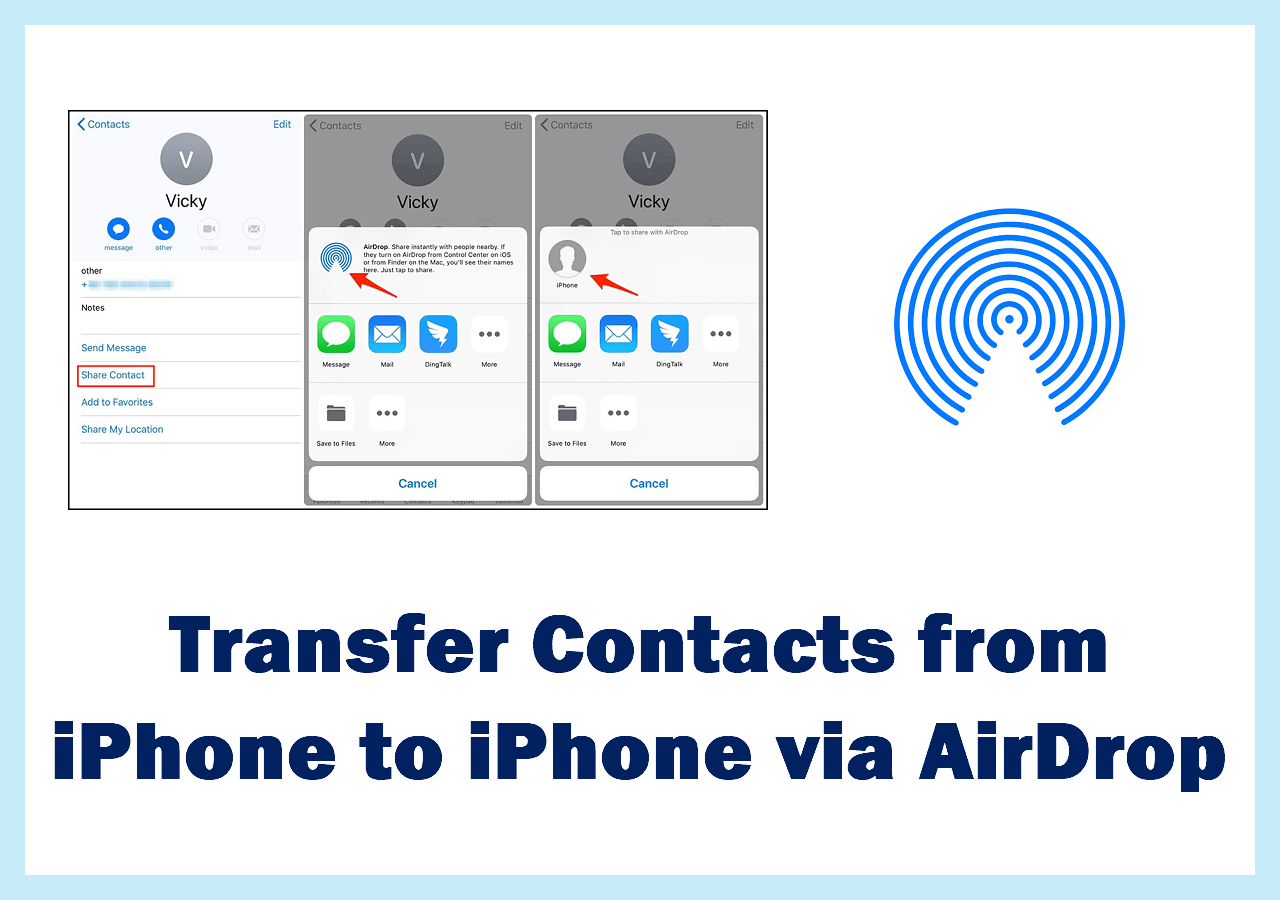In today's digital world, many individuals use Google Photos and iCloud to manage their photos. However, these photos cannot automatically sync between these two cloud storage services. Thus, if you want to move your photos from Google Photos to iCloud, this post will help you streamline digital photo management by offering clear instructions. Now let's explore how to transfer Google Photos to iCloud together!
Way 1. The Best Alternative to Transfer Google Photos to iCloud on Mac or PC with One-Click
EaseUS MobiMover is a well-known software that easily transfers data between two devices. It has become the most preferred choice among many as an effective way of managing their digital stuff. A specialized tool like EaseUS MobiMover is one of the best methods for transferring photos from Google Photos to iCloud.
It is able to transfer Google Photos to iCloud with metedata on Mac or Windows computer/laptop. In addition to that, it also makes it possible to transfer contacts and calendars between iCloud Drive and Google Drive. With this remarkable data transfer tool, you can transfer more than 1,000 photos from iCloud Photos to Google Photos with one click in a few minutes.
And don't worry about the duplication, the images will be duplicated duting the transferring process. Now download the software below to transfer Google Photos to iCloud without duplicates.
Why using this tool as your first option in terms of transferring Google Photos to iCloud:
- Ease of Use: Simple interface with step-by-step guidance.
- Transfer Speed: Quickly transfers large volumes of photos.
- Compatibility: Works seamlessly across Windows or Mac computers.
Way 2. How to Transfer Photos from Google Photos to iCloud by Uploading Directly
Another simple approach includes manually downloading your pictures from Google Photos and then uploading them to iCloud. Here's how you can do it:
Step 1. Open your browser and access Google Photos. Choose several of the required photos at once by pressing the Shift button.
![transfer google photos to icoud google photo]()
Step 2. Click the three dots at the top right corner of your screen and select "Download," which will create a ZIP file with those pictures.
![transfer google photos to icoud download]()
Step 3. Go back to File Explorer or any folder where downloads are saved on your PC, locate that ZIP file, and extract its contents into a folder on your computer.
Step 4. Visit iCloud.com and sign in with your Apple ID. Go to the Photos app, click on the upload icon(a cloud with an arrow), select these photos extracted from ZIP file, and upload them to iCloud photos
Way 3. How to Transfer Google Photos to iCloud on PC via Google Takeout
Google Takeout is a feature enabling data exportation from your Google account. Here's a guide to effectively transferring photos to iCloud using this service:
Step 1. Go to Google Takeout. De-select all services except "Google Photos".
![transfer google photos to icoud takeout]()
Step 2. Choose the format and size of your export file. Click on "Create Export". Google will prepare the file, which may take some time, depending on the size of your photo library.
Step 3. Once the export is ready, download it to your PC.
![transfer google photos to icoud takeout unzip]()
Step 4. Extract the contents of the downloaded ZIP file to a folder on your PC. Follow the same steps as mentioned in Way 2 to upload these photos to iCloud.
Way 4. How to Transfer Google Photos to iCloud on iPhone Manually
If you prefer to handle everything directly from your iPhone, you can manually transfer photos from Google Photos to iCloud. If you transfer photos on your iPhone, you can also sync photos from iCloud to iPhone once you move the photos from Google Photos to iCloud. And here's how:
Step 1. Ensure you have the Google Photos app installed on your iPhone. Open the Google Photos app and select the photos you want to transfer.
![transfer google photos to icoud google photos app]()
Step 2. Tap on the share icon and select "Save to device". This will save the selected photos to your iPhone's camera roll.
![transfer google photos to icoud google photos device save]()
Step 3. Go to your iPhone's Photos app and ensure iCloud Photos is enabled in your settings.
Step 4. The photos saved from Google Photos will automatically sync to iCloud if iCloud Photos is enabled. If your iCloud photos are not syncing, please get more details on another page to fix it.
![transfer google photos to icoud icloud photos enabled.]()
Why Do You Need to Transfer Google Photos to iCloud
However, let us first look at why we should move from Google Photos to iCloud before we go on to the various methods of transferring these images. Below are some reasons why you may want to transfer your Google Photos to iCloud:
- Consolidation: It becomes easier to manage and retrieve all your photos in a single storage space. For iPhone users, iCloud is closely knitted into the iOS ecosystem; therefore, it is an obvious choice.
- Storage Management: You could have exhausted the available storage in Google Photos, thus using the space on iCloud.
- Data Security: This might provide an extra layer of iCloud protection, especially if you already trust the Apple ecosystem more than other privacy policies.
- Device Compatibility: If you use multiple Apple devices, such as iPhone, iPad, and Mac, having your photos on iCloud ensures they are synchronized effortlessly across all your devices.
Now, let's explore the various methods to transfer photos from Google Photos to iCloud. You can also adopt some of them to transfer photos from iCloud to Google Photos if needed.
FA&Q on How to Transfer Google Photos to iCloud with Metedata
Lastly, here are answers to some of the commonly asked questions regarding how to transfer Google Photos to iCloud.
1. How do I transfer photos from Google Photos to Android?
To move pictures from Google Photos to an Android gadget, launch the Google Photos app, select the photos you wish to download, and tap on the Download icon; these photos will be stored in your device's gallery.
2. Can you transfer Google Photos to an external hard drive?
Definitely! To transfer Google Photos to an external hard drive, one can download them onto one's PC using Google Takeout or log into one's Google account through the website photos.google.com and paste them on the external hard drive.
3. Can Google Photos delete iCloud Photos?
No, Google Photos cannot delete photos stored in iCloud. In other words, deleting photos from Google but not from iPhone. They are two separate services, and actions in one do not affect the other.
In Conclusion
Transferring your photos from Google Photos to iCloud streamlines your digital life, especially if you are deeply rooted in the Apple ecosystem. For instance, you may choose specialized software like EaseUS MobiMover, do it manually via the upload/download feature for photos on your phone, use Google Takeout, or do everything without leaving your iPhone.
Remember that consolidating your photo storage helps with organization ease and data security improvement. So go ahead and try it out!
Look for this new feature from EaseUS MobiMover to avoid any trouble during the process.
NEW
HOT