Page Table of Contents
iPhones have become essential tools for capturing and preserving our digital memories. However, the iPhone storage can often be full, affecting the overall performance of our devices. The full storage can impact the efficiency and responsiveness of iPhones. With proper steps, you can view iPhone photos on your computer. From optimizing storage to creating backups, organizing iPhone photos ensures easy accessibility to our cherished memories. This article explores practical tips and tools on "How to organize iPhone photos on the computer." With detailed steps, you can free up storage and enhance the working of your device.
| Method | Effective For | Difficulty |
| iPhone Content Manager | Efficient for comprehensive organization of iPhone photos: transfer, backup, delete, and convert photo formats. | Easy - User-friendly interface |
| Delete Photos Using Duplicates | Effective for managing duplicates within the Photos app. | Easy - Built-in feature, Not suitable for photos other than duplicates |
| Delete Photos Using Search Bar | Useful for specific criteria-based organizations, including people, places, or settings. | Moderate - Requires using the search function. |
| Delete Photos Using Bursts Album | Ideal for managing burst photos and keeping only selected favorites. | Easy - Straightforward steps within the Burst album. |
One of the best ways to manage iPhone storage is by using a reliable third-party tool. EaseUS MobiMover offers multiple features to make the process more efficient. You can use any of its four features to manage space on your iPhone:
You can use EaseUS MobiMover for iPhone photo management on a computer. Whether you want to secure memories through backups or want to sync photos from iPhone to Mac/Windows, EaseUS MobiMover is an effective tool. You can manage photos on both Windows and Mac platforms. This comprehensive iOS data management tool offers a straightforward process to initiate iPhone backup with just a few clicks. You can select specific photo albums or your entire photo library for backup. Its security features ensure the integrity of data. You can connect your iPhone to computer using a USB cable or via an app to get your iPhone photos on your PC.
Step 1. Connect your iPhone to your computer running Windows 7 and later or Mac OS X 10.7 and later. Launch EaseUS MobiMover, choose "Phone to PC" on the main screen and click the "Next" button to move on.
Step 2. Select the "Pictures" category as you want to copy from your iPhone to your computer. It's the right choice for you to transfer other supported file types together with photos from your iPhone to the computer to make a backup.
Step 3. Click the "Transfer" button to start transferring photos from your iPhone to the computer. Depending on the size of the files, it may take seconds or a while to import pictures from your iPhone to your computer. Wait patiently for the process to finish and check the items in the selected folder after that.
EaseUS MobiMover is a highly efficient and versatile tool for seamlessly transferring pictures between mobile devices. Its smooth transfer helps you with device upgrades or when sharing memories with friends and family. The software simplifies the process of connecting to Android and iOS devices and transferring pictures and videos effortlessly. Whether you're moving your entire photo collection or selecting specific albums, EaseUS MobiMover ensures that the quality and integrity of your images are preserved. Its compatibility with both iOS and Android platforms makes the photo transfer from Android to iPhone easier.
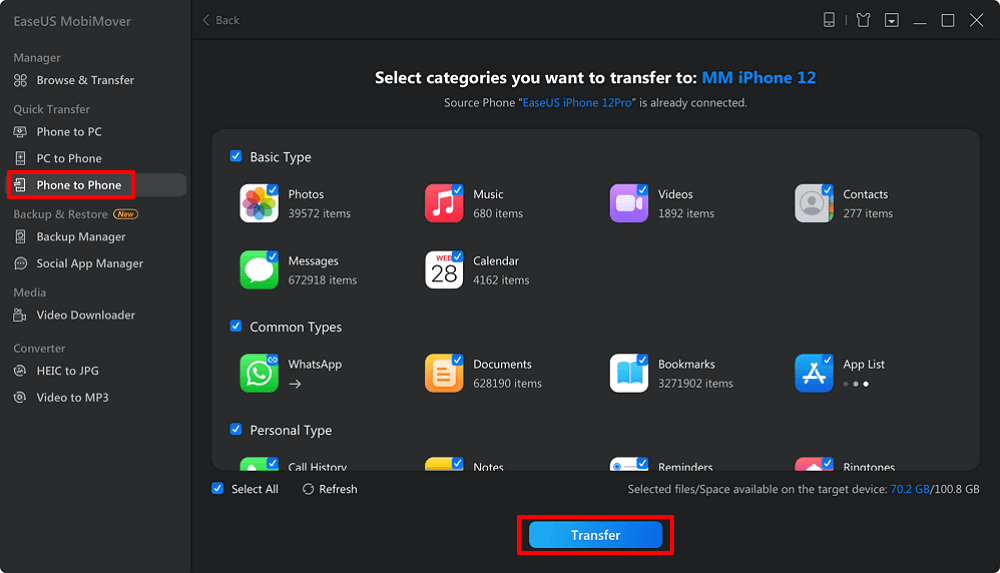
One of the best features of EaseUS MobiMover is the ability to delete all photos from iPhone at once. It is a versatile and efficient tool for managing iPhone photos on a computer. With EaseUS MobiMover, users can easily select and delete individual unnecessary images or entire albums. It can clear storage on your iPhone 15, iPhone 14, or iPhone 13. You can locate and find cached files and unused storage. The intuitive interface makes it accessible to users with varying levels of technical expertise. This functionality contributes to a more organized and efficient iPhone storage management experience.

EaseUS MobiMover can also batch convert HEIC to JPG. The HEIC format provides high-quality images with smaller sizes compared to traditional JPG files. However, the compatibility of HEIC is limited to Apple devices; you can face challenges in opening these images on other platforms, such as Windows. EaseUS MobiMover offers a convenient method to address this issue. In addition to transferring iPhone data, the software provides efficient ways to convert HEIC to JPG on Windows so that you can view iPhone photos on your computer. The software features a dedicated HEIC to JPG converter, allowing users to drag and drop folders or individual HEIC images for batch conversion.

You can free up iPhone space by organizing the photos and clearing duplicate files. Here are some useful tips for organizing photos on iPhone:
You can efficiently manage your iPhone photo library utilizing the Duplicates functionality within the Photos app. This built-in feature by Apple identifies exact copies and matches to ensure a precise cleanup. Follow these steps on how to organize a photo library on iPhone, Windows, and Mac:
Step 1. Open the Photos app on your iPhone.
Step 2. Tap on "Albums" and scroll down to locate "Duplicates."
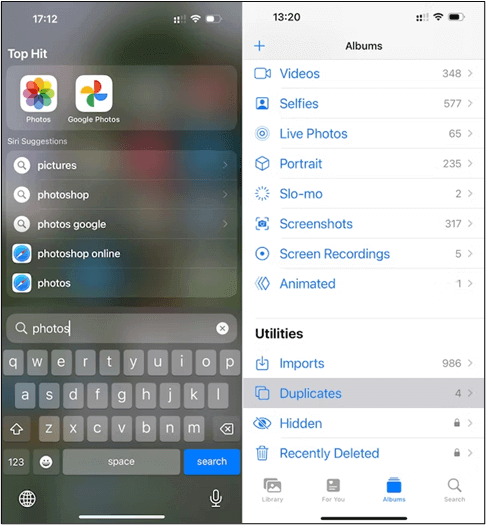
Step 3. Within the Duplicates album, the Photos app identifies duplicate photos and videos in your library.
Step 4. Tap "Merge" to combine the duplicates, preserving one version in high quality.
Step 5. The deleted photos are then moved to the "Recently Deleted" album, providing a safety net for potential recovery if required.
An effective method for organizing your iPhone photos involves using the Search tool within the Photos app. You can select and delete duplicates based on your specific preferences. It can efficiently declutter the iPhone's photo collection, creating a more streamlined and organized experience. It is the easiest way to organize photos on an iPhone. To manually search for and delete duplicates, follow these steps:
Step 1. Open the Photos app on your iPhone.
Step 2. Tap on "Search."
Step 3. Type in a name, place, or specific setting in the search bar to filter the results.

Step 4. You can tap "See All" to go through the results, or Photos will further group your pictures by moments and categories.
Step 5. Tap "Select" and Select all the duplicates that match your search criteria.
Step 6. Select "Delete" to remove the selected duplicates.
You can also efficiently organize your iPhone photos using the Burst album to manage and delete burst photos. Burst mode is a handy feature for capturing dynamic moments. It can lead to unintentional excess photos that may not be identified as duplicates. You can keep the best shots from burst sequences. It also avoids clutter in your photo library. By utilizing the Burst album, you can select and delete useless photos. To effectively handle burst photos, follow these steps:
Step 1. Open the Photos app on your iPhone.
Step 2. Tap on "Albums" and go to "Burst," which is located under Media Types.
Step 3. Select the Burst you'd like to view.
Step 4. To choose photos from the burst, tap "Select."

Step 5. Once you've selected your favorites, tap "Done."
Step 6. To keep only the chosen photos, select "Keep Only 10 Favorites."
iPhone storage can be full, which can affect the overall performance of your iPhone. The process of organizing iPhone photos on a computer makes your memories easily accessible. A well-organized photo library can enhance the efficiency and performance of your iPhone. One of the most recommended ways to manage storage on your iPhone is using a reliable tool like EaseUS MobiMover. This versatile software simplifies the process of photo management. From efficiently backing up your memories to transferring pictures, it offers multiple options to organize your iPhone photo collection.
Share this article with more friends on social media platforms and help them manage their iPhone data better.
Organizing iPhone photos offers a convenient way to free up your iPhone storage. Here are some insights into the process:
If you have too many photos on your iPhone, you can:
If iCloud Photos sync is enabled, any deleted picture in the Photos app will also be deleted from iCloud. However, you can restore the photos from the Recently Deleted folder in iCloud. The recently deleted photos will be permanently deleted after 30 days.
Yes, you can organize your photos:
Was This Page Helpful?
Myra joined EaseUS in 2017. As a big fan of Apple products, she mainly focuses on iOS data transfer and iOS troubleshooting tips. Meanwhile, she is expanding her knowledge and skills in other fields like data recovery and disk management.
Trending Topics








