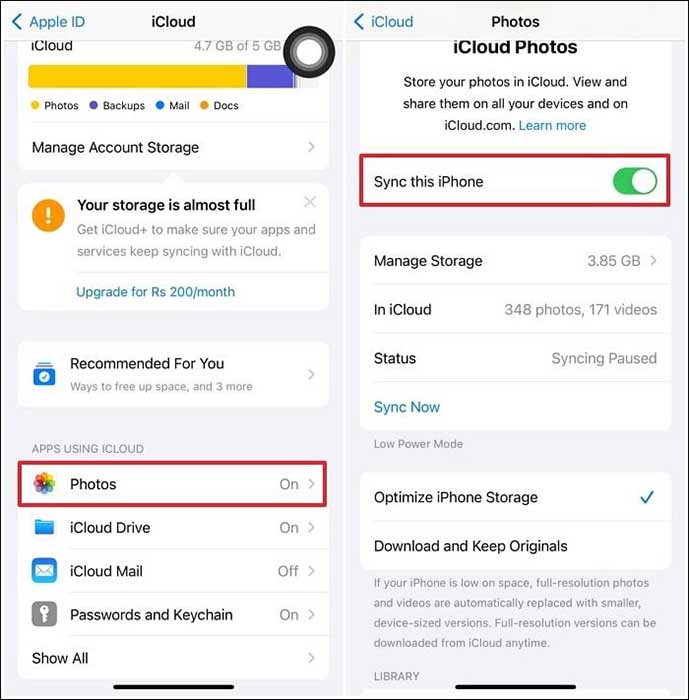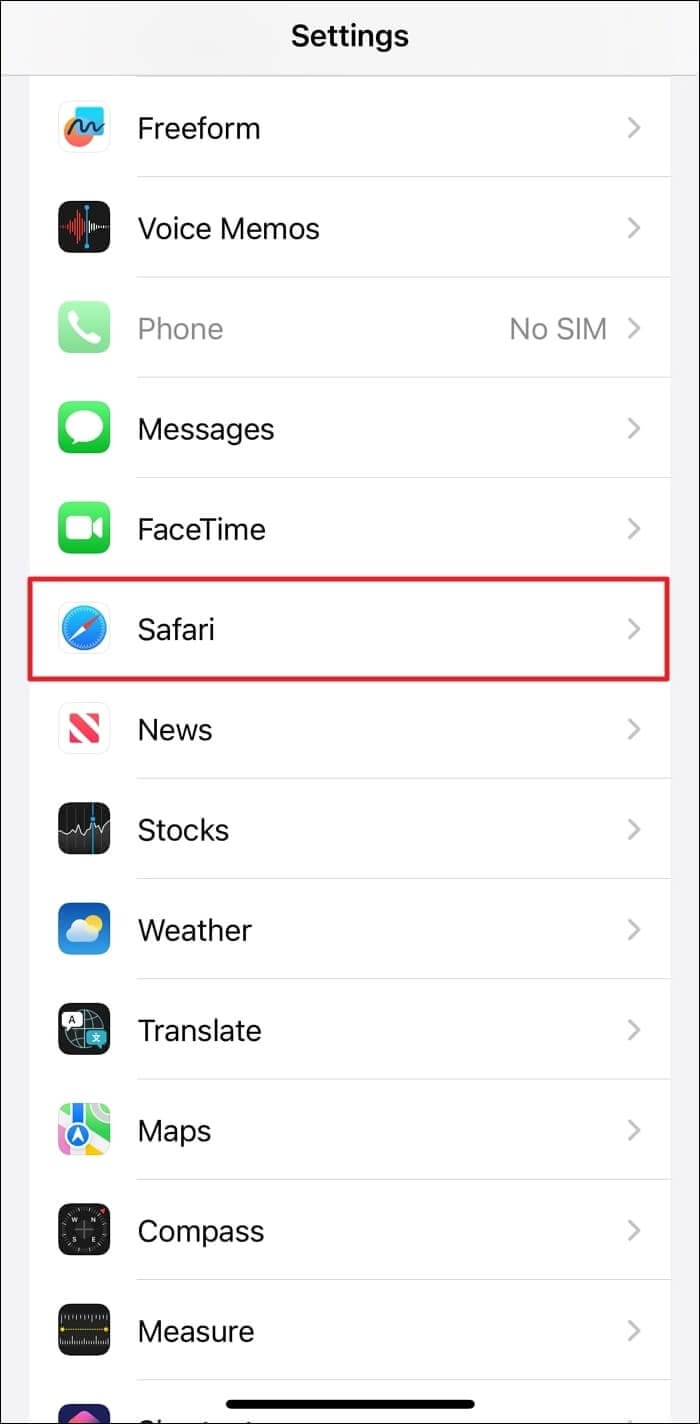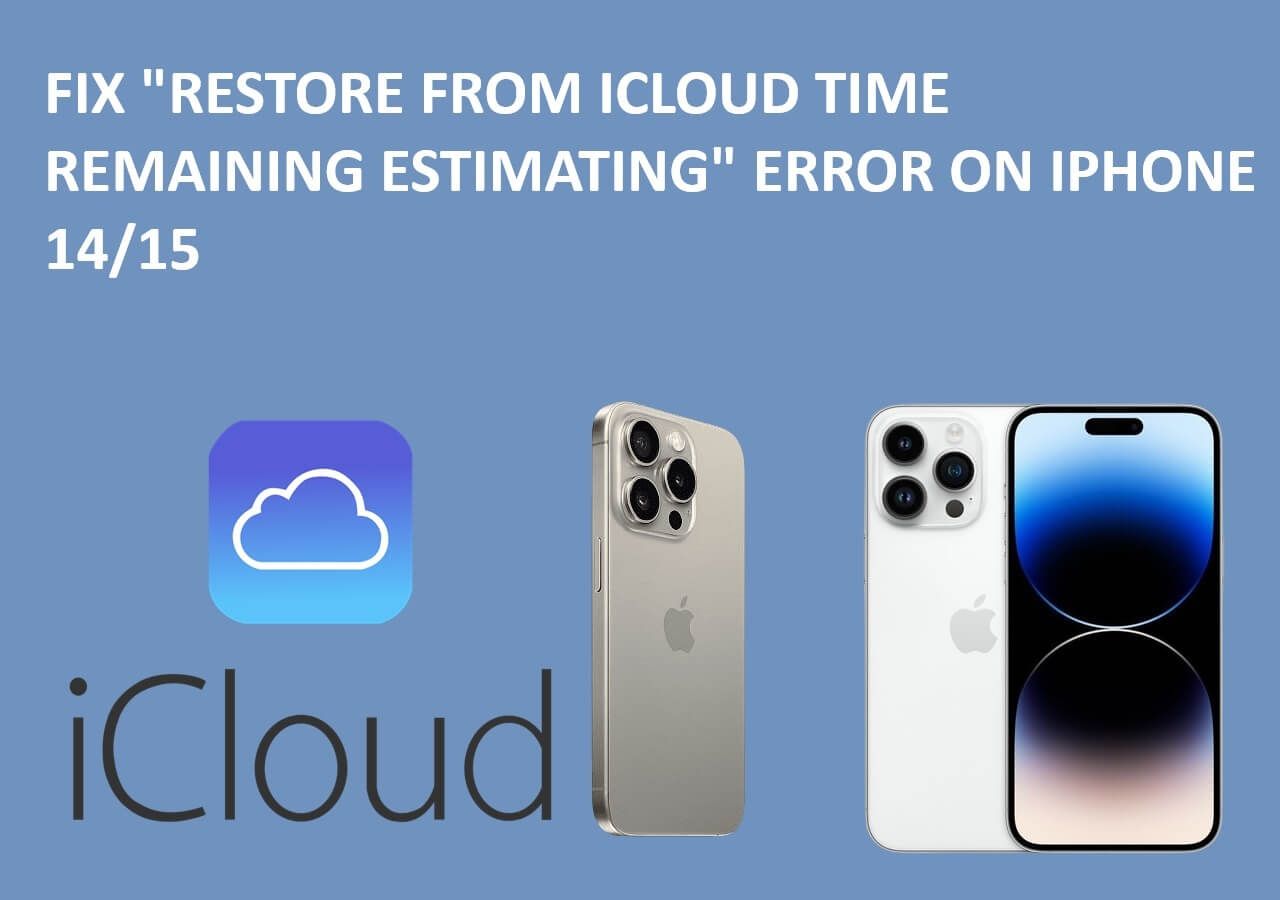Key Takeaways:
- Regularly check and manage your iPhone 15's storage usage to identify space-consuming items.
- Utilize tools like EaseUS MobiMover or cloud services to transfer data and free up space without losing essential information.
- Consider offloading unused apps, deleting old conversations, and optimizing settings to prevent storage overload.
- Employ iCloud features to optimize storage, such as 'Optimize iPhone Storage' and iCloud backups.
- Practice habits like clearing browsing data, lowering video resolutions, and using iCloud selectively to conserve space.
By implementing these strategies and being proactive in managing your iPhone 15's storage, you can find the best solutions for 'how to clear storage on iPhone 15.' It will ensure sufficient space for your essential data, apps, and media while optimizing the device's performance and usability. For a better iPhone 15 experience, "What storage should I get for iPhone 15?" is a great question to consider before you buy an iPhone and to avoid the 'iPhone 15 storage not enough' issue.
Why Is My iPhone 15 Storage Almost Full?
If you are encountering a storage capacity problem with your iPhone 15, comprehending its causes can aid in resolving the issue. A helpful approach involves examining your device's storage utilization to pinpoint space-consuming elements. It will help you in finding a suitable answer to why my iPhone 15 storage is full or what takes up the most space on my iPhone 15. Below are the instructions required to assess the storage status of your iPhone:
Step 1. To reach the "Settings" app on your iPhone 15, tap the gear-shaped icon on your home screen.
Step 2. Afterward, scroll downwards and choose "General" from the available list of options.
Step 3. Tap on "iPhone Storage," which will display a breakdown of your device's storage usage. It will showcase how much space different apps, media, and data consume.
![iphone 15 storage]()
How to Clear Storage Space on iPhone 15
In this section, we will elaborate on some of the simple yet effective solutions to help you get more iPhone storage not iCloud. Also, this section involves the most efficient solution to clear storage without losing any data from your device. Let's explore these powerful solutions to answer the question, "How do you clear storage on iPhone 15?"
Option 1. Clear storage on iPhone 15 Without Losing Data
When managing storage on your iPhone 15 without losing any data, efficient methods are available. Transferring files from an iPhone to a PC or external hard drive is the best option. This process helps create more storage space on your iPhone while retaining important data. Regarding data transfer tools for an iOS device, EaseUS MobiMover emerges as a valuable tool.
Moreover, MobiMover streamlines file transfers between an iPhone/iPad and a PC/Mac, making it easy to share documents, photos, and videos seamlessly. Beyond simple data transfer, this tool enables direct saving of videos on iPhone from the Internet.
Key Features of EaseUS MobiMover
- It offers comprehensive functionalities such as backing up iPhone without iCloud, restoring iPhone backups, and transferring WhatsApp chats and attachments.
- This software facilitates batch conversions, enabling the swift and efficient transformation of HEIC files to JPG format and videos to MP3.
- Users can also perform iPhone backups and restores with ease using EaseUS MobiMover.
Here is how to clear storage on iPhone 15 by transferring data to a computer or hard drive using EaseUS MobiMover:
Step 1. Launch EaseUS MobiMover and Choose Phone to PC. Use the official website to download and install EaseUS MobiMover on your computer. Now, launch it and connect your iPhone to the system. Choose the "Phone to PC" feature from the left side panel.
Step 2. Transfer the Selected Data to the PC. Now, tap "Next," and choose the data you want to transfer to the PC on the following screen. After selecting the data, click "Transfer" to commence the process.
Step 3. Delete Things on iPhone. Then, you can clear all the photos, videos, messages, etc, on your iPhone 15 to make more storage space. In this way, you won't lose anything since you've already backed up your iPhone to another place.
![transfer iphone to pc]()
Option 2. Offload Apps That Are Taking Too Much Space
One of the most efficient ways to make more storage on iPhone 15/14/13 involves identifying applications with a lot of storage. By offloading or deleting these space-consuming apps, you can significantly increase the available storage capacity on your device. Ultimately, it will help optimize your device's performance and functionality. Here is how to clear storage on iPhone 15 by offloading apps:
Step 1. To begin with, you must navigate to the "Settings" section of your iPhone and select the "General" settings. Following that, continue by opting for the "iPhone Storage" choice.
Step 2. You'll see a list displaying apps within the "iPhone Storage" section sorted by their respective storage usage. Next, tap on the app you wish to delete to view details regarding its size and associated data. Then, select "Offload App" and confirm the action if prompted. Repeat this process for other apps occupying significant space.
![offload apps]()
Option 3. Upload Photos & Videos to Cloud Service
Every iPhone and Mac user is equipped with an iCloud account by default that offers 5 GB of complimentary storage. Utilizing this Cloud space or any other Cloud service specifically for photo and video storage is considered a highly beneficial step. Let's discover the steps for uploading media to the iCloud service:
Step 1. Commence by accessing the "Settings" app on your iPhone and tap your name at the top of the Settings menu. Next, proceed to access iCloud from the available list of options.
Step 2. Within the iCloud settings, tap on the "Photos" option. Then, locate and toggle on the switch next to "Sync this iPhone." Your entire photo and video library will start uploading to iCloud upon activation.
![enable sync this iphone feature]()
Option 4. Clear Web Browsing History and Cache
Cache and web browsing history can potentially slow down your phone's performance. Also, it occupies storage space on your device, keeping your storage full. That's why it's recommended to clear cache data regularly.
It's important to note that clearing this cache will clear private data, or you may get logged out of any website on the Safari app. If you are wondering how to clear storage on iPhone 15 by clearing cache and browsing history, the steps involved are described below:
Step 1. First of all, you will have to Launch the "Safari" app on your iPhone. Then, tap the "Bookmarks" icon at the bottom, which resembles an open book. Proceed to the "History" section and navigate to the bottom right corner to tap "Clear." Next, select "Clear History" at the bottom, confirming the action to erase your browsing history.
![clear web history]()
Step 2. Alternatively, open the "Settings" app on your iPhone to clear the cache, and access the "Safari" app by scrolling down in the list of apps.
![settings safari]()
Step 3. Following that, tap the "Clear History and Website Data" option within Safari settings. Confirm the action when prompted to clear both your browsing history and website data stored on your iPhone.
![clear history and website data]()
Option 5. Delete Messages and Attachments
Within the Messages app on your iPhone, you have the ability to remove individual messages, attachments, or entire conversations without any impact on what the recipients view. This feature offers you the flexibility to manage your messages and clear space from your device. Whether deleting messages on an iPhone or eliminating entire conversations, this action can be another effective method to free up space. The detailed steps to accomplish this task are stated below:
Step 1. If you want to delete a specific message or attachment, then start the process by opening the "Messages" app. After that, press and hold a message bubble or attachment within a conversation and tap the "More" option.
![tap the more option]()
Step 2. Following this, check all the messages or attachments you wish to delete in that conversation and tap the "Delete" icon located in the bottom left corner.
![press the delete icon]()
Step 3. Moreover, if you want to delete the entire conversation, open the "Messages" app. Then, you have to slide left on the conversation in the conversation list and tap the "Delete" option.
![delete all conversation]()
Step 4. Finally, access the "Edit" option located in the top-left corner to delete multiple conversations. Choose the "Select Messages" option and proceed by selecting the conversations you want to remove, then tap "Delete" after selecting them.
![choose select messages option]()
Option 6. Remove Offline Content (Music, Movies)
You can consider removing downloaded content from Apple Music and Movies to free up storage space on your device. This action involves removing the locally stored songs or albums and the films or TV programs, which consume a considerable amount of storage. Let's discuss how to remove this offline content from your iPhone.
Step 1. First of all, you will have to access the "Music" app to delete the music files. Begin the process by opening the Apple "Music" app and navigating to your Library or Downloaded section.
![access the downloaded option]()
Step 2. In the next step, locate the specific song, album, or music video, then touch and hold it to select the "Delete from Library" option. This step will remove it from this device, freeing up some space. Or, you can delete all music from your iPhone.
![tap delete from library]()
Step 3. Now, let's move towards deleting the Movies or Video files. To start with, launch the Apple TV app and access the "Library" section, then tap the "Downloaded" option.
![open the downloaded videos]()
Step 4. Slide left on the desired item, select "Delete," and tap the "Delete Download" option from the ensuing pop-up menu to confirm the action.
![choose delete download option]()
Tips to Prevent iPhone 15 Storage from Getting Full Again
Implementing these tips can significantly help manage and optimize the storage on your iPhone 15, ensuring that you have ample space for new data and applications while maintaining the device's performance. Here are some effective tips to prevent your iPhone 15 storage from getting full again:
- Enable Optimize iPhone Storage: Go to Settings > [Your Name] > iCloud > Photos and enable "Optimize iPhone Storage." This setting ensures that full-resolution photos and videos are stored in iCloud while smaller versions are kept on your device, saving space.
- Automatically Delete Old Conversations: Go to Settings > Messages > Keep Messages and select a shorter duration for keeping messages. Automatically deleting old conversations can free up significant storage.
- Offload Unused Apps: Navigate to Settings > General > iPhone Storage. Enable "Offload Unused Apps" to let your iPhone automatically remove apps you rarely use while keeping their data intact.
- Lower Video Resolution: When recording videos or downloading content, choose lower resolution options. This reduces the file size, conserving storage space without compromising much on viewing quality.
- Disable My Photo Stream: Go to Settings > [Your Name] > iCloud > Photos and toggle off "My Photo Stream." This prevents automatic syncing of photos across your devices, potentially saving space on your iPhone.
Conclusion: Use Your iPhone 15 With Enough Space
Knowing how to clear storage on iPhone 15 isn't just about convenience; it's about ensuring your device operates optimally. By implementing the various strategies outlined in this guide, you can maintain a healthy balance of available space on your device. These range from offloading unused apps and transferring data to external storage to managing settings for automatic deletion.
Remember, regular maintenance is key. Periodically check your storage usage, delete unnecessary files, and optimize settings to prevent clutter and keep your iPhone 15 running smoothly. With a proactive approach to managing storage, you can ensure a smooth and enjoyable experience while using your iPhone 15. It will allow you to capture memories, download apps, and access content without the worry of running out of space.
How to Clear Storage on iPhone 15 FAQs
Here are answers to some common FAQs that can guide you in effectively clearing storage space on your device:
1. What should I delete when my phone storage is full?
When your phone storage is full, consider deleting items like unused apps, old messages, attachments, and large media files and clearing cache or temporary files from apps. Also, offloading apps or transferring data to external storage can free up significant space without losing essential data.
2. Does iCloud free up iPhone storage?
Yes, iCloud can help free up iPhone storage space. Enabling iCloud features like "Optimize iPhone Storage" for photos, "Messages in iCloud," and storing documents in iCloud Drive allows your iPhone to store less data locally while keeping it accessible in the cloud. Additionally, iCloud backups can free up space by backing up your data, allowing you to remove some content from your device.
NEW
HOT