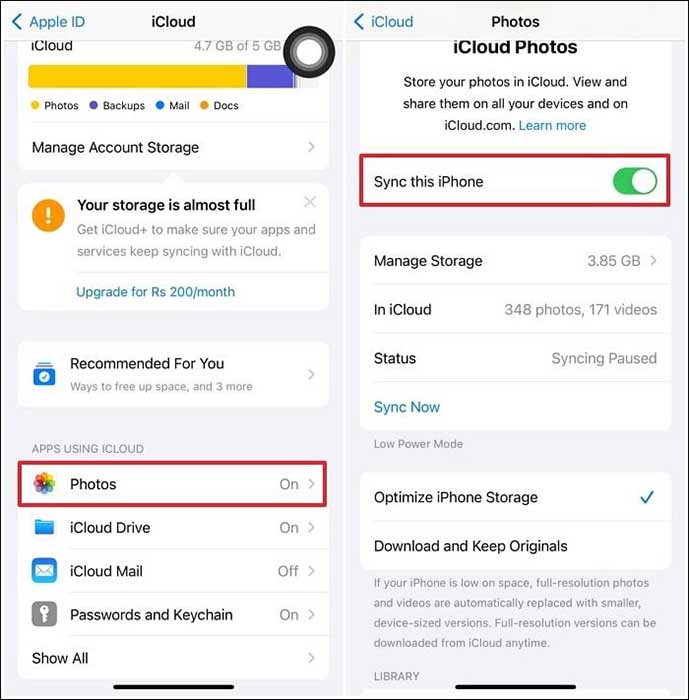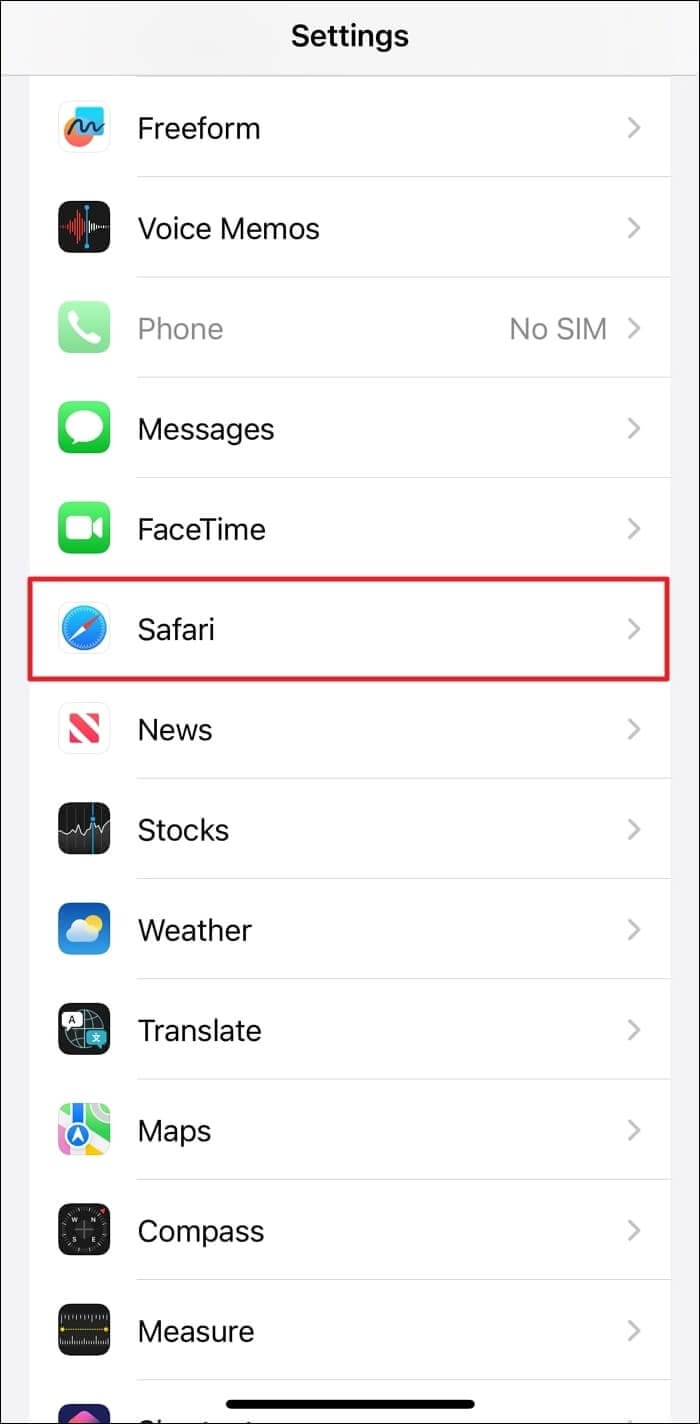Como limpar o armazenamento no iPhone 15/Pro/Pro Max
Principais vantagens:
- Verifique e gerencie regularmente o uso de armazenamento do seu iPhone 15 para identificar itens que ocupam espaço.
- Utilize ferramentas como EaseUS MobiMover ou serviços em nuvem para transferir dados e liberar espaço sem perder informações essenciais.
- Considere descarregar aplicativos não utilizados, excluir conversas antigas e otimizar as configurações para evitar sobrecarga de armazenamento.
- Empregue recursos do iCloud para otimizar o armazenamento, como ‘Otimizar armazenamento do iPhone’ e backups do iCloud.
- Pratique hábitos como limpar dados de navegação, diminuir resoluções de vídeo e usar o iCloud seletivamente para economizar espaço.
Ao implementar essas estratégias e ser proativo no gerenciamento do armazenamento do seu iPhone 15, você pode encontrar as melhores soluções para ' como limpar o armazenamento no iPhone 15 '. Isso garantirá espaço suficiente para seus dados, aplicativos e mídia essenciais, ao mesmo tempo que otimiza o desempenho e a usabilidade do dispositivo. Para uma melhor experiência com o iPhone 15, " Que armazenamento devo obter para o iPhone 15 ?" é uma ótima questão a ser considerada antes de comprar um iPhone e para evitar o problema de ‘armazenamento insuficiente do iPhone 15’.
Por que o armazenamento do meu iPhone 15 está quase cheio?
Se você estiver enfrentando um problema de capacidade de armazenamento em seu iPhone 15, compreender suas causas pode ajudar a resolver o problema. Uma abordagem útil envolve examinar a utilização do armazenamento do seu dispositivo para identificar elementos que consomem espaço. Isso o ajudará a encontrar uma resposta adequada sobre por que o armazenamento do meu iPhone 15 está cheio ou o que ocupa mais espaço no meu iPhone 15. Abaixo estão as instruções necessárias para avaliar o status de armazenamento do seu iPhone:
Passo 1. Para acessar o aplicativo “Ajustes” do seu iPhone 15, toque no ícone em forma de engrenagem na tela inicial.
Passo 2. Em seguida, role para baixo e escolha "Geral" na lista de opções disponíveis.
Etapa 3. Toque em "Armazenamento do iPhone", que exibirá um detalhamento do uso de armazenamento do seu dispositivo. Ele mostrará quanto espaço diferentes aplicativos, mídias e dados consomem.
![armazenamento do iphone 15]()
Como liberar espaço de armazenamento no iPhone 15
Nesta seção, iremos elaborar algumas soluções simples, mas eficazes, para ajudá-lo a obter mais armazenamento no iPhone e não no iCloud . Além disso, esta seção envolve a solução mais eficiente para limpar o armazenamento sem perder nenhum dado do seu dispositivo. Vamos explorar essas soluções poderosas para responder à pergunta: “Como você limpa o armazenamento no iPhone 15?”
Opção 1. Limpar armazenamento no iPhone 15 sem perder dados
Ao gerenciar o armazenamento do seu iPhone 15 sem perder nenhum dado, métodos eficientes estão disponíveis. Transferir arquivos de um iPhone para um PC ou disco rígido externo é a melhor opção. Este processo ajuda a criar mais espaço de armazenamento no seu iPhone, ao mesmo tempo que retém dados importantes. Em relação às ferramentas de transferência de dados para um dispositivo iOS, o EaseUS MobiMover surge como uma ferramenta valiosa.
Além disso, o MobiMover agiliza as transferências de arquivos entre um iPhone/iPad e um PC/Mac, facilitando o compartilhamento contínuo de documentos, fotos e vídeos. Além da simples transferência de dados, esta ferramenta permite salvar vídeos diretamente da Internet no iPhone .
Principais recursos do EaseUS MobiMover
- Ele oferece funcionalidades abrangentes, como backup do iPhone sem iCloud , restauração de backups do iPhone e transferência de bate-papos e anexos do WhatsApp.
- Este software facilita as conversões em lote, permitindo a transformação rápida e eficiente de arquivos HEIC para o formato JPG e vídeos para MP3.
- Os usuários também podem realizar backups e restaurações do iPhone com facilidade usando o EaseUS MobiMover.
Veja como limpar o armazenamento no iPhone 15 transferindo dados para um computador ou disco rígido usando EaseUS MobiMover:
Passo 1. Inicie o EaseUS MobiMover e escolha Telefone para PC. Use o site oficial para baixar e instalar o EaseUS MobiMover em seu computador. Agora, inicie-o e conecte seu iPhone ao sistema. Escolha o recurso "Telefone para PC" no painel esquerdo.
Passo 2. Transfira os dados selecionados para o PC. Agora, toque em “Avançar” e escolha os dados que deseja transferir para o PC na tela seguinte. Após selecionar os dados, clique em “Transferir” para iniciar o processo.
Etapa 3. Exclua coisas no iPhone. Em seguida, você pode limpar todas as fotos, vídeos, mensagens, etc. do seu iPhone 15 para liberar mais espaço de armazenamento. Desta forma, você não perderá nada, pois já fez o backup do seu iPhone em outro local.
![transferir iphone para pc]()
Opção 2. Descarregue aplicativos que estão ocupando muito espaço
Uma das maneiras mais eficientes de aumentar o armazenamento no iPhone 15/14/13 envolve identificar aplicativos com muito armazenamento. Ao descarregar ou excluir esses aplicativos que consomem espaço, você pode aumentar significativamente a capacidade de armazenamento disponível no seu dispositivo. Em última análise, ajudará a otimizar o desempenho e a funcionalidade do seu dispositivo. Veja como limpar o armazenamento no iPhone 15 descarregando aplicativos:
Passo 1. Para começar, você deve navegar até a seção “Configurações” do seu iPhone e selecionar as configurações “Gerais”. Em seguida, continue optando pela opção “Armazenamento do iPhone”.
Passo 2. Você verá uma lista exibindo aplicativos na seção "Armazenamento do iPhone", classificados pelo respectivo uso de armazenamento. Em seguida, toque no aplicativo que deseja excluir para ver detalhes sobre seu tamanho e dados associados. Em seguida, selecione “Offload App” e confirme a ação se solicitado. Repita esse processo para outros aplicativos que ocupam espaço significativo.
![descarregar aplicativos]()
Opção 3. Carregar fotos e vídeos para o serviço em nuvem
Cada usuário de iPhone e Mac está equipado por padrão com uma conta iCloud que oferece 5 GB de armazenamento gratuito. Utilizar este espaço em nuvem ou qualquer outro serviço em nuvem especificamente para armazenamento de fotos e vídeos é considerado uma etapa altamente benéfica. Vamos descobrir as etapas para enviar mídia para o serviço iCloud:
Passo 1. Comece acessando o aplicativo “Ajustes” no seu iPhone e toque no seu nome na parte superior do menu Ajustes. Em seguida, acesse o iCloud na lista de opções disponíveis.
Passo 2. Nas configurações do iCloud, toque na opção "Fotos". Em seguida, localize e ative o botão ao lado de “Sincronizar este iPhone”. Toda a sua biblioteca de fotos e vídeos começará a ser enviada para o iCloud após a ativação.
![ativar a sincronização deste recurso do iPhone]()
Opção 4. Limpar histórico e cache de navegação na Web
O cache e o histórico de navegação na web podem diminuir o desempenho do seu telefone. Além disso, ocupa espaço de armazenamento no seu dispositivo, mantendo-o cheio. É por isso que é recomendado limpar os dados do cache regularmente.
É importante observar que limpar esse cache limpará os dados privados ou você poderá ser desconectado de qualquer site do aplicativo Safari. Se você está se perguntando como limpar o armazenamento do iPhone 15 limpando o cache e o histórico de navegação , as etapas envolvidas são descritas abaixo:
Passo 1. Primeiro de tudo, você terá que iniciar o aplicativo “Safari” no seu iPhone. Em seguida, toque no ícone “Favoritos” na parte inferior, que lembra um livro aberto. Vá para a seção “Histórico” e navegue até o canto inferior direito para tocar em “Limpar”. Em seguida, selecione “Limpar histórico” na parte inferior, confirmando a ação de apagar seu histórico de navegação.
![limpar histórico da web]()
Passo 2. Como alternativa, abra o aplicativo “Configurações” no seu iPhone para limpar o cache e acesse o aplicativo “Safari” rolando para baixo na lista de aplicativos.
![configurações safári]()
Passo 3. Em seguida, toque na opção "Limpar histórico e dados do site" nas configurações do Safari. Confirme a ação quando solicitado para limpar o histórico de navegação e os dados do site armazenados no seu iPhone.
![limpar histórico e dados do site]()
Opção 5. Excluir mensagens e anexos
No aplicativo Mensagens do seu iPhone, você pode remover mensagens individuais, anexos ou conversas inteiras sem qualquer impacto no que os destinatários veem. Este recurso oferece flexibilidade para gerenciar suas mensagens e liberar espaço em seu dispositivo. Seja excluindo mensagens em um iPhone ou eliminando conversas inteiras, esta ação pode ser outro método eficaz para liberar espaço. As etapas detalhadas para realizar esta tarefa são declaradas abaixo:
Passo 1. Caso queira excluir uma mensagem ou anexo específico, então inicie o processo abrindo o app “Mensagens”. Depois disso, pressione e segure um balão de mensagem ou anexo dentro de uma conversa e toque na opção “Mais”.
![toque na opção mais]()
Passo 2. Em seguida, marque todas as mensagens ou anexos que deseja excluir daquela conversa e toque no ícone “Excluir” localizado no canto inferior esquerdo.
![pressione o ícone de exclusão]()
Passo 3. Além disso, se quiser excluir toda a conversa, abra o aplicativo “Mensagens”. Em seguida, você deve deslizar para a esquerda na conversa na lista de conversas e tocar na opção “Excluir”.
![excluir toda a conversa]()
Passo 4. Por fim, acesse a opção “Editar” localizada no canto superior esquerdo para excluir diversas conversas. Escolha a opção “Selecionar Mensagens” e prossiga selecionando as conversas que deseja remover, depois toque em “Excluir” após selecioná-las.
![escolha a opção selecionar mensagens]()
Opção 6. Remover conteúdo offline (música, filmes)
Você pode considerar a remoção do conteúdo baixado do Apple Music and Movies para liberar espaço de armazenamento no seu dispositivo. Esta ação envolve a remoção de músicas ou álbuns armazenados localmente e de filmes ou programas de TV, que consomem uma quantidade considerável de armazenamento. Vamos discutir como remover esse conteúdo offline do seu iPhone.
Passo 1. Primeiro de tudo, você terá que acessar o aplicativo “Música” para excluir os arquivos de música. Comece o processo abrindo o aplicativo “Music” da Apple e navegando até sua Biblioteca ou seção Baixados.
![acesse a opção baixada]()
Passo 2. Na próxima etapa, localize a música, álbum ou videoclipe específico e toque e segure para selecionar a opção “Excluir da Biblioteca”. Esta etapa irá removê-lo deste dispositivo, liberando espaço. Ou você pode excluir todas as músicas do seu iPhone.
![toque em excluir da biblioteca]()
Etapa 3. Agora, vamos excluir os arquivos de filmes ou vídeos. Para começar, inicie o aplicativo Apple TV e acesse a seção “Biblioteca” e toque na opção “Baixado”.
![abra os vídeos baixados]()
Passo 4. Deslize para a esquerda no item desejado, selecione "Excluir" e toque na opção "Excluir download" no menu pop-up seguinte para confirmar a ação.
![escolha a opção excluir download]()
Dicas para evitar que o armazenamento do iPhone 15 fique cheio novamente
A implementação dessas dicas pode ajudar significativamente a gerenciar e otimizar o armazenamento do seu iPhone 15, garantindo que você tenha amplo espaço para novos dados e aplicativos enquanto mantém o desempenho do dispositivo. Aqui estão algumas dicas eficazes para evitar que o armazenamento do seu iPhone 15 fique cheio novamente:
- Ative a otimização do armazenamento do iPhone: vá em Ajustes > [Seu nome] > iCloud > Fotos e ative "Otimizar armazenamento do iPhone". Essa configuração garante que fotos e vídeos em resolução total sejam armazenados no iCloud, enquanto versões menores são mantidas no seu dispositivo, economizando espaço.
- Excluir automaticamente conversas antigas: Vá em Ajustes > Mensagens > Manter Mensagens e selecione uma duração mais curta para manter as mensagens. A exclusão automática de conversas antigas pode liberar armazenamento significativo.
- Descarregue aplicativos não utilizados: navegue até Ajustes > Geral > Armazenamento do iPhone. Ative "Descarregar aplicativos não utilizados" para permitir que seu iPhone remova automaticamente aplicativos que você raramente usa, mantendo seus dados intactos.
- Resolução de vídeo mais baixa: Ao gravar vídeos ou baixar conteúdo, escolha opções de resolução mais baixa. Isso reduz o tamanho do arquivo, economizando espaço de armazenamento sem comprometer muito a qualidade de visualização.
- Desativar Meu Compartilhamento de Fotos: Vá em Ajustes > [Seu Nome] > iCloud > Fotos e desative "Meu Compartilhamento de Fotos". Isso evita a sincronização automática de fotos entre seus dispositivos, potencialmente economizando espaço no seu iPhone.
Conclusão: use seu iPhone 15 com espaço suficiente
Saber como limpar o armazenamento do iPhone 15 não é apenas uma questão de conveniência; trata-se de garantir que seu dispositivo funcione de maneira ideal. Ao implementar as diversas estratégias descritas neste guia, você pode manter um equilíbrio saudável de espaço disponível no seu dispositivo. Eles variam desde o descarregamento de aplicativos não utilizados e a transferência de dados para armazenamento externo até o gerenciamento de configurações para exclusão automática.
Lembre-se de que a manutenção regular é fundamental. Verifique periodicamente o uso do armazenamento, exclua arquivos desnecessários e otimize as configurações para evitar confusão e manter o seu iPhone 15 funcionando perfeitamente. Com uma abordagem proativa para gerenciar o armazenamento, você pode garantir uma experiência tranquila e agradável ao usar seu iPhone 15. Isso permitirá que você capture memórias, baixe aplicativos e acesse conteúdo sem a preocupação de ficar sem espaço.
Perguntas frequentes sobre como limpar o armazenamento no iPhone 15
Aqui estão as respostas para algumas perguntas frequentes comuns que podem orientá-lo na liberação eficaz do espaço de armazenamento em seu dispositivo:
1. O que devo excluir quando o armazenamento do meu telefone estiver cheio?
Quando o armazenamento do telefone estiver cheio, considere excluir itens como aplicativos não utilizados, mensagens antigas, anexos e arquivos de mídia grandes e limpar o cache ou arquivos temporários dos aplicativos. Além disso, descarregar aplicativos ou transferir dados para armazenamento externo pode liberar espaço significativo sem perder dados essenciais.
2. O iCloud libera armazenamento do iPhone?
Sim, o iCloud pode ajudar a liberar espaço de armazenamento do iPhone. Ativar recursos do iCloud como “Otimizar armazenamento do iPhone” para fotos, “Mensagens no iCloud” e armazenar documentos no iCloud Drive permite que seu iPhone armazene menos dados localmente, mantendo-os acessíveis na nuvem. Além disso, os backups do iCloud podem liberar espaço fazendo backup dos seus dados, permitindo remover algum conteúdo do seu dispositivo.