Page Table of Contents
If you want to restrict the requirement for an Apple ID and password from the App Store, this comprehensive guide is for you. It unfolds the reasons behind the issue 'App Store Asking for Passwords' on iPhones and iPads. From potential iCloud glitches to challenges in built-in apps or iOS versions, the article navigates through diverse causes. From disabling passcodes to toggling off iMessage, it presents multiple methods to help you make App Store stop asking for password. Additionally, the article introduces the bonus solution, iPhone unlock software, which offers a multifaceted approach to eliminating Apple ID and bypassing screen time passcodes without data loss.
There could be various reasons why the App Store asks for passwords on iPhones/iPads. Here are some of the prominent ones you can consider.
Please share this post on social media platforms and let more people know how to make the App Store stop asking for password.
App Store continuously asking for the password is a generic issue that many iPhone/iPad users point out. However, there's no need to get frustrated. All you need to do is apply any of the methods described below to get rid of this issue.
You can simply stop this by turning off the password requirement on your iPhone while using the app store. Here is the step-by-step process to turn off the password requirement for the App Store.
Step 1. Open "Settings" on your iPhone and head into "Face ID & Passcode."
Step 2. Enter your current passcode and then turn off the toggle for "iTunes & App Store." After this, you won't see the password requirement for the App Store.
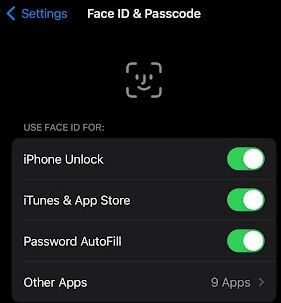
You can disable iMessage and FaceTime to confirm if you stop getting password prompts on opening the App Store. Follow the below steps to make this happen.
Step 1. Open "Settings" on your iPhone, head into "FaceTime," and turn off the toggle next to "FaceTime."
Step 2. Get back to "Settings" and open "iMessage." Turn off the toggle next to "iMessage" to disable iMessage with FaceTime.

Turning off "Ask to Buy" on your iPhone might also resolve this problem. Here are the steps to toggle off the "Ask to Buy" option.
Step 1. Open the "Settings" app and tap your name.
Step 2. Then, tap on "Family Sharing"
Step 3. After this, select your family member's name and tap "Ask to Buy."
Step 4. In the last, toggle off the "Require Purchase Approval."
To address the persistent password requests while accessing the App Store, consider performing a force restart on your iPhone or iPad using the following steps:
Step 1. Press and release the volume up button.
Step 2. Press and release the volume down button.
Step 3. Hold down the side button until the Apple logo appears on the screen.
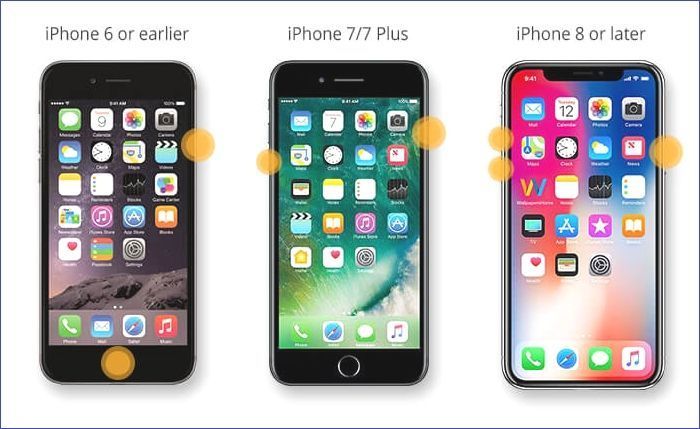
Related Article:
There's a possibility that the issue is happening to one particular application. So, you can update all the apps to fix this issue. For this purpose, update all the apps on your iPhone.
Step 1. Open "App Store" and click on your profile photo.
Step 2. Scroll down and tap "Update All" to update all apps on your iPhone.
Running an older iOS might also lead to this problem. It's better to update the iOS version if you're not currently using the latest version. Below are the steps to update your iPhone to the latest iOS version.
Step 1. Launch the "Settings" app on your iPhone.
Step 2. Navigate to "General" and choose "Software Update."
Step 3. Verify for the most recent update and opt for "Download and Install" to update your iPhone to iOS 17 effectively.

Related Article:
To stop continuous App Store password prompts, follow the steps to sign out of your Apple ID on your iPhone, then sign back in to verify if the App Store stops the repeated password requests.
Step 1. Open the "Settings" app on your iPhone and tap your name located at the top.
Step 2. Scroll down and choose "Sign Out" at the bottom of the screen.
Step 3. Enter your Apple ID password, tap "Turn Off," and confirm the sign-out by selecting "Sign Out."
Step 4. Afterward, sign in again to check if the notification problem persists.

Related Article:
If none of the above-mentioned methods works, the last option you're left with is to reset all the settings on your iPhone. You can either reset your iPhone or erase all the content as well.
Step 1. Open "Settings" and get into "General."
Step 2. Inside "General," select "Transfer or Reset iPhone." Then, either select "Reset" or "Erase All Content and Settings."
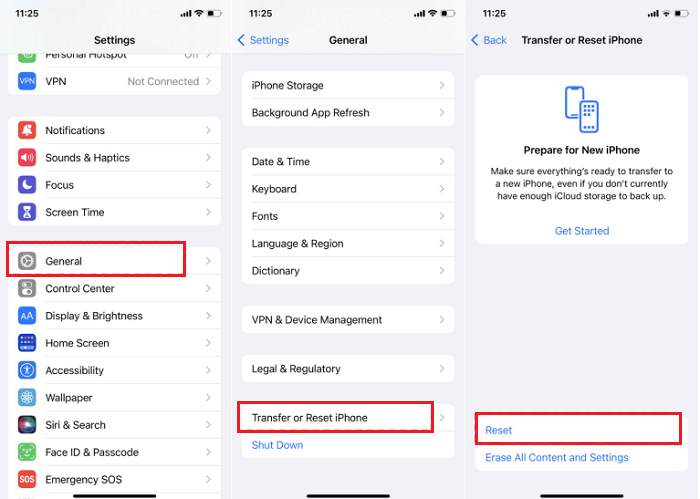
If you happen to forget the password for your iPhone or iPad and are concerned about getting locked out, there's no need to worry at all. All you need is an application like EaseUS MobiUnlock, which puts plenty of features in front of you besides unlocking an iPhone. The EaseUS MobiUnlock software offers additional capabilities, including:
Reminder: Before you start, make sure that you've enabled Two-factor authentication for your Apple ID. If you've ever set a screen lock for your device, make sure you can remember the passcode becasue we need you to trust this computer on your device.
Step 1. Launch EaseUS MobiUnlock on your computer and connect your iPhone or iPad. Select "Remove Apple ID" from the home page of this program.
Step 2. Then, our program will start recognizing your device. Once your device is detected, click "Start" to proceed. Following that you'll need to download a firmware. Once the firmware is ready, click "Unlock Now."
Step 3. A warning screen will pop up to ask you to enter the needed information. Proceed by enterring what it needs and then click the "Unlock" button.
Step 4. Wait for your Apple ID to be removed. Then, you can regain access to your device with a new Apple ID.
Apple keeps its user's privacy and security at the highest level. However, it may hinder the user experience, like when you open the App Store. This guide provided various methods to make the App Store stop asking for passwords. Besides this, if you forget your Apple ID or password, don't forget to get help from EaseUS MobiUnlock.
Go through some of the main FAQs related to the topic.
1. How do you use the App Store without a passcode?
To use the App Store without a passcode, open Settings on your iPhone and head into Face ID & Passcode. Enter your current passcode and then turn off the toggle for iTunes & App Store.
2. How do I turn off Ask for App Store?
To turn off Ask for App Store, open Settings, tap your name, and then Family Sharing. After this, select your family member's name and tap Ask to Buy. In the last, toggle off the Require Purchase Approval.
Was This Page Helpful?
Myra joined EaseUS in 2017. As a big fan of Apple products, she mainly focuses on iOS data transfer and iOS troubleshooting tips. Meanwhile, she is expanding her knowledge and skills in other fields like data recovery and disk management.
EaseUS MobiUnlock
One-click to unlock iPhone for all scenarios!
Highest Success Rate
Start UnlockingTrending Topics










