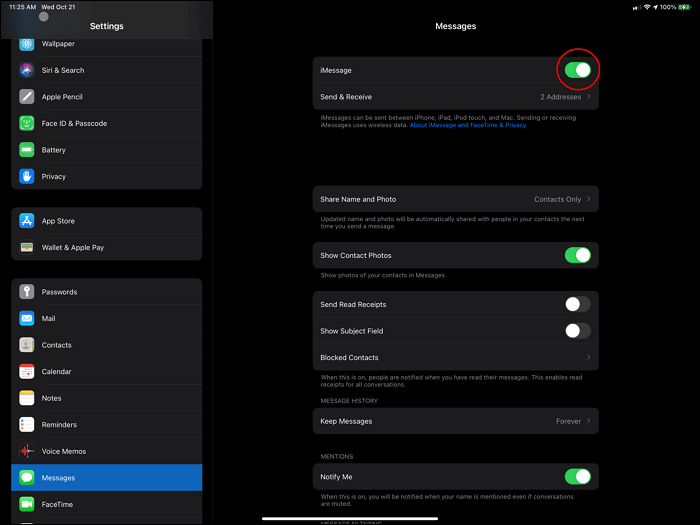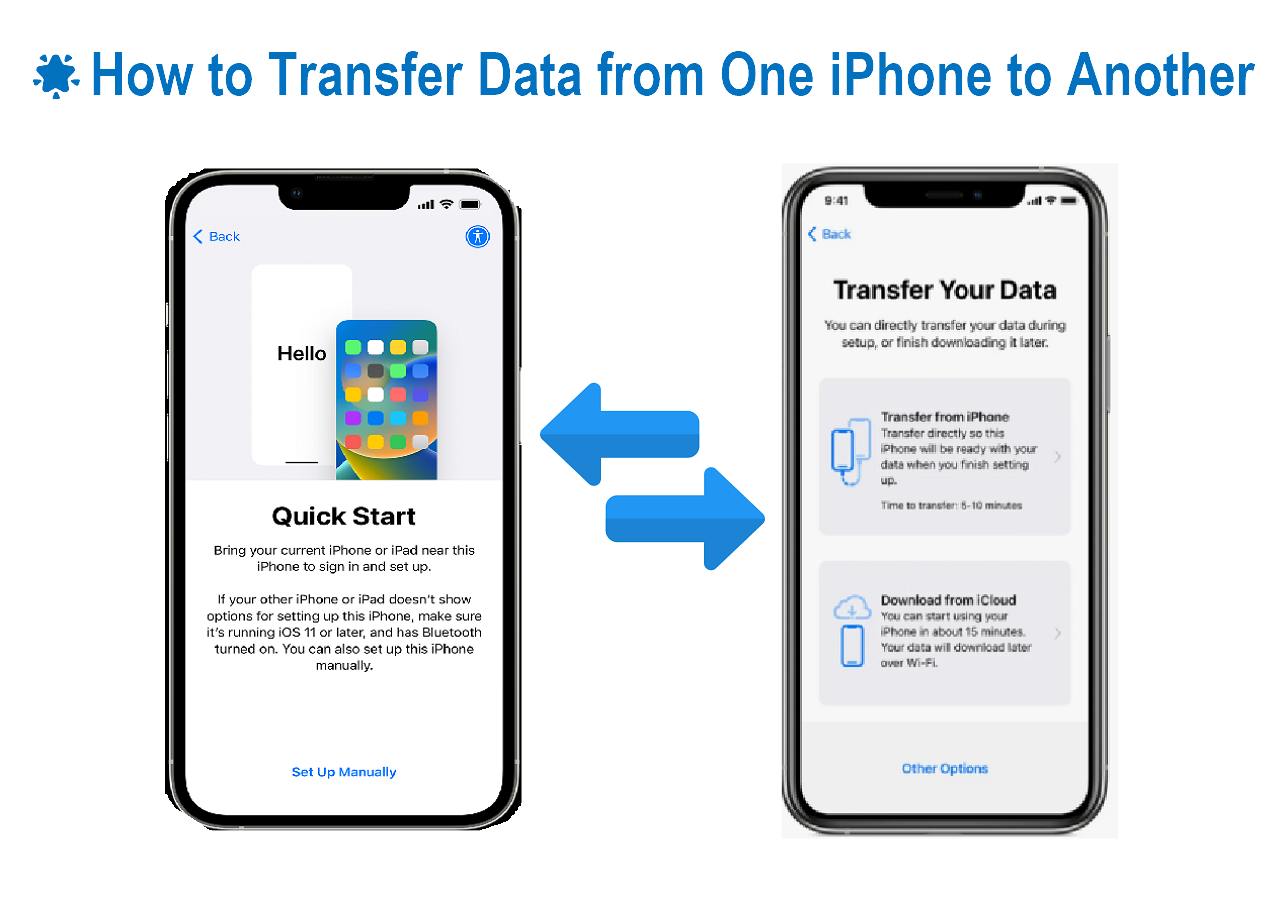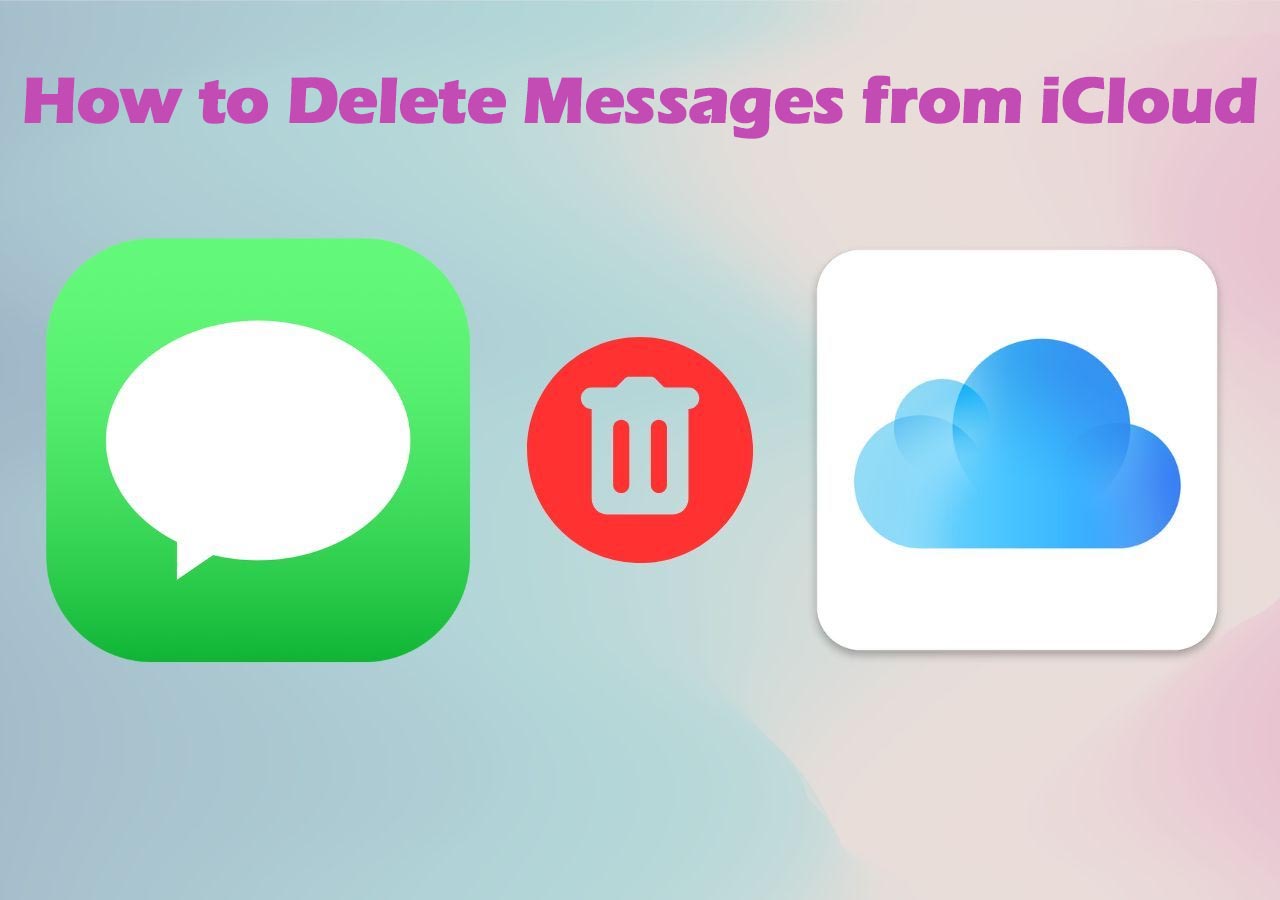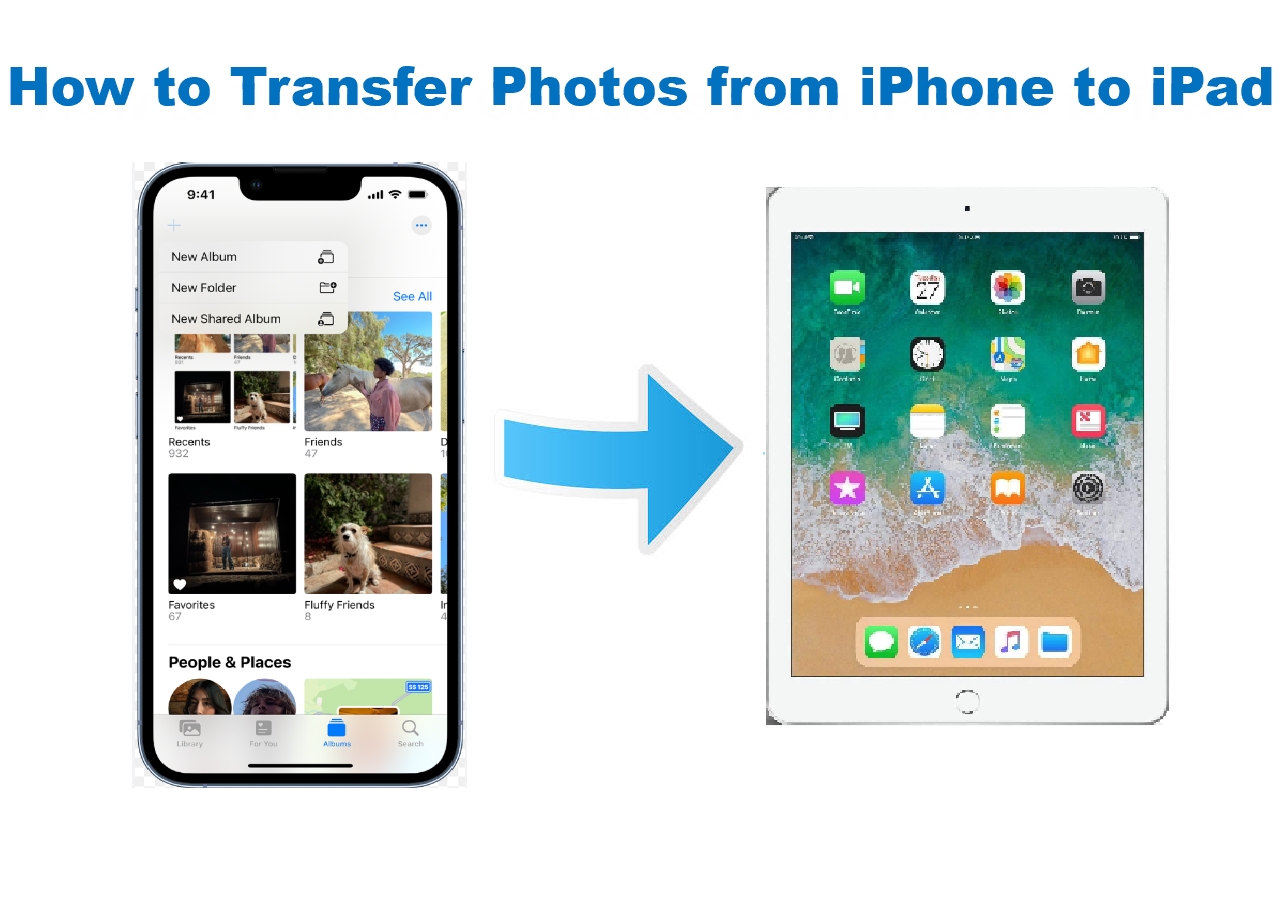Being an iOS lover, it would be obvious that you would own an iPhone and an iPad for yourself. Although you might adore going through your iOS devices and enjoying a seamless experience, it would have confused you if you accidentally found messages on your iPad that were received on your iPhone. Did you also find that your messages are going to the iPad from your iPhone?
While you might seek methods to remove all the messages from your iPad, the only appropriate way to eliminate this case once and for all is by unlinking iPad and iPhone text messages. Considering this, do you look forward to finding ways to explain how to unlink iPad and iPhone text messages? This article provides some of the most effective techniques and proper directions for unlinking both devices.
Why Should I Unlink iPad and iPhone Messages?
You might have noticed your iPhone and iPad are synced, and all the text messages on your iPhone appear on your iPad as well. While you wonder about its reason, it is essential to understand why unlinking your iPad and iPhone text messages is necessary. Provided below are some important reasons:
- For Creating Storage Space: Messages across iOS devices can take considerable space, which can cause storage issues. By unlinking the iOS devices, you will be able to make space and allow the device to operate properly.
- Avoid Excessive Use of Data Plan: Managing MMS or iMessage on your iOS device will consume data. However, if there is a limited data plan associated with your device, it will cause excessive usage, considering both devices are linked together.
- Protecting Your Privacy: There is a chance that you've shared your iPad with another individual, meaning they can view all messages if your iPhone is linked. This directly leads to privacy issues since your sensitive data is accessible.
However, before any unlinking action between your devices, you'd better back up your iPhone and iPad to ensure you won't lose a single piece of information on your devices. In this regard, EaseUS MobiMover is a great helper in exporting iMessage from your iPhone to your computer.
4 Ways to Unlink iPad and iPhone Text Messages
As you've gone through the potential reasons to unlink your iPad and iPhone, the following are the directed ways explaining how to unlink iPad and iPhone text messages:
Way 1. Disable iMessage Sync to Stop Messages from Going to iPad
iOS users have the option of enjoying a unique way of transferring messages from iPhone to iPhone in the form of iMessages. Mostly, the service that connects your iOS devices is iMessages itself. iMessage has its perks, but what if you can manage your text messages without using the service? For this case, it is better to learn how to stop Messages syncing from iPhone to iPad, which is done as follows:
Instructions. Launch the "Settings" on your iPad and continue to look for the "Messages" option in the list. Disabling the "iMessage" option by tapping the toggle will unlink your iPad and iPhone.
![disable the imessage feature]()
Way 2. Disable iCloud Messages on iPad to Unlink iPad and iPhone Messages
Apple has allowed its users to back up messages to iCloud to save them across another platform. However, if this option is turned on, your iMessages will be displayed across every device linked to that iCloud. If you seek how to unlink iPad and iPhone text messages by disabling iMessage sync, follow the simple steps as follows:
Step 1. Access your iPhone's "Settings" and continue to tap your name present on the top. Look for the "iCloud" option on the next screen and proceed further. To access all apps connected to iCloud, tap "Show All."
Step 2. Consequently, you will find the "Messages in iCloud" option, which needs to be disabled to unlink your iPad and iPhone text messages.
![disable the messages in icloud feature]()
Way 3. Log Out of iMessage on iPhone and iPad to Stop Message Sync
If you seek other progressive ways to stop sharing messages between your iOS devices, you need to log out of iMessage on them. To learn how to turn off syncing between iPhone and iPad using this technique, proceed further into the steps:
Step 1. As you proceed into your iPhone's "Settings," look for the "Messages" option and continue into the "Send & Receive" option from the list.
![tap the send and receive option]()
Step 2. Here, you need to select your Apple ID account to open a pop-up on the screen. As a list of options appears on the front, tap "Sign Out" to log out of iMessage. Perform the same steps on your iPad to log out of iMessage and unsync devices.
![press the sign out option]()
Way 4. Disable Text Message Forwarding to Prevent iPads from Getting Messages
Apple also provides a direct option to unlink messages forwarding to other iOS devices connected through Apple ID. The "Text Message Forwarding" option is dedicated to preventing messages from being forwarded to other devices if managed through its settings. However, if you wish to know how to unlink iPad and iPhone text messages with this option, follow the steps:
Step 1. After opening your iPhone's "Settings," continue to the "Messages" section and look for the "Text Message Forwarding" option.
Step 2. Consequently, as you lead onto the next screen, look for the iPad device in the list and turn off its toggle.
![disable this feature for ipad]()
Way 5. Turn Off Handoff to Keep Text Messages Separate
There is another way to unlink an iPad from an iPhone. To disable the Handoff feature, you won't remove your iPad or iPhone from the Apple ID.
Step 1. Go to Settings on your iPhone or iPad.
Step 2. Locate General > AirPlay & Handoff.
Step 3. Toggle off the feature of Handoff.
![disable handoff]()
Bonus: Back Up Text Message on iPhone/iPad to Another Place
The main reason for activating synchronization of text messages on iPhone or iPad is to back them up. If something happens to the device or you consider changing it, accessing your messaging history is not difficult. With issues of consequent shifting of text messages from iPhone to iPad in this case, you need to find other backup sources.
EaseUS MobiMover is a progressive iPhone transfer software that supports easy data transfer. While this can be used as a data transfer source between devices, it has the direct utility of backing up text messages on iPhone or iPad. Its swift and effective operability makes it an excellent option for securing important iPhone data.
Key Features of EaseUS MobiMover
For a better understanding of how EaseUS MobiMover is an effective option for backing up data, provided next are some features that would help you in this selection:
- Restoration of Backed Up Data: Although you can back up your data from an iPhone using EaseUS MobiMover, it can also be used as a source to restore it.
- WhatsApp Chats and Attachments Back Up: While you can back up other data from your iPhone to the PC, this unique solution also provides dedicated options to deal with WhatsApp transfer, backup, and restore.
- Effective Transfer of Data Between Devices: Since this is an iPhone transfer software, you can transfer iMessage to your new iPhone, iPad, or desktop without any hurdle.
How to Back Up Text Messages on iPhone/iPad Safely and Properly
Step 1. Connect your iPhone to your PC, unlock your device, and trust the computer. Then launch EaseUS MobiMover and go to "Backup Manager" > "Back up."
Step 2. Select "Messages." You can click "Select" to customize the backup path. Afterward, click on the "Customize Backup" button to start backing up your iPhone messages and attachments.
Step 3. Wait for the process to complete. If you need to restore the message backup to your iPhone in the future, go to "Backup Manager" > "Restore" and select the backup you just made.
Conclusion
This article has provided some effective ways to explain how to unlink iPad and iPhone text messages with the right functions. All ways have their significance, providing the right direction to help you fix this issue and save your devices from unnecessary synchronization.
However, when searching for the most optimal method, EaseUS MobiMover covers the place with its enhanced operations. With all available details about EaseUS MobiMover, you are able to comprehend the right way to save your data while avoiding unwanted linking.
Unlink iPad and iPhone Text Messages FAQs
Although you've gone through multiple details involving ways to unlink iPad and iPhone text messages, there might still be some queries left unanswered. For this, we've listed down some essential FAQs to help you understand some more in-depth details:
1. How do I stop my text messages from showing up on other devices?
One of the most effective ways to stop text messages from showing up on other devices is by disabling the iMessage sync from your iPhone.
- To do this, you need to access your device's Settings and go into the iCloud settings by tapping the name at the top.
- Consequently, tap the iCloud option and continue to view all connected services by choosing "Show All."
- Look for the Messages in iCloud option and turn it off to prevent text messages from appearing on other devices.
2. Why are my text messages going to my iPad instead of my iPhone?
There is a possibility that your text messages are going to your iPad instead of your iPhone because of a change in iMessage settings. When accessing the Settings and navigating into the Messages section, look for the Send & Receive option. If the option of receiving iMessages is set to your Apple ID instead of your phone number, your text messages are going to the iPad instead of the iPhone.
NEW
HOT