Page Table of Contents
◾How to Backup iPhone Messages to iCloud - You can use the iCloud Messages sync feature or iCloud Backup to back up your iPhone messages to iCloud.
◾How to Download Messages from iCloud - You can restore your messages to your iPhone if you delete them accidentally.
◾Here is the Best iCloud Alternative - You can apply EaseUS MobiMover to enjoy more diversified backup and transfer services.
Are you afraid that you will accidentally delete text messages and lose important information? It is a good habit to regularly back up your messages to avoid data loss. iCloud can back up your iMessage, text (SMS) messages, and MMS messages. Messages can now be synced across iPhone, iPad, and Mac via iCloud with iOS 11.4 and above.
In this guide, we will discuss how to back up messages to iCloud. All these methods include detailed steps. We also share the best iCloud alternative for you to choose when you want more diversified backup solutions.
This part deals with how to back up text messages on iPhone to iCloud, with detailed steps. To back up messages to iCloud, there are two methods. One is to back up only the "Messages" option in Settings, and the other is to back up your messages by backing up the entire iPhone.
🛠️Preparations:
If you only want to back up messages to your iPhone without backing up iCloud data on other phones to occupy the memory, then this method is suitable for you. If you want to check the different setting options for iCloud, you can also follow the steps to back up your messages to iCloud.
📝Note: This service is only compatible with iOS devices running iOS 11.4 or later. To verify the version of iOS you are using, you can navigate to Settings > General > Software Update. Now you can update your iPhone to iOS 17.
Here is how to sync Messages to iCloud.
Step 1. Open your iPhone and go to the Settings.
Step 2. Tap your Apple ID and then click the "iCloud' option.
Step 3. On the new interface, scroll down to find "Messages" and turn on it.
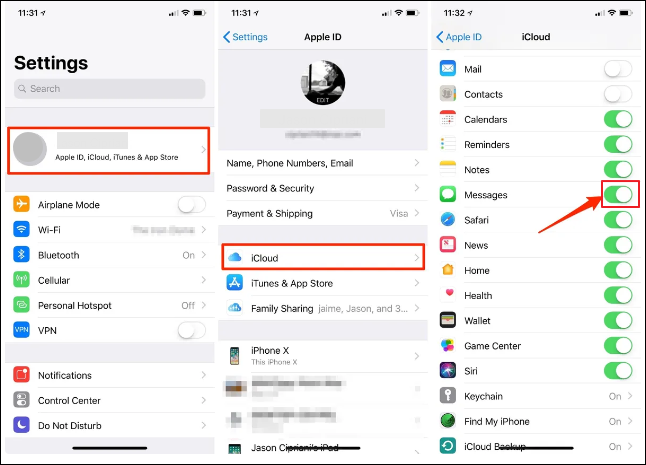
Another way to back up your messages is to back up your entire iPhone to iCloud. After you create a full iCloud backup of your iPhone, you can access your messages through the iCloud website on any device.
See how to move messages to iCloud by backing up your whole iPhone.
Step 1. Open the Settings app on your iPhone.
Step 2. Tap Your Apple ID [your name] and then tap "iCloud."
Step 3. Tap "iCloud Backup." (Tap "Backup" if your iPhone is running iOS 10.2 or earlier.)
Step 4. Hit the "Back Up Now" option to start backing up iPhone data to iCloud.
Please stay on the Wi-Fi network until the process of backing up your messages is finished.
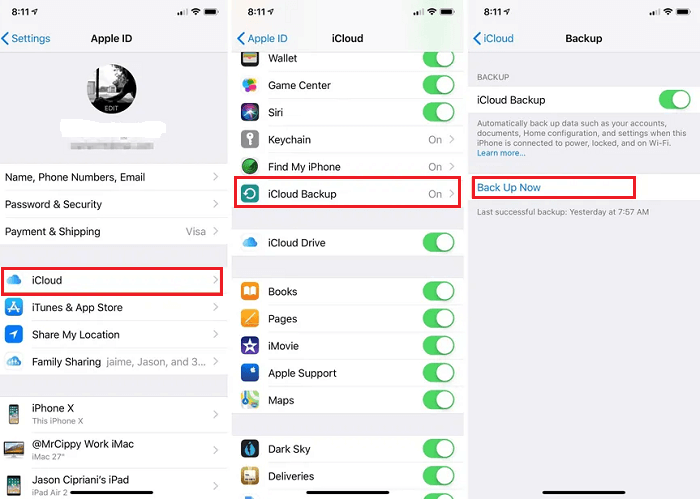
Also read: How to Backup iPhone to iCloud: A Detailed Guide
Sometimes you may accidentally delete one message on your iPhone. At this time, if you have an iCloud backup, you can download the messages and other files by restoring the backup that you have if it contains the messages. Therefore, after you back up messages to iCloud, you may need to download messages from iCloud.
📝Note: With the following steps, all current data on your iPhone will be erased. If you wish to set up a new iPhone from an old iPhone, this method is advised.
Here are the detailed steps to download messages from iCloud to iPhone.
Step 1. Make sure you have enabled iCloud backup on your iPhone: Settings > Your Name > iCloud> iCloud Backup > Back Up Now.
Step 2. Erase your iPhone: Settings > General > Transfer or Reset iPhone > Erase All Content and Settings. Follow the onscreen instructions to enter your Apple ID to set up your iPhone as a new one.

Step 3. Restore messages from iCloud: After you reset your iPhone as a new one, you can restore your iPhone from the iCloud backup. You need to enter your Apple or iCloud account to log in. Subsequently, an array of backups containing the iPhone version, account name, and time will appear.
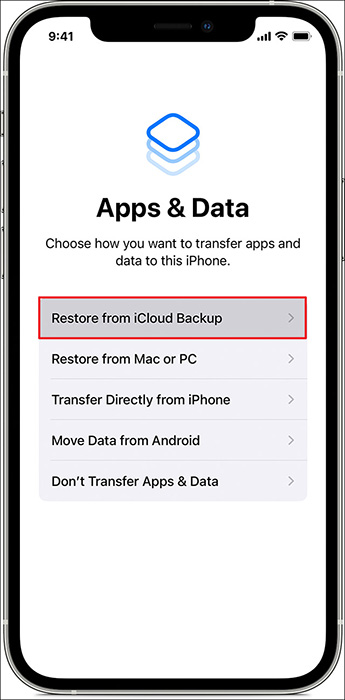
For more information, further read: How to Transfer iCloud Data to New iPhone
Although iCloud is a well-behaved way to back up your messages, what to do if your iCloud storage space is full? As we all know, iCloud only provides 5 GB of storage for free. You need to pay for extra space to store your important data. Here, you need the best iCloud alternative -- EaseUS MobiMover to access more diversified services.
EaseUS MobiMover is aimed at data transfer and backup between devices. It can help you back up your iPhone without iCloud quickly. The method of using MobiMover to back up messages is very simple and only requires a few simple steps. MobiMover can back up your messages to a designated folder on your computer with one click. After backup, it provides a restore function to help you quickly restore your backup. You can also transfer messages to the new iPhone after setup.
Check out more features of EaseUS MobiMover:
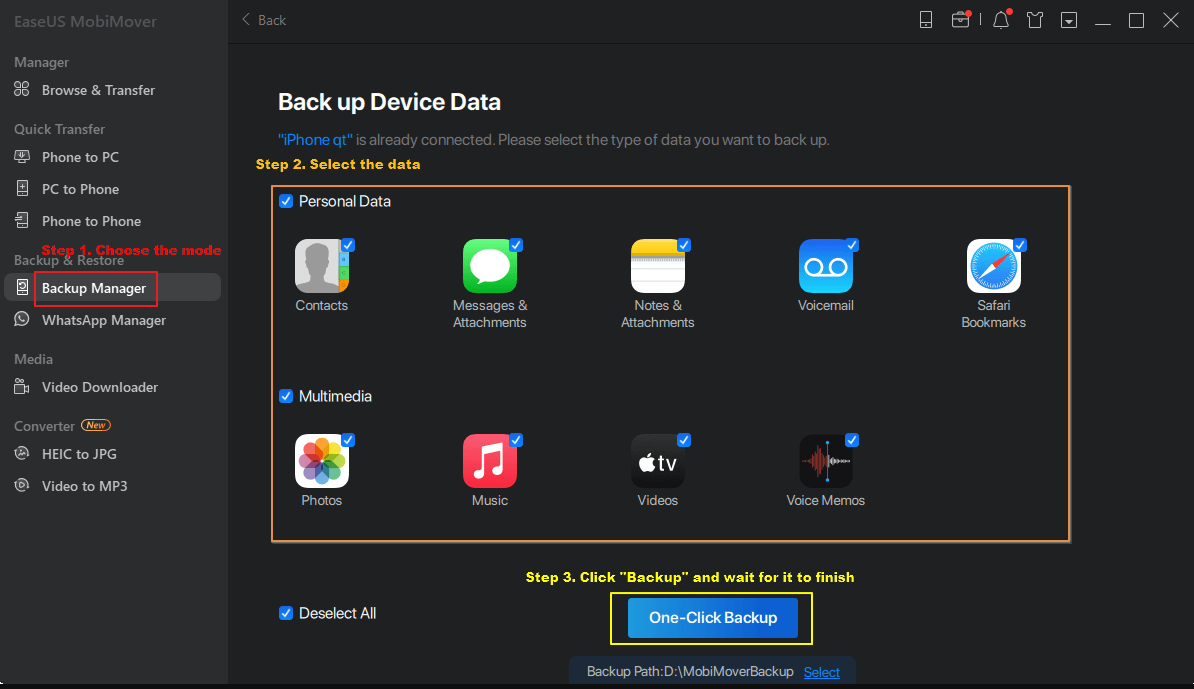
That's all about how to download messages from iCloud. You have two options to back up messages to iCloud.
Now you also know how to sync text messages from iPhone to Mac. After you back up your messages to iCloud, you can also download them from iCloud to your iPhone by restoring your iCloud backup.
iCloud only provides 5 GB of free space, so you need to pay for premium storage solutions. Backing up with iCloud usually takes a long time and relies on the network. So it is also recommended you use a reliable data transfer tool -- EaseUS MobiMover. It is the best iCloud alternative to offer you comprehensive backup solutions and transfer services.
Yes, as long as you back your text messages up to iCloud, you can view them through iCloud. You need to use the same Apple ID to sign in to your iCloud account.
Maybe you haven't synced your iCloud account's Messages feature. Your iCloud may not have enough available space. The internet can also be unstable at this time. There may be some bugs in the iCloud servers. You need to check your iPhone's settings.
You have the option to save your iMessages on your device forever or to have them automatically deleted after thirty days or a year.
Share this post with your friends if you find it helpful!
Was This Page Helpful?
Updated by Sofia Albert
Sofia has been involved with tech ever since she joined the EaseUS editor team in March 2011 and now she is a senior website editor. She is good at solving various iPhone and Android issues, such as iPhone or Android data transfer & recovery.
Trending Topics





