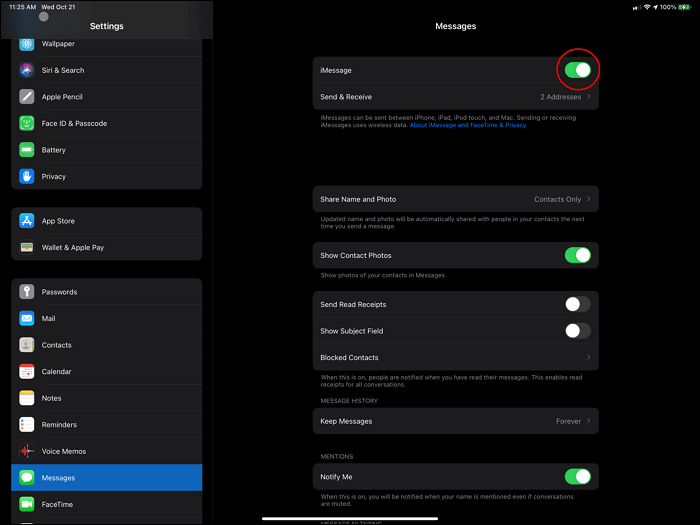Como desvincular mensagens de texto do iPad e do iPhone [5 maneiras]
Sendo um amante do iOS, seria óbvio que você teria um iPhone e um iPad. Embora você possa adorar navegar em seus dispositivos iOS e desfrutar de uma experiência perfeita, você ficaria confuso se encontrasse acidentalmente mensagens recebidas no seu iPhone no seu iPad. Você também descobriu que suas mensagens estão indo para o iPad a partir do seu iPhone?
Embora você possa procurar métodos para remover todas as mensagens do seu iPad, a única maneira apropriada de eliminar esse caso de uma vez por todas é desvinculando as mensagens de texto do iPad e do iPhone. Considerando isso, você está ansioso para encontrar maneiras de explicar como desvincular mensagens de texto do iPad e do iPhone ? Este artigo fornece algumas das técnicas mais eficazes e instruções adequadas para desvincular os dois dispositivos.
Por que devo desvincular mensagens do iPad e do iPhone?
Você deve ter notado que seu iPhone e iPad estão sincronizados e todas as mensagens de texto do seu iPhone também aparecem no seu iPad. Enquanto você se pergunta sobre o motivo, é essencial entender por que é necessário desvincular as mensagens de texto do iPad e do iPhone. Abaixo estão alguns motivos importantes:
- Para criar espaço de armazenamento: As mensagens em dispositivos iOS podem ocupar um espaço considerável, o que pode causar problemas de armazenamento. Ao desvincular os dispositivos iOS, você poderá liberar espaço e permitir que o dispositivo funcione corretamente.
- Evite o uso excessivo do plano de dados: gerenciar MMS ou iMessage em seu dispositivo iOS consumirá dados. Porém, se houver um plano de dados limitado associado ao seu dispositivo, isso causará uso excessivo, considerando que os dois dispositivos estão interligados.
-
Protegendo sua privacidade: É possível que você tenha compartilhado seu iPad com outra pessoa, o que significa que ela poderá ver todas as mensagens se o seu iPhone estiver vinculado. Isso leva diretamente a problemas de privacidade, uma vez que seus dados confidenciais estão acessíveis.
No entanto, antes de qualquer ação de desvinculação entre seus dispositivos, é melhor fazer backup do seu iPhone e iPad para garantir que não perderá nenhuma informação em seus dispositivos. Nesse sentido, o EaseUS MobiMover é um grande auxiliar na exportação do iMessage do seu iPhone para o seu computador .
4 maneiras de desvincular mensagens de texto do iPad e do iPhone
Conforme você analisou os possíveis motivos para desvincular seu iPad e iPhone, a seguir estão as maneiras direcionadas que explicam como desvincular mensagens de texto do iPad e do iPhone:
Maneira 1. Desative a sincronização do iMessage para impedir que as mensagens cheguem ao iPad
Os usuários de iOS têm a opção de desfrutar de uma forma única de transferir mensagens de iPhone para iPhone na forma de iMessages. Principalmente, o serviço que conecta seus dispositivos iOS é o próprio iMessages. O iMessage tem suas vantagens, mas e se você puder gerenciar suas mensagens de texto sem usar o serviço? Para este caso, é melhor aprender como interromper a sincronização de mensagens do iPhone para o iPad, o que é feito da seguinte forma:
Instruções. Abra as “Configurações” do seu iPad e continue procurando a opção “Mensagens” na lista. Desativar a opção “iMessage” tocando no botão de alternância desvinculará seu iPad e iPhone.
![desativar o recurso de mensagem]()
Maneira 2. Desativar mensagens do iCloud no iPad para desvincular mensagens do iPad e do iPhone
A Apple permitiu que seus usuários fizessem backup de mensagens no iCloud para salvá-las em outra plataforma. No entanto, se esta opção estiver ativada, suas iMessages serão exibidas em todos os dispositivos vinculados a esse iCloud. Se você procura como desvincular mensagens de texto do iPad e do iPhone ao desativar a sincronização do iMessage, siga as etapas simples a seguir:
Passo 1. Acesse os “Ajustes” do seu iPhone e continue tocando no seu nome presente na parte superior. Procure a opção “iCloud” na próxima tela e prossiga. Para acessar todos os aplicativos conectados ao iCloud, toque em “Mostrar todos”.
Passo 2. Consequentemente, você encontrará a opção “Mensagens no iCloud”, que precisa ser desativada para desvincular as mensagens de texto do seu iPad e iPhone.
![desativar as mensagens no recurso iCloud]()
Maneira 3. Saia do iMessage no iPhone e iPad para interromper a sincronização de mensagens
Se você procura outras maneiras progressivas de parar de compartilhar mensagens entre seus dispositivos iOS, você precisa sair do iMessage neles. Para saber como desligar a sincronização entre iPhone e iPad usando esta técnica, prossiga para as etapas:
Passo 1. Ao prosseguir nas “Configurações” do seu iPhone, procure a opção “Mensagens” e continue na opção “Enviar e Receber” da lista.
![toque na opção enviar e receber]()
Passo 2. Aqui, você precisa selecionar sua conta Apple ID para abrir um pop-up na tela. Quando uma lista de opções aparecer na frente, toque em “Sair” para sair do iMessage. Execute as mesmas etapas no seu iPad para sair do iMessage e cancelar a sincronização dispositivos.
![pressione a opção de sair]()
Maneira 4. Desative o encaminhamento de mensagens de texto para evitar que iPads recebam mensagens
A Apple também oferece uma opção direta para desvincular o encaminhamento de mensagens para outros dispositivos iOS conectados por meio do Apple ID. A opção “Encaminhamento de mensagens de texto” é dedicada a evitar que mensagens sejam encaminhadas para outros dispositivos se gerenciadas através de suas configurações. No entanto, se você deseja saber como desvincular mensagens de texto do iPad e do iPhone com esta opção, siga os passos:
Passo 1. Após abrir os “Ajustes” do seu iPhone, vá até a seção “Mensagens” e procure a opção “Encaminhamento de Mensagens de Texto”.
Passo 2. Conseqüentemente, ao passar para a próxima tela, procure o dispositivo iPad na lista e desative seu botão de alternância.
![desativar esse recurso para ipad]()
Maneira 5. Desative a transferência para manter as mensagens de texto separadas
Existe outra maneira de desvincular um iPad de um iPhone. Para desativar o recurso Handoff, você não removerá seu iPad ou iPhone do ID Apple.
Passo 1. Vá para Ajustes no seu iPhone ou iPad.
Etapa 2. Localize Geral > AirPlay e Handoff.
Etapa 3. Desative o recurso Handoff.
![desabilitar transferência]()
Bônus: faça backup de mensagem de texto do iPhone/iPad para outro lugar
O principal motivo para ativar a sincronização de mensagens de texto no iPhone ou iPad é fazer backup delas. Se algo acontecer com o dispositivo ou você considerar trocá-lo, acessar seu histórico de mensagens não será difícil. Com problemas de consequente mudança de mensagens de texto do iPhone para o iPad, neste caso, você precisa encontrar outras fontes de backup.
EaseUS MobiMover é um software de transferência progressivo para iPhone que suporta fácil transferência de dados. Embora possa ser usado como fonte de transferência de dados entre dispositivos, tem a utilidade direta de fazer backup de mensagens de texto no iPhone ou iPad. Sua operabilidade rápida e eficaz o torna uma excelente opção para proteger dados importantes do iPhone.
Principais recursos do EaseUS MobiMover
Para uma melhor compreensão de como o EaseUS MobiMover é uma opção eficaz para backup de dados, a seguir estão alguns recursos que podem ajudá-lo nesta seleção:
- Restauração de dados de backup : Embora você possa fazer backup de seus dados de um iPhone usando o EaseUS MobiMover, ele também pode ser usado como uma fonte para restaurá-los.
- Backup de bate-papos e anexos do WhatsApp: Embora você possa fazer backup de outros dados do seu iPhone para o PC, esta solução exclusiva também oferece opções dedicadas para lidar com a transferência, backup e restauração do WhatsApp .
- Transferência eficaz de dados entre dispositivos: Como este é um software de transferência para iPhone, você pode transferir o iMessage para o seu novo iPhone , iPad ou desktop sem qualquer obstáculo.
Como fazer backup de mensagens de texto no iPhone/iPad de maneira segura e adequada
Passo 1. Conecte seu iPhone ao PC, desbloqueie o dispositivo e confie no computador. Em seguida, inicie o EaseUS MobiMover e vá em “Gerenciador de Backup”> “Backup”.
Passo 2. Selecione “Mensagens”. Você pode clicar em “Selecionar” para personalizar o caminho de backup. Depois, clique no botão "Personalizar backup" para iniciar o backup das mensagens e anexos do iPhone.
Passo 3. Aguarde a conclusão do processo. Se você precisar restaurar o backup de mensagens para o seu iPhone no futuro, vá em “Gerenciador de Backup” > “Restaurar” e selecione o backup que acabou de fazer.
Conclusão
Este artigo forneceu algumas maneiras eficazes de explicar como desvincular mensagens de texto do iPad e do iPhone com as funções corretas. Todas as formas têm seu significado, fornecendo a direção certa para ajudá-lo a corrigir esse problema e evitar que seus dispositivos sofram sincronização desnecessária.
No entanto, ao procurar o método ideal, o EaseUS MobiMover cobre o local com suas operações aprimoradas. Com todos os detalhes disponíveis sobre o EaseUS MobiMover , você será capaz de compreender a maneira correta de salvar seus dados, evitando links indesejados.
Perguntas frequentes sobre desvinculação de mensagens de texto do iPad e iPhone
Embora você tenha passado por vários detalhes envolvendo maneiras de desvincular mensagens de texto do iPad e do iPhone, ainda pode haver algumas dúvidas sem resposta. Para isso, listamos algumas perguntas frequentes essenciais para ajudá-lo a entender alguns detalhes mais aprofundados:
1. Como faço para impedir que minhas mensagens de texto apareçam em outros dispositivos?
Uma das maneiras mais eficazes de impedir que mensagens de texto apareçam em outros dispositivos é desabilitar a sincronização do iMessage no seu iPhone.
- Para fazer isso, você precisa acessar as configurações do seu dispositivo e entrar nas configurações do iCloud tocando no nome na parte superior.
- Conseqüentemente, toque na opção iCloud e continue a visualizar todos os serviços conectados escolhendo “Mostrar tudo”.
- Procure a opção Mensagens no iCloud e desative-a para evitar que mensagens de texto apareçam em outros dispositivos.
2. Por que minhas mensagens de texto vão para meu iPad em vez de para meu iPhone?
Existe a possibilidade de que suas mensagens de texto sejam enviadas para o iPad em vez do iPhone devido a uma alteração nas configurações do iMessage. Ao acessar as Configurações e navegar até a seção Mensagens, procure a opção Enviar e Receber. Se a opção de receber iMessages estiver definida para seu ID Apple em vez de seu número de telefone, suas mensagens de texto irão para o iPad em vez de para o iPhone.