Page Table of Contents
When you switch from an old Android to a new iPhone, you first need to transfer data from Android to iPhone. This is not quite the same as transferring data from one iPhone to another or from your old Android to a new one that happens to the same phone brands with the same operating system. Data transfer between two operating systems needs to consider more factors, such as the data type. In today's guide, we will discuss how to transfer contacts from an Android to an iPhone.
Using a SIM card is enough if you want to transfer only contacts from an Android to an iPhone. Before getting started, ensure the SIM card you use on your Android is the same as your iPhone.
Note: 1). The steps may differ slightly from one Android brand to another, but the following step-by-step tutorial is the general path you can take. 2). This method only works on iPhone 5 and later.
Step 1. Open the Contacts app on your Android phone.
Step 2. Tap the settings icon. (the three horizontal lines)
Step 3. Tap "Manage contacts" > "Import/export contacts."
Step 4. Tap "Export" and then choose "SIM card."
Step 5. Select the contacts you wish to export and tap "Done."
Step 6. Confirm your option by tapping "Export."
Step 7. Remove the SIM card from your Android and insert it into your iPhone.
Step 8. Open your iPhone and go to Settings > "Contacts" > "Import SIM Contacts."
Step 9. Then, your contacts will be available in your Contacts app on your iPhone.
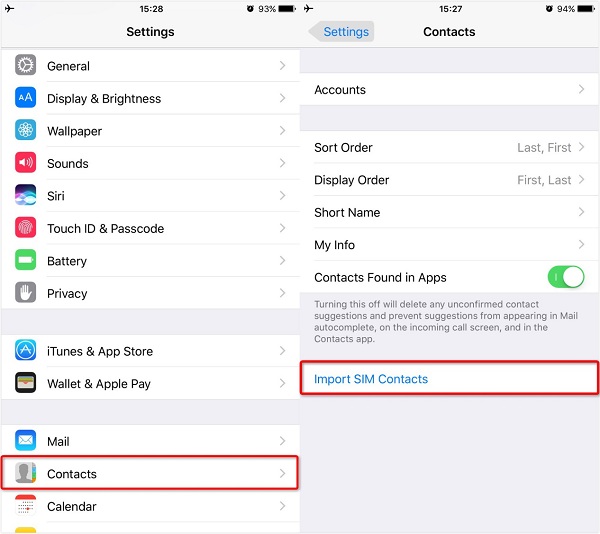
Another way to transfer contacts should be using cloud services that both Android and iPhone support. One of the most popular options is Google. By enabling the contacts syncing in Google on both of your devices, you can get all contacts synced to your iPhone. Here's how to do it.
Step 1. On your Android, go to Settings > "Google" > "Backup," and make sure the "Contacts" option is toggled ON.
Step 2. On your iPhone, go to Settings > "Mail" > "Accounts" > "Add Account," enter your Gmail account information, then toggle "Sync Contacts" to ON.
Step 3. Once you've enabled the contacts syncing option on both devices, any change you make to your iPhone address book will sync to your Google account.
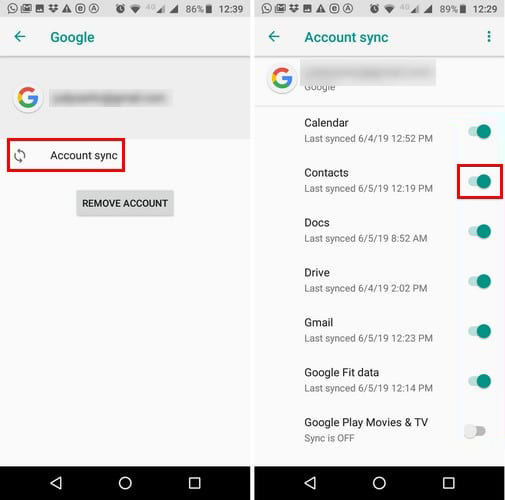
You can import Outlook contacts to iPhone using a similar way.
The Move to iOS is an Android app developed by Apple to help iOS users migrate data from Android to iPhone while making a switch. This app can transfer contacts, text messages, photos and videos, calendars, email accounts, and website bookmarks to your iPhone over Wi-Fi.
Since iOS and Android are two very different operating systems, you'll need first to download corresponding apps on your iPhone. But it won't matter if you didn't do that because you'll be suggested to install matching apps from the App Store.
After transferring, you can use other ways to share your music, apps, and other files. Now, you can follow these steps to move contacts from Android to iPhone via the Move to iOS app.
Note: 1). If you've set up your device, you'll need to go to Settings > "General" > "Reset" > "Erase All Content and Settings." 2). Ensure your Android is running Android 4.0 or higher and your iPhone is running iOS 9.0 or higher.
Step 1. Download the Move to iOS app from Google Play Store and open it.
Step 2. Set up your iPhone until reaching the "Apps & Data" screen. Choose "Move Data from Android."
Step 3. Tap "Continue" on both phones and tap "Next" on your Android phone to continue.
Step 4. A code will be displayed on your iPhone. Enter it in the Move to iOS app.
Step 5. After that, you can follow the on-screen steps to finish the transfer and setup process.
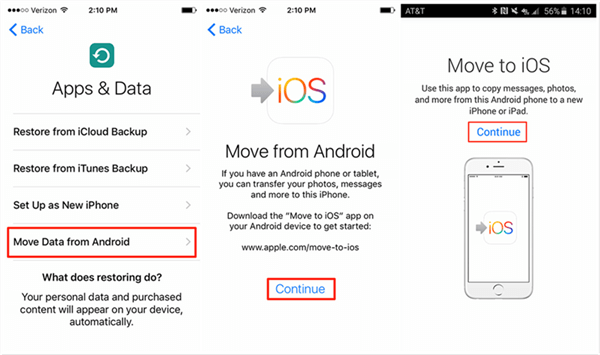
Another way to transfer contacts from Android to iPhone is by sharing your contacts as a VCF file on your Android device. Then you can import VCF to iPhone. Here are the steps.
Step 1. Open the Contacts app on your Android device.
Step 2. Open the menu by tapping three dots at the top right of your screen, and then tap "Share."
Step 3. Choose the contacts you wish to transfer and tap "Share." You can choose one or multiple contacts at once. Then, select "VCF file."
Step 4. Select "Email" or "Message" as you wish to send this file.
Step 5. On your iPhone, open the VCF file and choose to add the contacts to your iPhone.
As you can see, there are many ways you can use to transfer contacts from Android to iPhone. You can choose the way that you think would work best for you. The Move to iOS app is your best option if you haven't set up a device. If you have set up your device, you can use other methods to move your contacts to your iPhone. We hope you can have your wanted information migrated to your new device.
If you have more questions about transferring contacts from Android to iPhone, frequently asked questions and answers can help you learn about them. Now, read the following instruction to get more information.
Yes, you can. To do this, you need to ensure Bluetooth is enabled on your Android and iPhone. Additionally, make sure both devices are within Bluetooth range. If you haven't enabled Bluetooth, you can open your Android device, go to Settings > Device Connectivity > Bluetooth, and turn it on. On your iPhone, you can go to Settings > Bluetooth and enable this option. Then, you can follow these steps to start moving contacts.
Step 1. Open the Contacts app on your Android and select the contacts you wish to transfer.
Step 2. Tap on the Share icon at the bottom, and then select Bluetooth as the way you wish to send the contacts.
Step 3. Then, navigate to your Android device and tap on the "Accept" option to receive the contacts.
If you want to transfer data from Android to iPhone that hasn't been set up, the Move to iOS app is your best option. If you have set up your device, then you have to factory reset your device beforehand. That means you will lose everything on your iPhone, which might not be what everyone wants. Given that, we suggest you use Email, Google Account, or VCF file to transfer contacts. If all fails, you can try using some data transfer tool to get the job done. You can search for such tools on the internet.
Was This Page Helpful?
Myra joined EaseUS in 2017. As a big fan of Apple products, she mainly focuses on iOS data transfer and iOS troubleshooting tips. Meanwhile, she is expanding her knowledge and skills in other fields like data recovery and disk management.
Trending Topics





