Page Table of Contents
Applies to: iPhone 13 Pro Max/ 13 Pro/13/13 mini, iPhone 12 Prox Max/12 Pro/12/12 mini, 11 Pro Max/11 Pro/11, iPhone XS Max/XS/XR, iPhone X, iPhone 8/8 Plus, iPhone7/6, etc.
You may need to transfer messages from iPhone to iPhone in two typical situations:
Whatever your reasons for transferring text messages from iPhone to iPhone, this guide will guide you through the process of doing that. You will know four methods of how to transfer messages from iPhone to iPhone. Before proceeding, it's wise for you to back up your iPhone because some of the methods below may cause data loss. (If you use a Mac, check how to transfer messages from iPhone to Mac instead.)
| Methods | Effectiveness | Difficulty |
|---|---|---|
| 1️⃣EaseUS MobiMover | High - It helps transfer all messages from one iPhone to another at once quickly. | Super easy |
| 2️⃣iCloud Sync | High - It enables you to sync messages, photos, contacts, and more across your Apple devices. | Super easy |
| 3️⃣iCloud backup | Moderate - It allows you to transfer messages to your new iPhone with the latest iCloud backup | Easy |
| 4️⃣iTunes | Moderate - It is to make a backup of your old iPhone content and restore it. | Easy |
There is no doubt that you can transfer your iPhone text messages using iCloud or iTunes. However, the backup made by iTunes or iCloud is not accessible to you. Thus, if you want to access and view your iPhone messages (SMS messages and iMessages), using iTunes or iCloud is not a good choice for you. To save your iPhone text messages to the computer and or transfer messages to your iPhone anytime you like, all you need is EaseUS MobiMover, professional software for iOS data transfer, file management, and video download.
Now, let's see how to transfer messages from iPhone to iPhone using MobiMover.
Step 1. Connect both of the iPhones to the computer and launch EaseUS MobiMover. Then click "Phone to Phone", check the transfer direction, and click "Next" to continue.
Step 2. Select one category or multiple categories that you want to copy, and click "Transfer".
Step 3. Wait for the tool to transfer selected files from one iPhone to another. When the process finishes, go to the corresponding apps to check the newly added files.
iCloud provides an easy-to-use sync service to its users. Once you've turned on Apple's Messages in the iCloud service, all of your messages will be backed up to the cloud and synced to different iOS devices signed in to the same iCloud account. (iCloud also works to export iMessage when needed.)
But on the downside, this service has iOS version restrictions - only iOS devices running iOS 11.4 and later versions can get it. You can go to check your iOS version by heading to the Settings > General > Software Update. If your device is running iOS 11.4 or a later version, then you can transfer messages from iPhone to iPhone by following the steps below.
Step 1. Open your iPhone and go to the Settings.
Step 2. Click on your Apple ID and then click on the iCloud.
Step 3. Find the Messages and turn on it.
Note: If there is a need, you can download text messages from iPhone to PC in several ways offered in this post.
If you have a new iPhone and want to get all of your messages from the old iPhone to the new one, you can sync your new iPhone with the latest iCloud backup. But there are some prerequisites to use this method.
If everything gets ready, you can follow these steps to transfer messages to a new iPhone via iCloud backup.
Step 1. Turn on your new iPhone.
Step 2. Go through the setup process. (If you have set up your iPhone, you need to go to "Settings" > "General" > "Reset" > "Erase All Content and Settings" to reset your iPhone, by which you can set up your iPhone and go to the Apps & Data screen again.)
Step 3. Tap "Restore from iCloud Backup" when you come to the "Set up your iPhone" page.
Step 4. Enter your Apple ID and password and choose the latest backup.
Step 5. Then, your new iPhone will start to download all data, including text messages from this backup.
Step 6. You can see the messages together with other files backed up in iCloud on your old iPhone shown on your new iPhone, which means you successfully transfer messages from iPhone to iPhone.
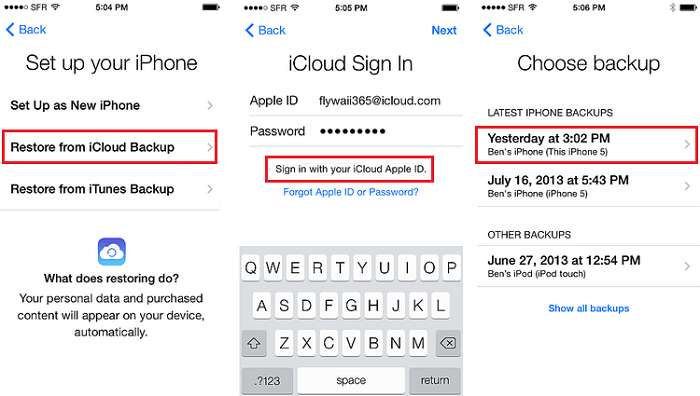
iTunes is also a good option to transfer messages between iPhones. The steps are very similar to iCloud. First, you need to make a backup of your old iPhone content via iTunes, then restore your new iPhone from the iTunes backup. This may replace all data on the destination device with files you synced from iTunes. If you don't mind it, just follow the detailed steps to transfer messages from iPhone to iPhone.
Step 1. Connect your old iPhone to the computer via a USB cable and launch iTunes.
Step 2. Click "Device" within iTunes and choose "Summary." (iPhone 8/X won't connect to iTunes? Fixed here!)
Step 3. On the left side of the panel, click "This computer" and "Back Up Now" under the Backups section. Next, choose "Apply" to complete the iTunes backup, including text messages.
Step 4. Disconnect the old iPhone, re-connect the new device to the computer and run iTunes again.
Step 5. Go to "Summary" and click "Restore Backup..." to restore the previous backup created just now on your target device. When the process is done, you can view the messages from your old iPhone on your new device.
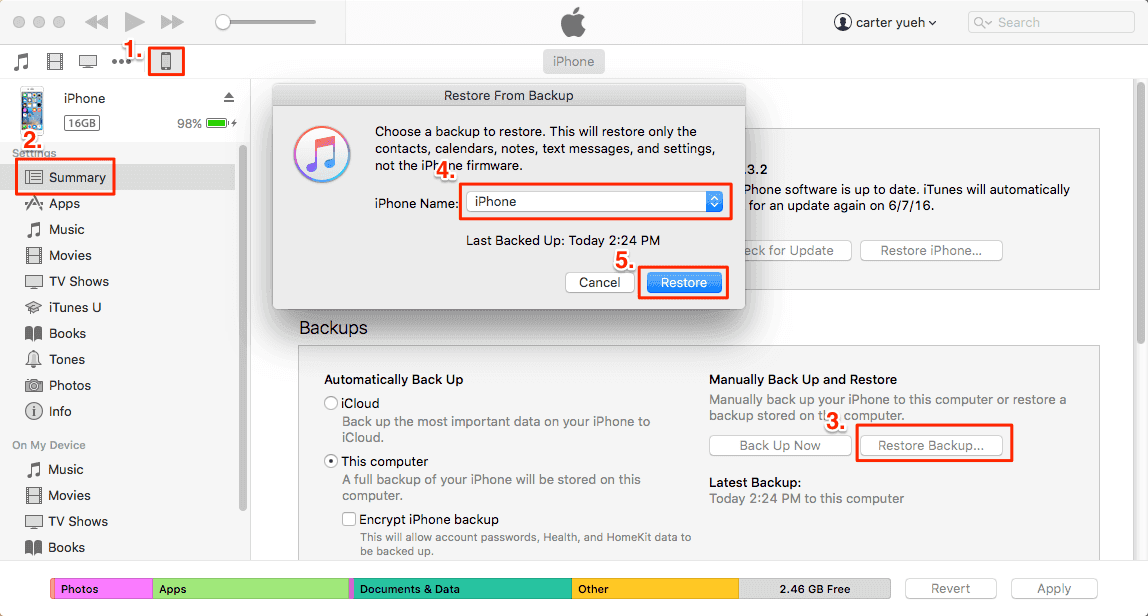
With one of the two methods above, you can transfer messages from iPhone to iPhone within minutes. Choose the one that you think is better to get things done. If necessary, learn how to make a backup of your iPhone messages to computer from the methods below. (If you want to print text messages from iPhone, the following steps are a major part of the process.)
That's all about our guide on how to transfer messages from iPhone to iPhone. By reading this post, we hope you have moved your messages from an old iPhone to a new one. As you can see, both iTunes and iCloud may cause data loss on your target iPhone, which is more available for a new iOS device without setting up. If you've set up your device and have stored some data on it, you'd better use EaseUS MobiMover.
Was This Page Helpful?
Updated by Sofia Albert
Sofia has been involved with tech ever since she joined the EaseUS editor team in March 2011 and now she is a senior website editor. She is good at solving various iPhone and Android issues, such as iPhone or Android data transfer & recovery.
Trending Topics








