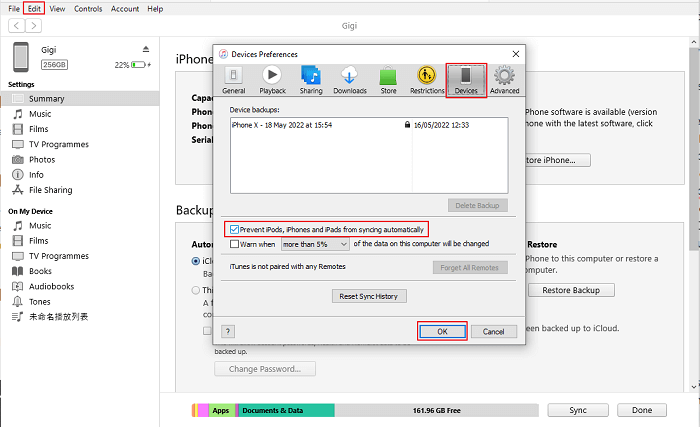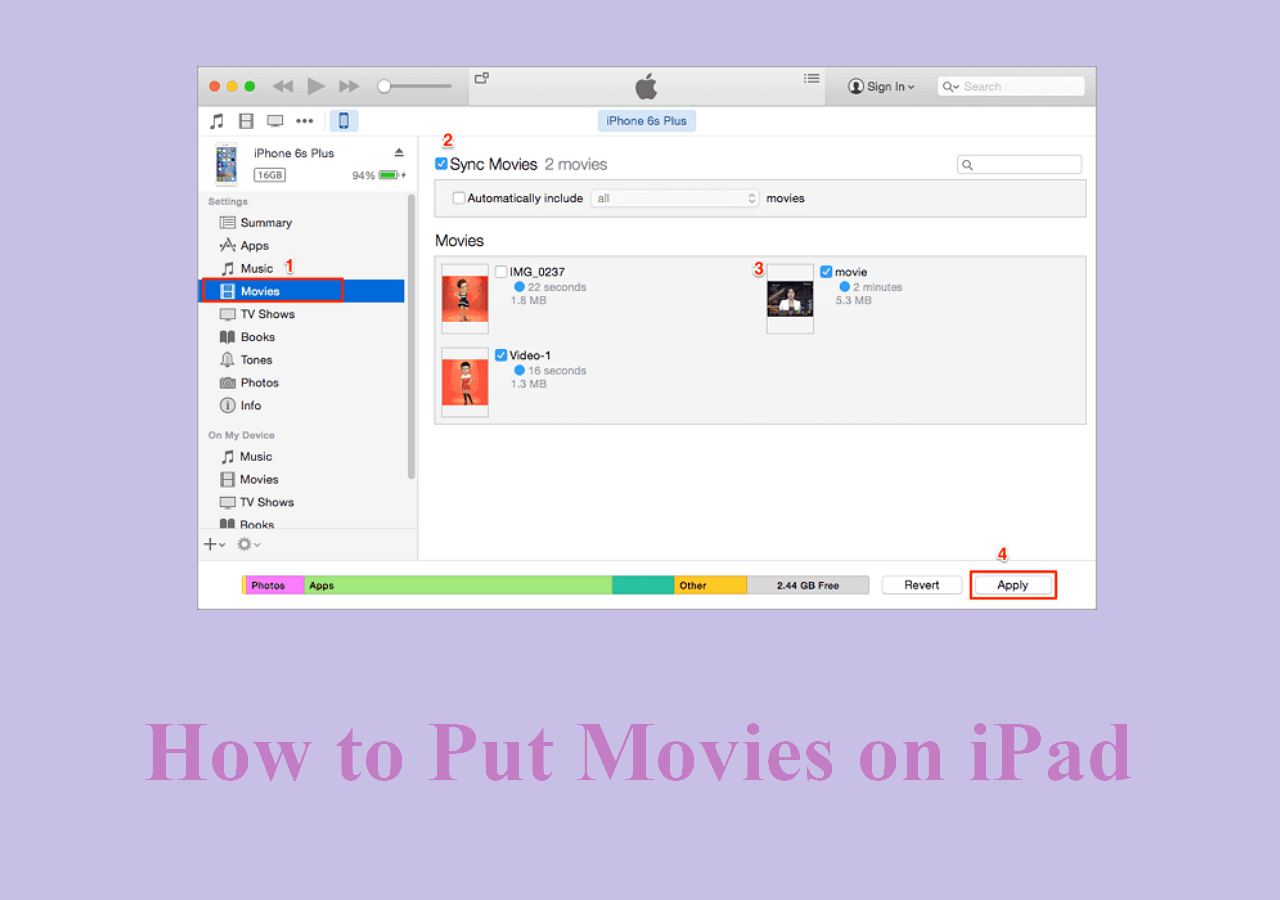iTunes asks you to erase your device and sync with the iTunes library whenever you connect your device to your computer. Syncing data with iTunes is convenient, but erasing the iPhone's storage is not what everyone wants. Given that, we prepare two ways to sync iPhone to a new computer without erasing.
Quick Answer:
To sync your iPhone with a new computer without erasing its content, follow these steps:
- Install or Update iTunes/Finder: Ensure you have the latest version on your new computer. Use Finder for macOS Catalina or later.
- Authorize the New Computer: In iTunes or Finder, go to "Account" > "Authorizations" > "Authorize This Computer." Enter your Apple ID and password.
- Prevent Automatic Syncing: Before connecting your iPhone, open iTunes or Finder and go to "Preferences" > "Devices" and select "Prevent iPods, iPhones, and iPads from syncing automatically."
- Connect Your iPhone: Connect your iPhone to the new computer using a USB cable and click the device icon in iTunes or Finder.
- Transfer Purchases: Right-click on your iPhone under "Devices" and select "Transfer Purchases." This copies purchased content to your new computer.
Tip 1. Sync iPhone to iTunes Without Erasing the Content
To avoid erasing your current data, you need to disable automatic syncing in iTunes. Then, you can manually sync your device with iTunes. Follow these steps.
Step 1. Launch the latest version of iTunes on your computer.
Step 2. Click the "Edit" menu in iTunes and choose "Preference."
Step 3. Navigate to the "Devices" tab and check the box next to "Prevent iPods, iPhones, and iPads from syncing automatically." Then, click "OK."
Step 4. Connect your iPhone to your computer and right-click your device name under the "Devices" tab. Select "Transfer Purchases." Or you can select "Sync" to sync your device.
![Turn off automatic syncing in iTunes]()
Cons of using iTunes to sync data:
1. You can't preview data before syncing
2. The data support for syncing is limited to media files
3. iTunes crashes very often
Tip 2. The Easiest Way to Connect iPhone to a New Computer Without Erasing
As you can see above, iTunes has many limitations in syncing data. If you want to remove these barriers, you'd better turn to this iPhone data transfer tool - EaseUS MobiMover.
With this program, you can sync all data or a specific type of data to your computer without erasing your current data. Currently, the data support for syncing include:
- Popular data: Podcasts, Messages, Contacts, Notes, and Apps
- Audio files: Music, Playlists, Ringtones, Voice Memos, and Audiobooks
- Pictures: Photos and albums
- Videos: Movies, TV Shows, Music Videos, and Home Videos
- Others: Books and Voicemail
You can either transfer the-above listed files from an iPhone to another or move them between an iPhone and a computer. Or you can also use it to back up your whole device with one click.
To transfer data from your iPhone to your computer, you can:
Step 1. Connect your iPhone to your computer running Windows or Mac OS systems with a USB cable > Start EaseUS MobiMover > Click "Phone to PC" > Click "Next."
Step 2. Choose the type of files you wish to export > Customize the destination for exported iPhone data > Click "Transfer" to copy iPhone files to the computer at a fast speed.
Step 3. When the transferring finished, you can view, edit, keep or delete the content as you like.
The Bottom Line
That's all about our guide on how to connect your iPhone to a computer without losing data. After reading our guide, we guess you've known all tips. Between the two tips introduced above, EaseUS MobiMover is more advisable because it allows you to sync specific types of data to your computer without losing data more quickly and simply.