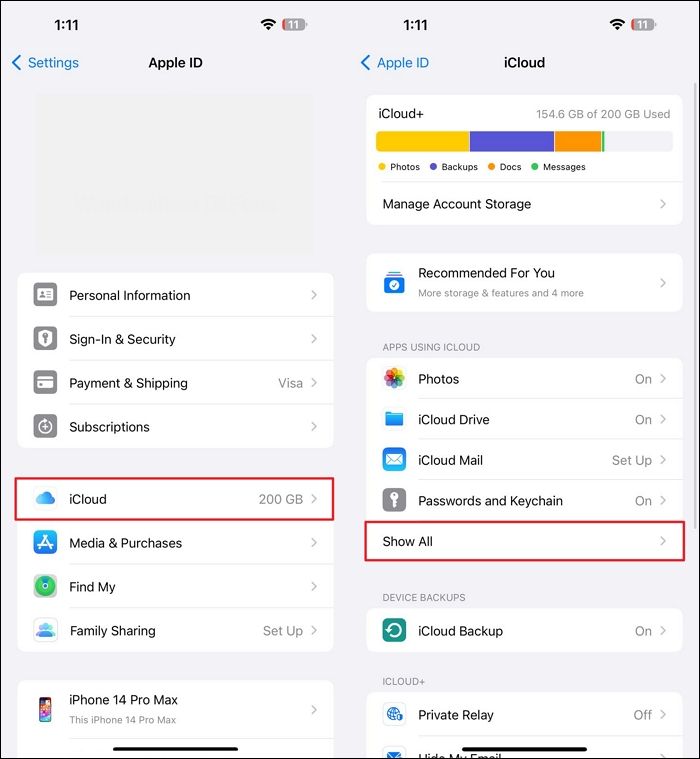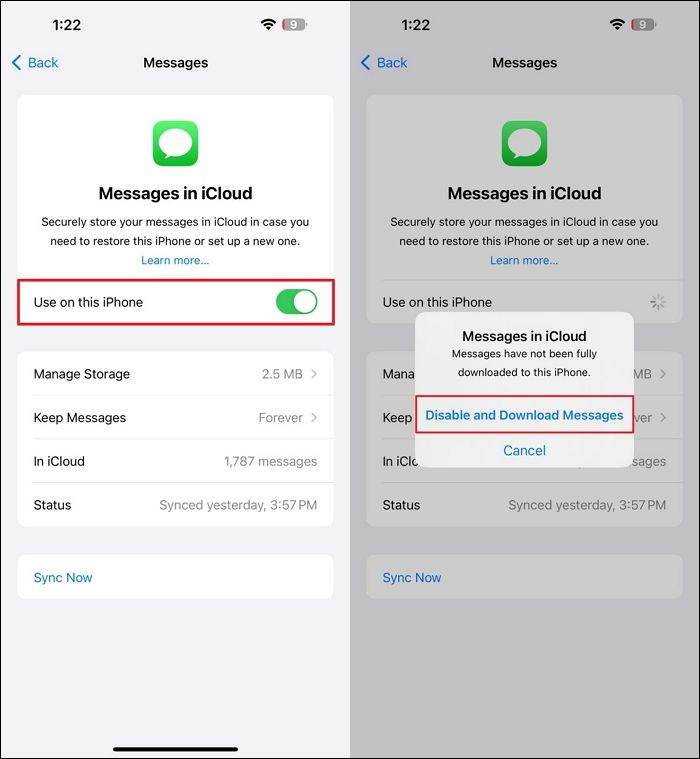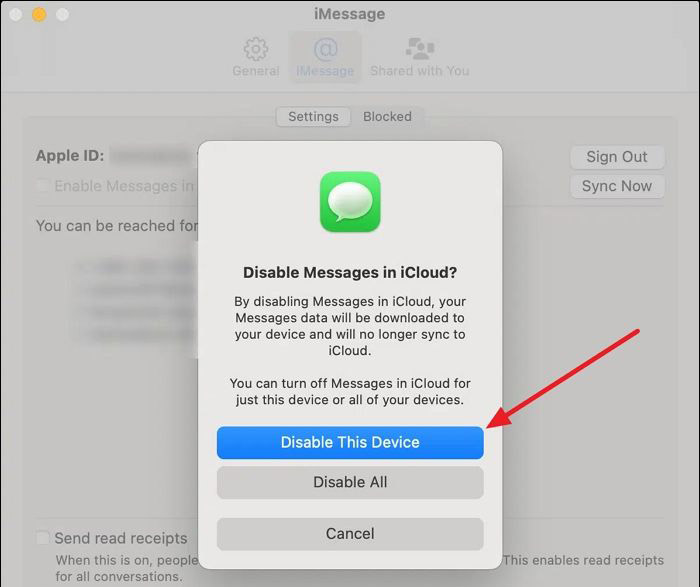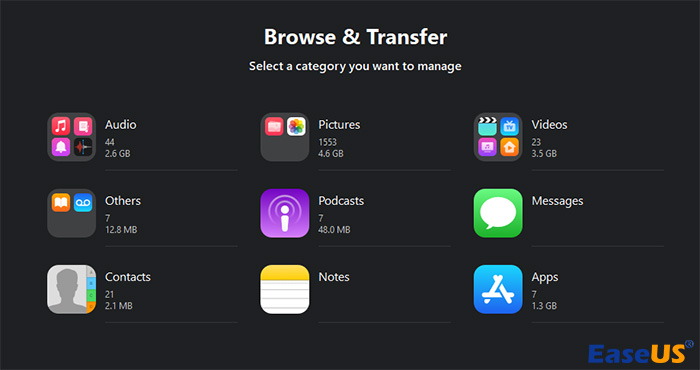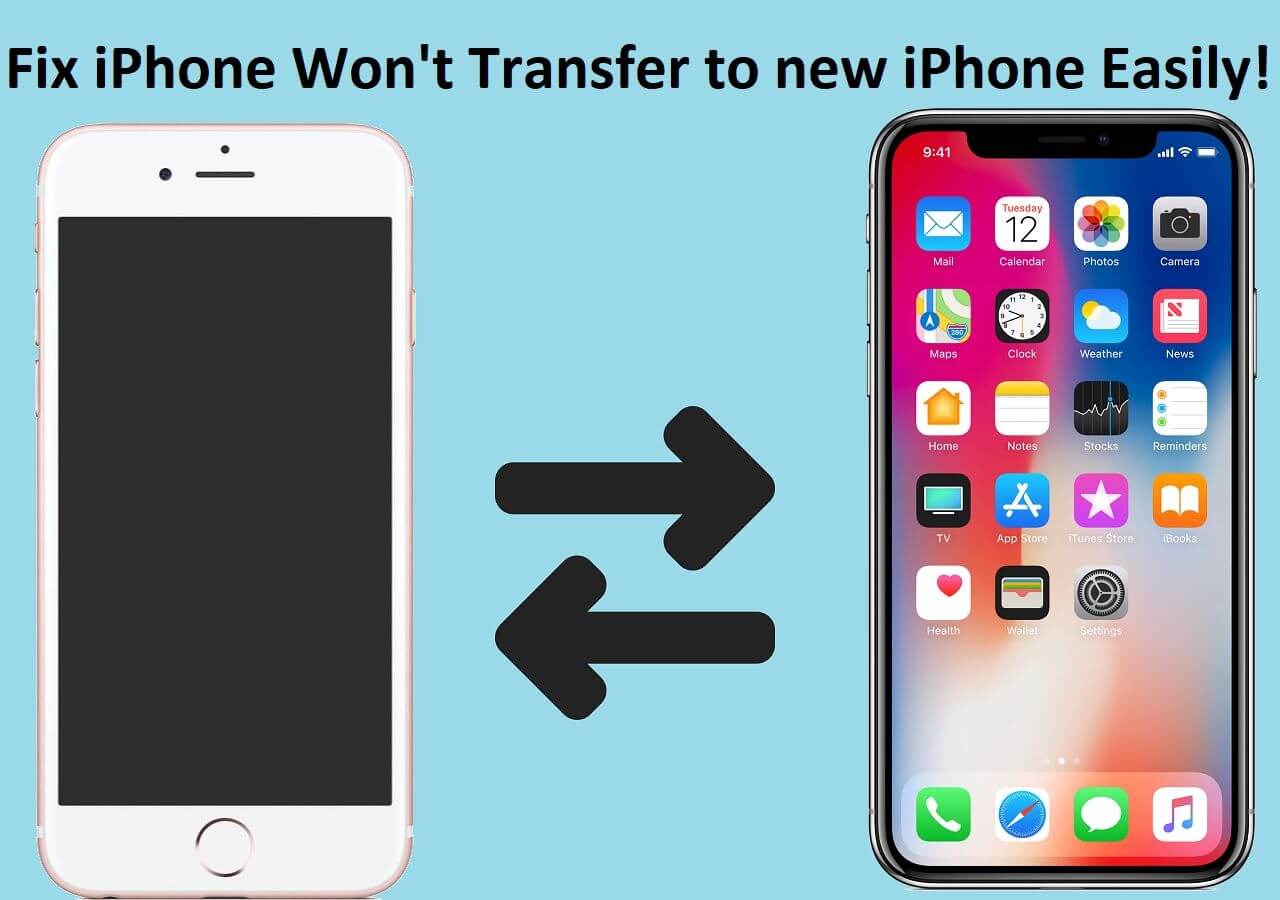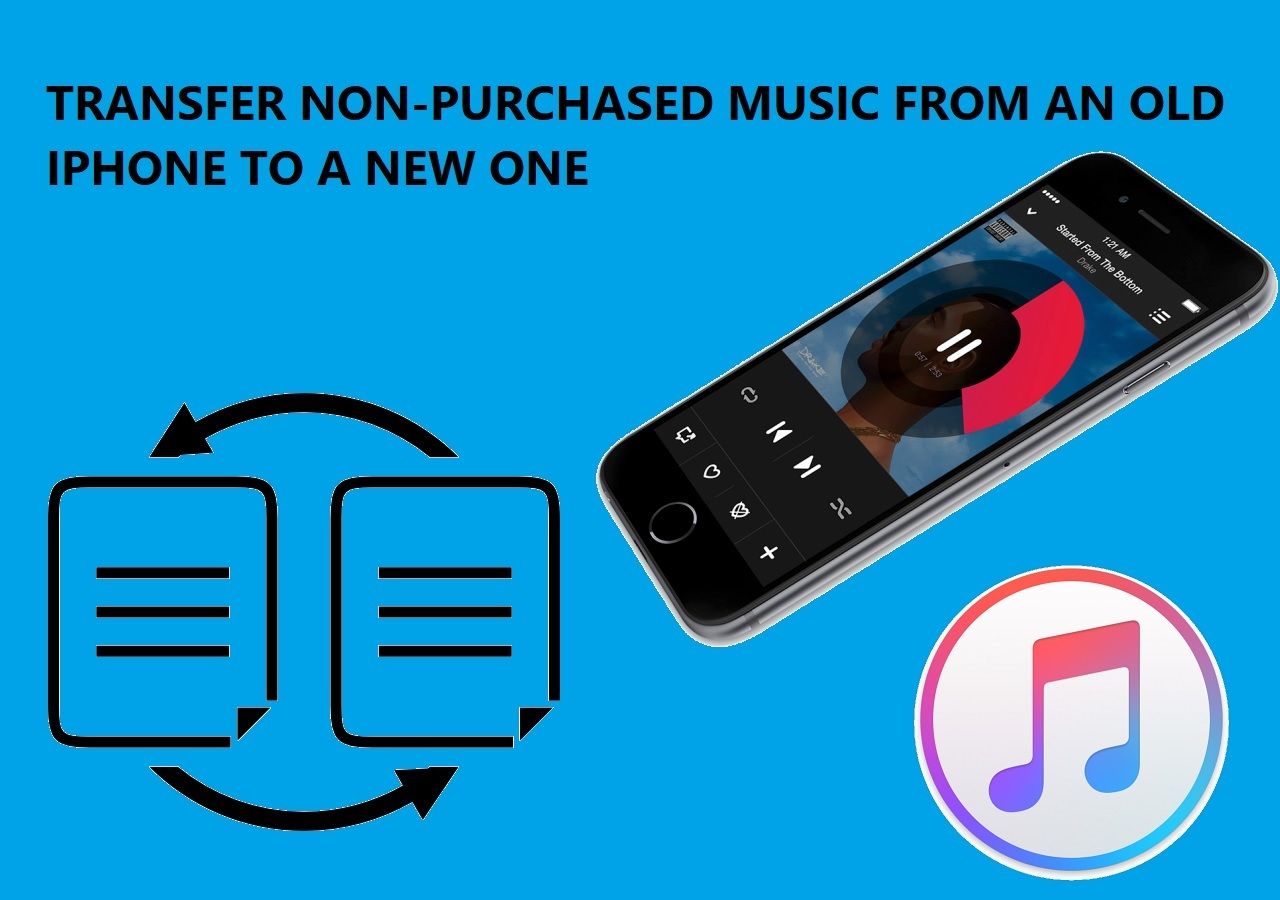As an Apple user, you might know iCloud as a direct cloud backup service. You can back up messages to iCloud. However, what if you want to delete these messages from iCloud to free up iCloud space? This article provides a complete guide on how to delete messages from iCloud using the correct set of methods.
How to Delete Messages from iCloud on iPhone
As an iPhone user, there are several ways to delete messages from iCloud or get more iPhone storage not iCloud. If you also want to bulk delete or transfer some photos, videos for backup to free up your iPhone storage, EaseUS MobiMover is helpful with that.
In this section, we will be providing the top ways explaining how to delete messages from iCloud through your iPhone:
Way 1. Disable the iMessage Sync Feature
This is one of the most effective methods of deleting messages from iCloud and keeping them on your iPhone. You can follow the instructions to learn how to delete messages from iCloud only and not from iDevice:
Step 1. Open the Settings application on your iDevice and continue to access the "Apple ID" by tapping your profile name. Choose the "iCloud" feature from the next screen and expand all the apps using iCloud by tapping "Show All."
![tap the show all option]()
Step 2. Proceed to the "Messages in iCloud" feature and toggle off the "Use on this iPhone" option. To complete the process of turning off the iMessage sync feature, tap on the "Disable and Download Messages" option. The way messages in iCloud is currently disabled.
![disable messages in icloud feature]()
Way 2. Delete Messages Directly from the iPhone
According to Apple, if you have enabled the sync feature for a specific app and delete the data from that app on your iPhone, it will automatically be deleted from iCloud. Go through these instructions if you have enabled the sync feature for iMessage on your iPhone:
Instructions. Open the Messages app on your iPhone and swipe right to the conversation you want to remove from your iPhone. Tap on the "Delete" icon and again tap on the "Delete" option to remove the messages from the iCloud.
![delete the messages from app]()
Way 3. Delete the Messages iCloud Backup
Apple also allows its users to delete old backups on iCloud or delete a backup of a specific app from the iCloud storage if they no longer need it. Here are the steps that you need to follow to delete the messages app backup from your iDevice:
Step 1. After accessing the iCloud settings as we have guided in Way 1, tap on the "Manage Account Storage" option and select the "Messages" app backup.
Step 2. Tap the "Disable & Delete" button and confirm the process by choosing the "Delete Messages" option to remove the messages from iCloud.
![press disable and delete button]()
Way 4. Deleting Large-Sized Conversations from iCloud
If you want to free up some space from your iCloud, you can delete the large-sized conversations from the iCloud storage settings. To delete the large-sized iMessage conversations, follow these instructions:
Step 1. Open the iCloud settings on your iPhone by accessing the "Settings" app and tap on "Manage Account Storage" from the top.
Step 2. Access the "Messages" backup from the list and tap the "Top Conversations" option. Next, press the "Edit" option from the top right corner, choose the conversations you want to remove, and tap the "Delete" icon.
![press the delete icon]()
How to Delete Messages from iCloud on Mac
If you are a Mac user, you can also delete Messages from your iCloud by selecting the right options. To understand how to delete Messages from iCloud on a PC, the following is the clear step-by-step instructions:
Instructions. Tap on the "Messages" tab from the top left corner and select the "Settings" option. Afterward, proceed into the "iMessages" settings and uncheck the "Enable Messages in iCloud" feature. Click the "Disable This Device" button to turn off this feature only for your Mac.
![Disable This Device]()
How to Delete or Transfer Photos from iPhone on PC
Along with Messages, other data types can be managed across iCloud. However, iCloud is not the only source for managing your iPhone's content. EaseUS MobiMover is a prolific iPhone data transfer/management software that provides a seamless experience managing your iPhone's data. From deleting to transferring photos on iPhone, it can be easily done with the EaseUS software.
![manage photos using EaseUS MobiMover]()
The tool represents a simple and versatile structure for transferring data from/to your iPhone, including photos, videos, messages, notes, contacts, and other files. Furthermore, it serves as a cognitive WhatsApp transfer tool, providing backup, restore, and transfer data options. All in all, bulk deleting and transferring your iPhone data present on your iPhone with EaseUS MobiMover is an efficient solution.
Does Deleting Something from iCloud Delete from iPhone
Can I delete messages from iCloud but not iPhone? You might inquire whether deleting something from iCloud deletes it from your iPhone. Yes, it will be deleted from your iPhone if the "iCloud Drive" feature is enabled. This case can differ for different file types while being in iCloud.
For instance, if you wish to delete the Messages from iCloud, turning off this feature allows you to download all the messages. To save something from getting deleted from your iPhone, turn off the "iCloud Drive" option from your device's settings.
Further reading: How to Delete Photos from iCloud but Not iPhone
Final Words
As we reach the end of the discussion, it is pretty clear how to delete Messages from iCloud. With the help of different methods, you can have your essential Messages deleted from the associated iCloud account. Furthermore, the option to delete messages can also be available on your Mac.
Along with that, you've also learned about the best service to delete and manage photos on an iPhone in the shape of EaseUS MobiMover. With such options, managing your iPhone's content won't be difficult.
FAQs on How To Delete Text Messages from iCloud
If you still have some queries on how to delete Messages from iCloud properly, tentative answers have been provided below to help you out:
1. Will deleting messages from iCloud delete them off my phone?
No, the messages deleted from iCloud won't be deleted from the iPhone. This is because when you disable synchronizing messages on iCloud, it gives an option to "Disable and Download Messages," which allows you to save all your messages on the device.
2. How do I delete iCloud history on my iPhone?
If you wish to delete the iCloud history on your iPhone, the following are the directed steps:
Step 1. Open the "Settings" and continue to select your name at the top. Following this, select the "iCloud" option on the next window.
Step 2. Continue to select the "Manage Account Storage" option and proceed to "Backups." Select the iPhone from where you want to delete the iCloud history as you navigate to the next screen. Select the "Turn Off and Delete from iCloud" option to successfully execute the process.
3. Can someone see deleted messages on iCloud?
Yes, the deleted messages can be observed with the help of iCloud. If the Messages are synchronized on your iCloud and the "Keep Messages" option is set to "Forever," the deleted messages can be accessed. Regardless of deleting those Messages from your iPhone, you can synchronize the backup stored in your iCloud and view the same messages.
NEW
HOT