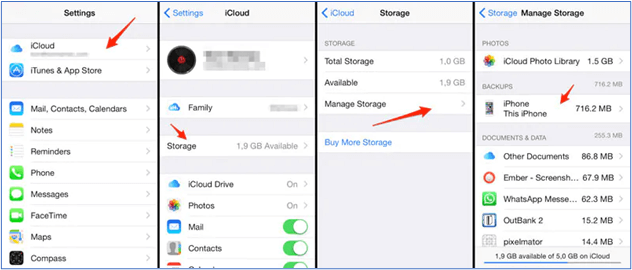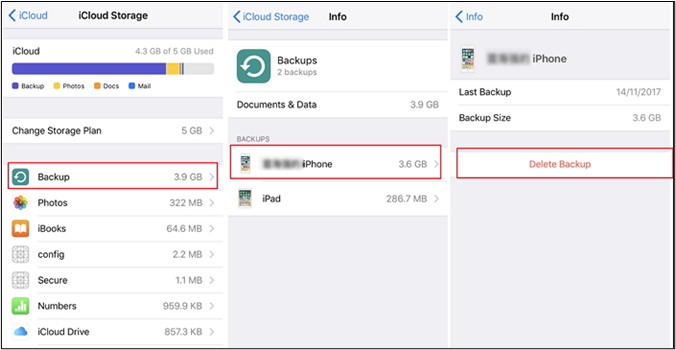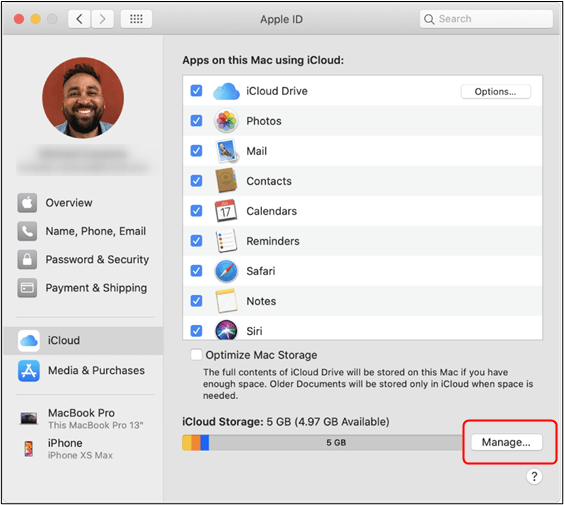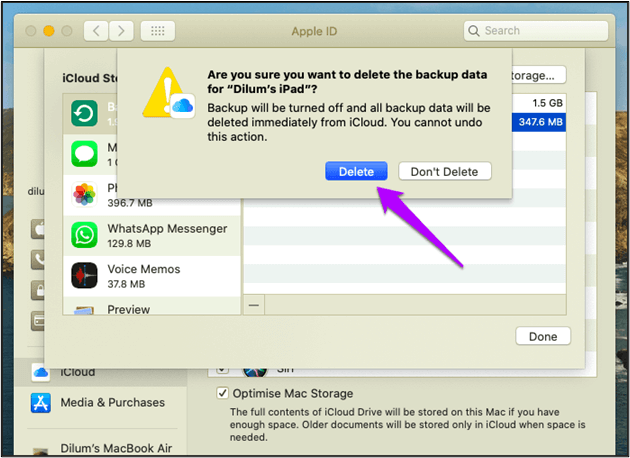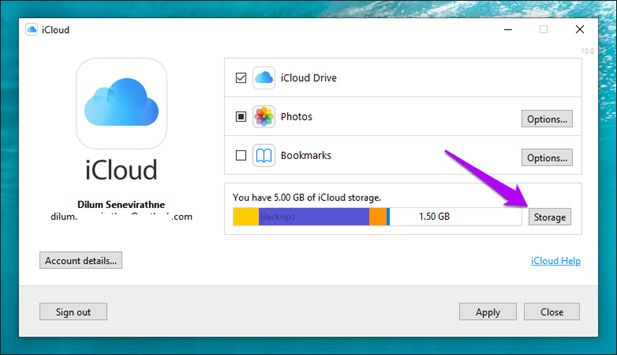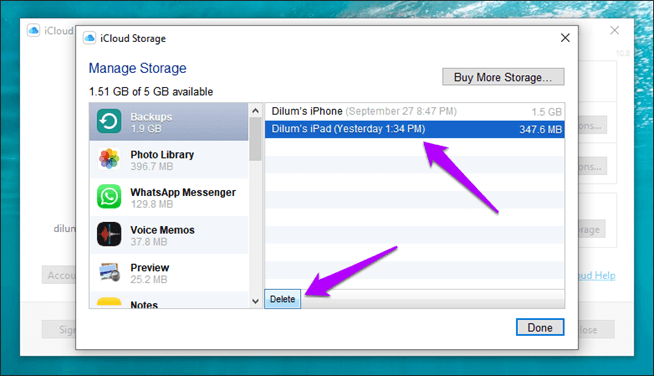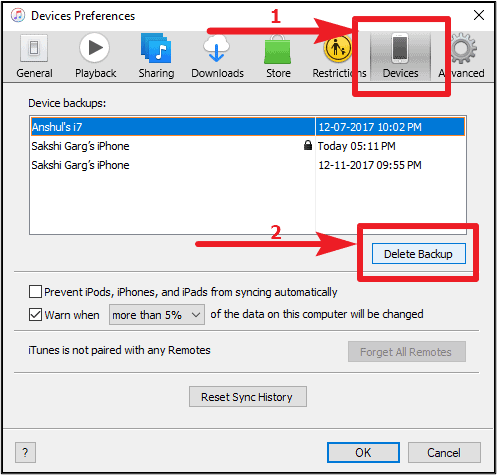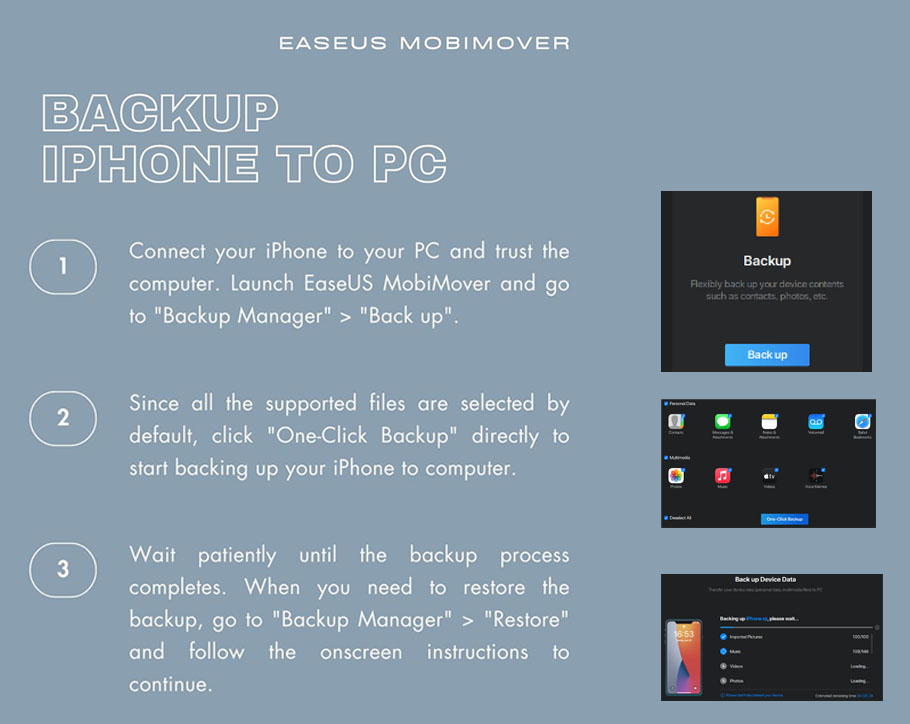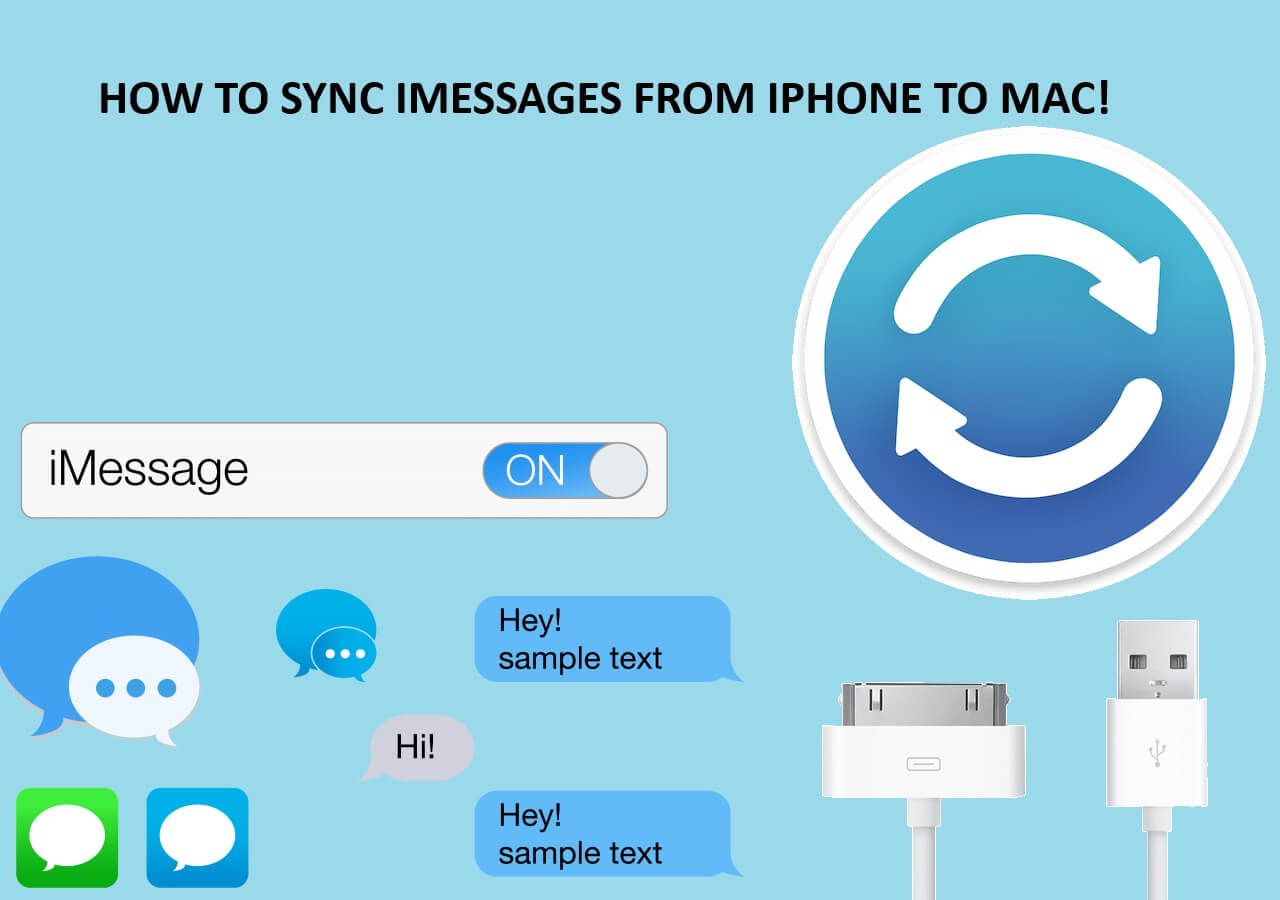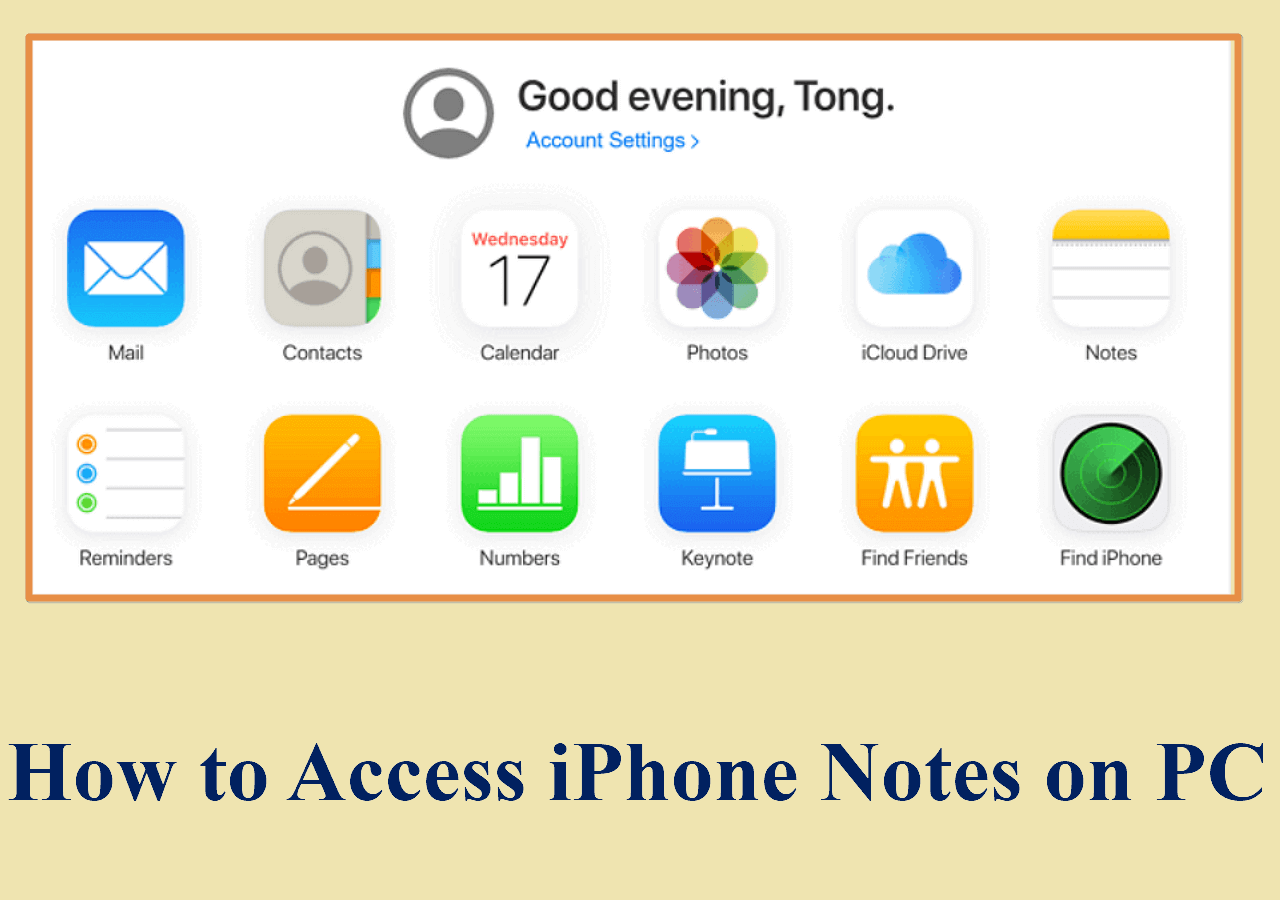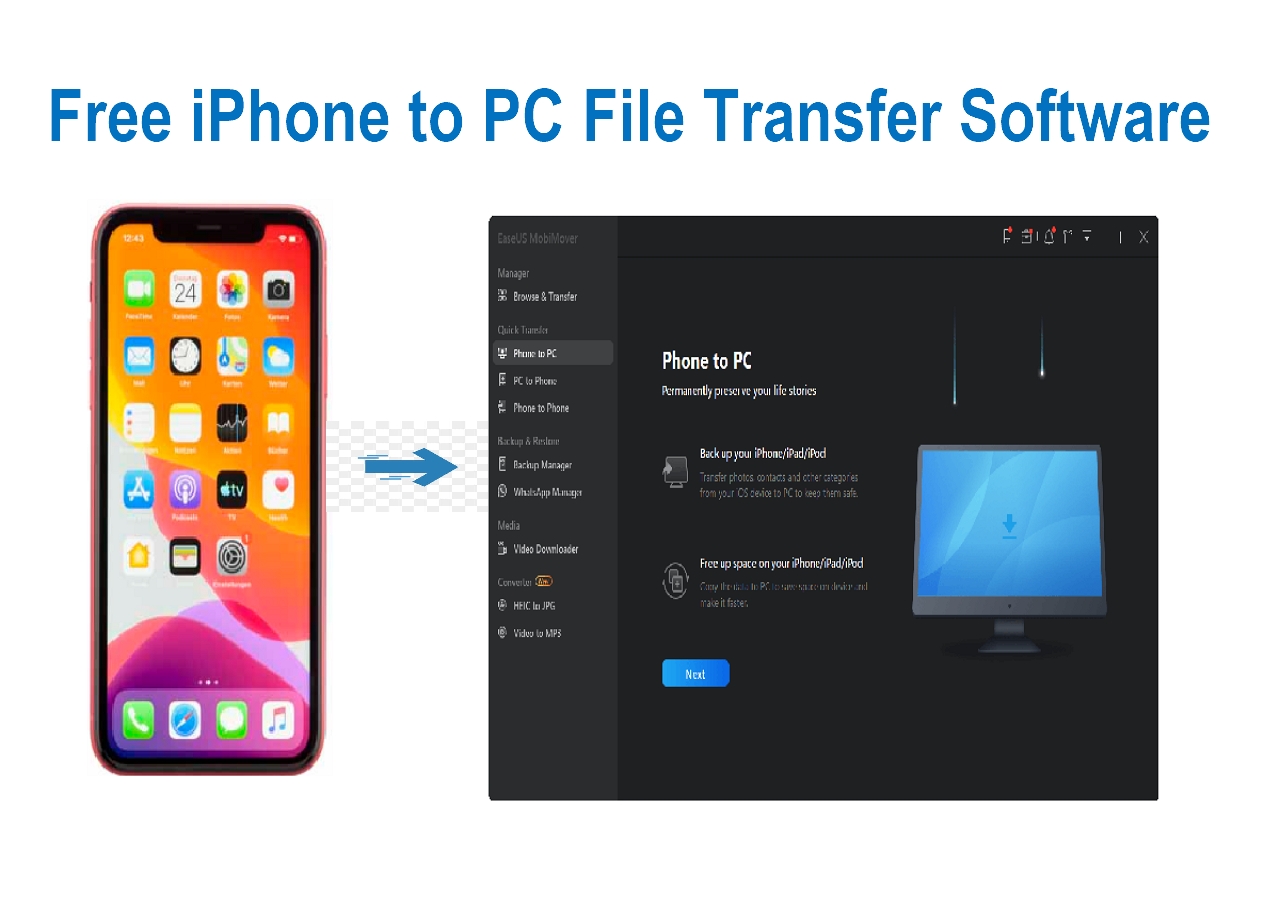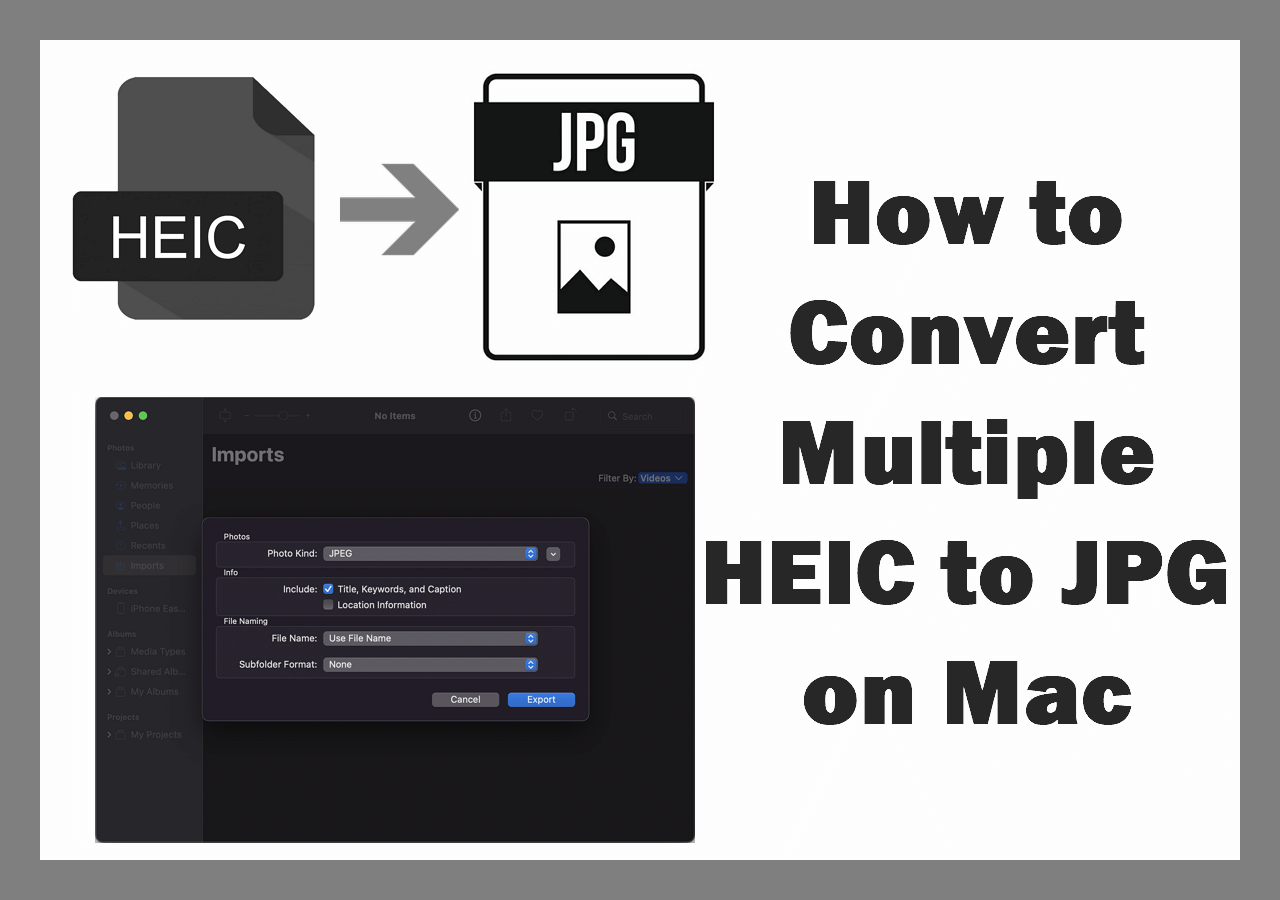-
Highlights:
- It's a common and popular practice to backup iPhone to iCloud. Deleting iCloud backups from your phone's iCloud involves simple steps. You can delete iCloud backup on your iPhone from iCloud settings using your mobile (iPhone/iPad) or computer (Windows/Mac). But keep in mind that deleting backups permanently removes them from iCloud.
Managing iCloud backups is crucial for optimizing storage and ensuring efficient data management. Accessing iCloud backup on iPhone and deleting iCloud backups directly from your phone's iCloud settings is a straightforward process accessible both from your mobile device and computer. However, it's important to note that deleting backups removes them from iCloud permanently. To ensure the security of your data and avoid unintentional loss, consider utilizing a reliable backup solution, like EaseUS MobiMover. This free tool enables you to create secure backups and conveniently safeguards your important data.
How to Delete Old Backups on iCloud from iPhone/iPad
To manage your iPhone or iPad storage, follow these steps on how to delete iCloud storage on iPhone:
Step 1. Open your iPhone settings.
Step 2. In the Settings menu, tap on your Apple ID at the top.
Step 3. Tap on "iCloud."
Step 4. Open "Manage Storage." This will show your iCloud storage usage.
Step 5. Select Backups.
![See iCloud Backups]()
Step 6. Select the device for which you want to delete the backup. You'll see the details of the backup.
Step 7. Tap "Delete Backup."
Step 8. A pop-up will appear asking if you want to turn off backup and delete the backup data. Tap "Turn Off & Delete" to delete permanently. You can also only turn off "iCloud Photos" and then delete photos from iCloud easily.
![Delete iCloud Backup]()
If there are multiple devices associated with iCloud, repeat the steps for each to delete old backups. In addition, if you are using iTunes or Finder to backup iPhone, you can also try to delete iPhone backup on PC to free up your computer storage.
How to Delete Old Backups on iCloud from Mac
To delete old backups on iCloud from your Mac, you can use the iCloud preferences. Follow the steps:
Step 1. Open Mac settings and select "System Preferences."
Step 2. Choose "Apple ID."
Step 3. Select "Manage Storage"> "Manage."
![Manage iCloud storage Mac]()
Step 4. Open "Backups", and a list of available devices will appear.
Step 5. Select a device.
Step 6. Click on the "Delete" and select "Turn Off & Delete."
![Delete iCloud Backup Mac]()
How to Delete Old Backups on iCloud from Windows
If you're looking for "how to delete photos from iCloud storage," follow these steps:
Step 1. Open the iCloud for the app on your computer.
Step 2. Sign in to your iCloud account.
Step 3. In "Storage," open "iCloud Storage" and select "Manage."
![Open iCloud storage Windows]()
Step 4. Tap "Backups" to see a list of all the devices.
Step 5. Choose a device and tap "Delete."
![Delete iCloud backup Windows]()
Step 6. Confirm by clicking "Turn Off & Delete."
Moreover, If you have backed up your iPhone to your Windows computer using iTunes, you can follow the steps below to delete an iTunes backup on Windows:
Step 1. Launch iTunes on your computer.
Step 2. Select "Edit" and open "Preferences."
Step 3. Tap "Devices". Here, you'll see a list of iTunes backups.
Step 4. Select backups and choose "Delete Backup". Tap "Delete" to confirm.
![Delete Backups iTunes]()
When Do You Need to Delete iCloud Backups
Managing your iCloud backups is essential for maintaining an organized and efficient digital space on your Apple devices. Your device creates backups to ensure the safety of your data; it's common to have old backups that are not necessary. There are several scenarios when you might need to delete old backups on iCloud, including:
- Your iCloud storage is full.
- You're switching to a new iPhone or iPad.
- No longer need backups of specific apps or data.
- You're concerned about the security of certain backups.
Deleting these outdated backups from iCloud frees up valuable storage space and streamlines your data management process. Here are some extra tips to free up iCloud storage:
- Manage App Backups: Go to backup settings. Review the list of apps and toggle off those you don't need to back up.
- Optimize Photos: Enable "Optimize iPhone Storage" in Settings. It stores full-resolution photos in iCloud while keeping smaller versions on your device.
- Clear Safari Data: In "Settings" > "Safari," scroll down and click "Clear History and Website Data" to remove website history and data.
- Review iCloud Drive: Go to "Files" > "iCloud Drive" and manage large files in iCloud Drive.
- Empty Recently Deleted: Delete recently deleted photos permanently to free up space.
Best Free Alternative Way to Backup iPhone to Computer
If your iCloud storage is full, there is a better solution to manage your storage: using EaseUS MobiMover Free. EaseUS MobiMover is a versatile and user-friendly iOS data management tool offering a range of features. It simplifies the data transfers between iOS devices and computers, focusing on backups and data restoration. It allows users to back up their important data, providing a reliable alternative to iCloud backups. From photos to app data, you can create backups of any data type. Additionally, this free iPhone data transfer software enables users to transfer data between two different platforms directly, facilitating seamless content migration.
1️⃣ iOS Data Transfer: It seamlessly transfers data between iOS devices and computers with a simple and user-friendly interface.
2️⃣ Backup and Restore: You can efficiently backup and restore various types of iOS data, including contacts, messages, photos, videos, and more.
3️⃣ Data Management: Users can organize and manage your iOS content directly from your computer, providing better control over your files.
4️⃣ Content Migration: It allows users to transfer data directly between devices, simplifying the process of upgrading or changing your iPhone.
5️⃣ No Storage Limitations: You can overcome iCloud storage limitations by backing up and managing your iOS data directly on your computer.
![backup iPhone to computer]()
The Bottom Line
Efficiently managing your iCloud backups includes deleting old and unnecessary backups. Regularly clearing out outdated backups creates room for new data and ensures a more effective backup process. This article listed the solutions on "how to delete old backups on iCloud from iPhone." The detailed steps will help you manage your iCloud storage.
Additionally, having a comprehensive backup strategy that extends beyond iCloud is crucial for robust data protection. While iCloud is a default backup option, EaseUS MobiMover Free offers more versatility in managing iOS data. It allows users to tailor their backup approach for free.
FAQs on How to Backup iPhone to iCloud
Backing up your iPhone to iCloud is the basic step to ensure your data's security and accessibility. However, sometimes, you have to delete older backups to manage your space. Here are the answers to common questions about iCloud data backups:
1. Why do I have so many iCloud backups?
iCloud creates backups for every associated device when it is connected to Wi-Fi, locked, or charging. If there are multiple devices linked, each device creates its own backup. Additionally, backups may occur when significant changes, like iOS updates or app installations, take place.
2. Does deleting photos from an iPhone delete from iCloud?
If the iCloud Photos are enabled on your device, deleting photos from your iPhone doesn't delete them from iCloud. iCloud synchronizes your photos on all associated devices. Deleting a photo from iCloud removes it from all connected devices. However, you can restore a deleted photo from the "Recently Deleted" folder.
3. How do I access and view my old iPhone backups?
Follow these steps to view and manage your iCloud backups:
- Open your iPhone settings, and tap your Apple ID.
- Select iCloud.
- Open Manage Storage.
- In Backups, you can see a list of devices and their backups.
- To view old backups, choose the device, and you'll see the date and size of each backup.
4. If I delete the iCloud backup, will I lose everything?
Deleting an iCloud backup does not delete the data on your device; it removes that particular backup from your iCloud storage. Your current data on the device remains unaffected. However, if you rely solely on iCloud backups, deleting them means losing the corresponding data if you don't have alternative backups. It's advisable to use advanced backup methods, such as EaseUS Todo Backup, for comprehensive data protection.
NEW
HOT