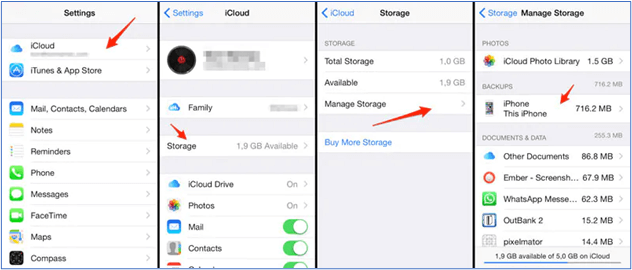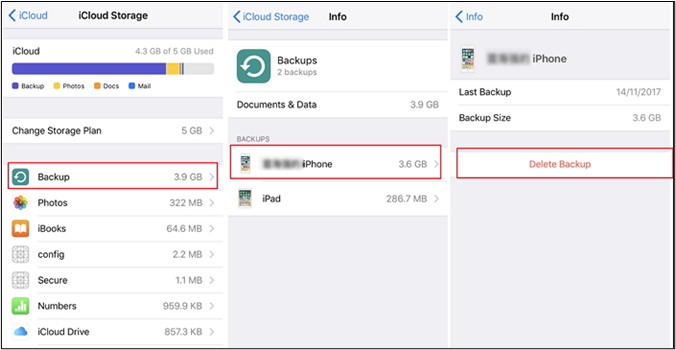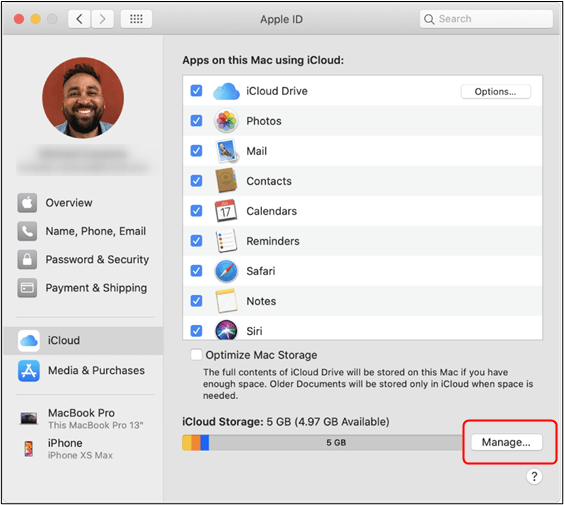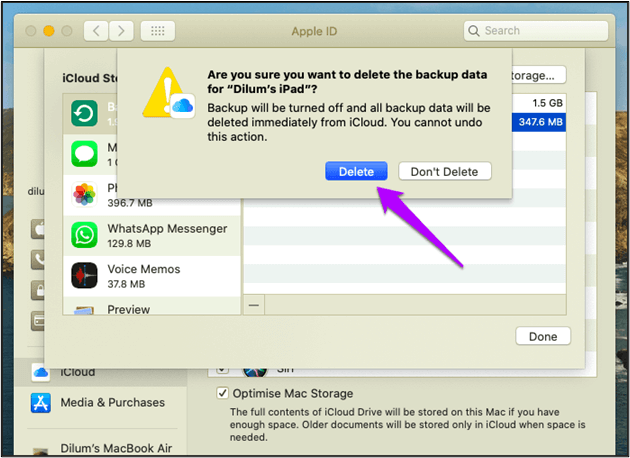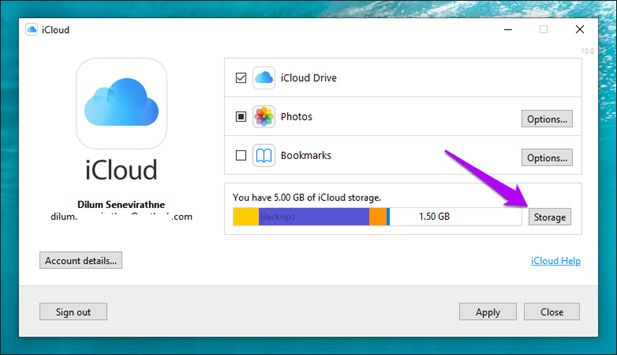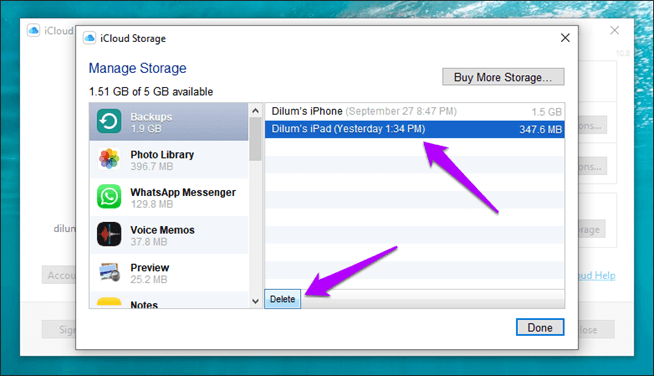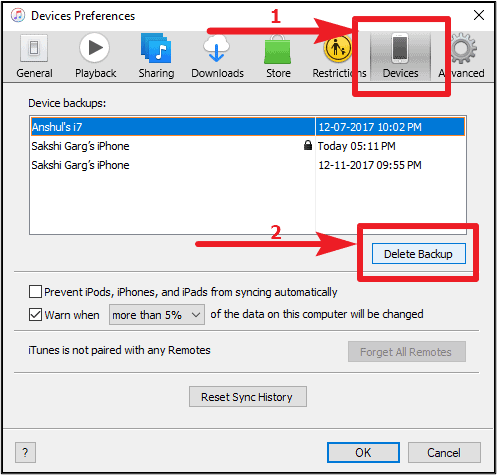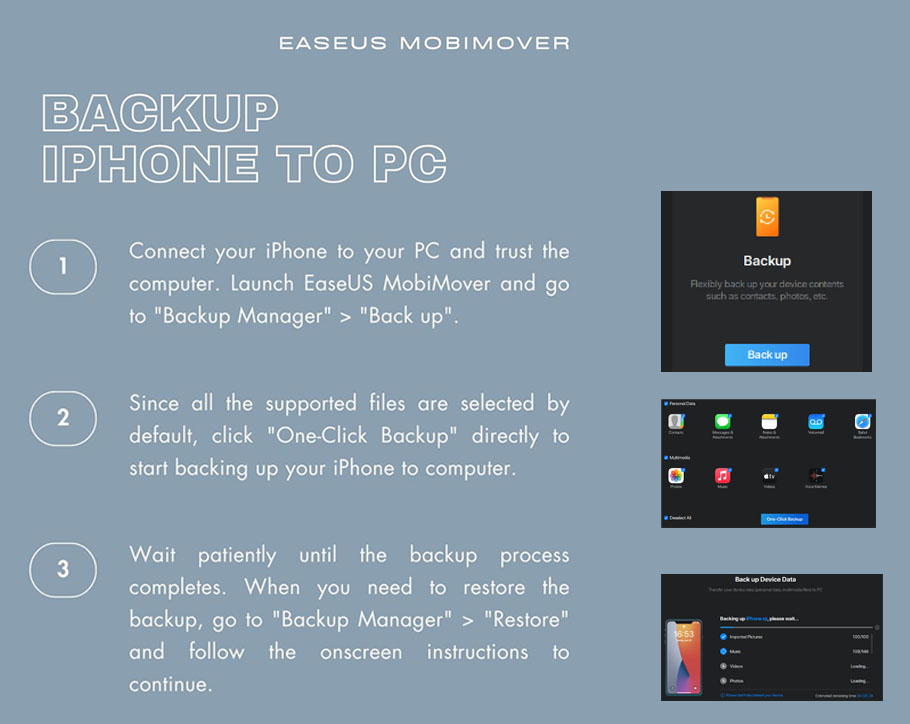Zusammenfassung:
Entdecken Sie diese Anleitung zum Thema 'So löschen Sie alte Backups in iCloud' und erfahren Sie, wie Sie Ihren iCloud-Speicher effektiv verwalten können. Hier sind die Schritte zum Löschen des iCloud-Speichers sowohl mit mobilen Geräten als auch mit Computern.
- Hauptinhalt:
- Highlights:
- So löschen Sie alte Backups auf iCloud vom iPhone/iPad
- So löschen Sie alte Backups auf iCloud vom Mac
- So löschen Sie alte Backups in iCloud unter Windows
- Wann müssen Sie iCloud-Backups löschen?
- Beste kostenlose Alternative zum Sichern des iPhone auf dem Computer
- Das Fazit
- FAQs zum Sichern des iPhone in iCloud
- 1. Warum habe ich so viele iCloud-Backups?
- 2. Werden durch das Löschen von Fotos von einem iPhone auch die iCloud gelöscht?
- 3. Wie kann ich auf meine alten iPhone-Backups zugreifen und sie anzeigen?
- 4. Wenn ich das iCloud-Backup lösche, verliere ich dann alles?
-
Highlights:
- Es ist eine gängige und beliebte Praxis, das iPhone in iCloud zu sichern . Das Löschen von iCloud-Backups aus der iCloud Ihres Telefons erfordert einfache Schritte. Sie können iCloud-Backups auf Ihrem iPhone aus den iCloud-Einstellungen mit Ihrem Mobiltelefon (iPhone/iPad) oder Computer (Windows/Mac) löschen. Beachten Sie jedoch, dass durch das Löschen von Backups diese dauerhaft aus iCloud entfernt werden.
Die Verwaltung von iCloud-Backups ist entscheidend für die Optimierung des Speichers und die Gewährleistung einer effizienten Datenverwaltung. Der Zugriff auf iCloud-Backups auf dem iPhone und das Löschen von iCloud-Backups direkt über die iCloud-Einstellungen Ihres Telefons ist ein unkomplizierter Vorgang, auf den Sie sowohl von Ihrem Mobilgerät als auch von Ihrem Computer aus zugreifen können. Es ist jedoch wichtig zu beachten, dass durch das Löschen von Backups diese dauerhaft aus iCloud entfernt werden. Um die Sicherheit Ihrer Daten zu gewährleisten und unbeabsichtigten Verlust zu vermeiden, sollten Sie den Einsatz einer zuverlässigen Backup-Lösung wie EaseUS MobiMover in Betracht ziehen. Mit diesem kostenlosen Tool können Sie sichere Backups erstellen und Ihre wichtigen Daten bequem schützen.
So löschen Sie alte Backups auf iCloud vom iPhone/iPad
Um Ihren iPhone- oder iPad-Speicher zu verwalten, befolgen Sie diese Schritte zum Löschen des iCloud-Speichers auf dem iPhone:
Schritt 1. Öffnen Sie Ihre iPhone-Einstellungen.
Schritt 2. Tippen Sie im Menü „Einstellungen“ oben auf Ihre Apple-ID.
Schritt 3. Tippen Sie auf „ iCloud “.
Schritt 4. Öffnen Sie „ Speicher verwalten “. Dadurch wird Ihre iCloud-Speichernutzung angezeigt.
Schritt 5. Wählen Sie Backups.
![Siehe iCloud-Backups]()
Schritt 6. Wählen Sie das Gerät aus, für das Sie die Sicherung löschen möchten. Sie sehen die Details der Sicherung.
Schritt 7. Tippen Sie auf „ Backup löschen“.
Schritt 8. Es erscheint ein Popup mit der Frage, ob Sie die Sicherung deaktivieren und die Sicherungsdaten löschen möchten. Tippen Sie zum dauerhaften Löschen auf „ Ausschalten und löschen “. Sie können „iCloud-Fotos“ auch nur deaktivieren und dann Fotos einfach aus iCloud löschen.
![Löschen Sie das iCloud-Backup]()
Wenn mehrere Geräte mit iCloud verknüpft sind, wiederholen Sie die Schritte für jedes Gerät, um alte Backups zu löschen. Wenn Sie iTunes oder Finder zum Sichern des iPhone verwenden, können Sie außerdem versuchen, das iPhone-Backup auf dem PC zu löschen , um Speicherplatz auf Ihrem Computer freizugeben.
So löschen Sie alte Backups auf iCloud vom Mac
Um alte Backups auf iCloud von Ihrem Mac zu löschen, können Sie die iCloud-Einstellungen verwenden. Folge den Schritten:
Schritt 1. Öffnen Sie die Mac-Einstellungen und wählen Sie „ Systemeinstellungen “.
Schritt 2. Wählen Sie „ Apple-ID “.
Schritt 3. Wählen Sie „ Speicher verwalten “ > „ Verwalten “.
![Verwalten Sie den iCloud-Speicher auf dem Mac]()
Schritt 4. Öffnen Sie „ Backups “ und eine Liste der verfügbaren Geräte wird angezeigt.
Schritt 5. Wählen Sie ein Gerät aus.
Schritt 6. Klicken Sie auf „ Löschen “ und wählen Sie „ Ausschalten und löschen “.
![Löschen Sie den iCloud-Backup-Mac]()
So löschen Sie alte Backups in iCloud unter Windows
Wenn Sie nach „So löschen Sie Fotos aus dem iCloud-Speicher“ suchen, gehen Sie folgendermaßen vor:
Schritt 1. Öffnen Sie die iCloud für die App auf Ihrem Computer.
Schritt 2. Melden Sie sich bei Ihrem iCloud-Konto an.
Schritt 3. Öffnen Sie unter „ Speicher “ „ iCloud-Speicher “ und wählen Sie „ Verwalten “.
![Öffnen Sie den iCloud-Speicher unter Windows]()
Schritt 4. Tippen Sie auf „ Backups “, um eine Liste aller Geräte anzuzeigen.
Schritt 5. Wählen Sie ein Gerät und tippen Sie auf „ Löschen “.
![Löschen Sie das iCloud-Backup von Windows]()
Schritt 6. Bestätigen Sie, indem Sie auf „ Ausschalten und löschen “ klicken.
Wenn Sie Ihr iPhone außerdem mit iTunes auf Ihrem Windows-Computer gesichert haben, können Sie die folgenden Schritte ausführen, um ein iTunes-Backup unter Windows zu löschen:
Schritt 1. Starten Sie iTunes auf Ihrem Computer.
Schritt 2. Wählen Sie „ Bearbeiten “ und öffnen Sie „ Einstellungen “.
Schritt 3. Tippen Sie auf „ Geräte “. Hier sehen Sie eine Liste der iTunes-Backups.
Schritt 4. Wählen Sie Backups aus und wählen Sie „ Backup löschen “. Tippen Sie zur Bestätigung auf „ Löschen “.
![iTunes-Backups löschen]()
Wann müssen Sie iCloud-Backups löschen?
Die Verwaltung Ihrer iCloud-Backups ist für die Aufrechterhaltung eines organisierten und effizienten digitalen Speicherplatzes auf Ihren Apple-Geräten unerlässlich. Ihr Gerät erstellt Backups, um die Sicherheit Ihrer Daten zu gewährleisten; Es ist üblich, alte Backups zu haben, die nicht notwendig sind. Es gibt mehrere Szenarien, in denen Sie möglicherweise alte Backups in iCloud löschen müssen, darunter:
- Ihr iCloud-Speicher ist voll.
- Sie wechseln zu einem neuen iPhone oder iPad.
- Es sind keine Backups bestimmter Apps oder Daten mehr erforderlich.
- Sie sind besorgt über die Sicherheit bestimmter Backups.
Das Löschen dieser veralteten Backups aus iCloud gibt wertvollen Speicherplatz frei und optimiert Ihren Datenverwaltungsprozess. Hier sind einige zusätzliche Tipps, um iCloud-Speicher freizugeben:
- App-Backups verwalten: Gehen Sie zu den Backup-Einstellungen. Überprüfen Sie die Liste der Apps und schalten Sie diejenigen aus, die Sie nicht sichern müssen.
- Fotos optimieren: Aktivieren Sie „ iPhone-Speicher optimieren “ in den Einstellungen. Es speichert Fotos in voller Auflösung in iCloud, während kleinere Versionen auf Ihrem Gerät verbleiben.
- Safari-Daten löschen: Scrollen Sie unter „ Einstellungen “ > „ Safari “ nach unten und klicken Sie auf „ Verlauf und Website-Daten löschen “, um den Website-Verlauf und die Daten zu entfernen.
- Überprüfen Sie iCloud Drive: Gehen Sie zu „ Dateien “ > „ iCloud Drive “ und verwalten Sie große Dateien in iCloud Drive.
- Zuletzt gelöschte leeren: Kürzlich gelöschte Fotos dauerhaft löschen, um Speicherplatz freizugeben.
Beste kostenlose Alternative zum Sichern des iPhone auf dem Computer
Wenn Ihr iCloud-Speicher voll ist, gibt es eine bessere Lösung zur Speicherverwaltung: EaseUS MobiMover Free . EaseUS MobiMover ist ein vielseitiges und benutzerfreundliches iOS-Datenverwaltungstool mit einer Reihe von Funktionen. Es vereinfacht die Datenübertragung zwischen iOS-Geräten und Computern und konzentriert sich auf Backups und Datenwiederherstellung. Es ermöglicht Benutzern das Sichern ihrer wichtigen Daten und stellt eine zuverlässige Alternative zu iCloud-Backups dar. Von Fotos bis hin zu App-Daten können Sie Backups aller Datentypen erstellen. Darüber hinaus ermöglicht diese kostenlose iPhone-Datenübertragungssoftware Benutzern die direkte Übertragung von Daten zwischen zwei verschiedenen Plattformen und erleichtert so eine nahtlose Migration von Inhalten.
1️⃣ iOS-Datenübertragung: Über eine einfache und benutzerfreundliche Oberfläche werden Daten nahtlos zwischen iOS-Geräten und Computern übertragen.
2️⃣ Sichern und Wiederherstellen: Sie können verschiedene Arten von iOS-Daten, einschließlich Kontakte, Nachrichten, Fotos, Videos und mehr, effizient sichern und wiederherstellen.
3️⃣ Datenverwaltung: Benutzer können Ihre iOS-Inhalte direkt von Ihrem Computer aus organisieren und verwalten und erhalten so eine bessere Kontrolle über Ihre Dateien.
4️⃣ Inhaltsmigration: Es ermöglicht Benutzern die direkte Übertragung von Daten zwischen Geräten und vereinfacht so den Prozess der Aktualisierung oder Änderung Ihres iPhones.
5️⃣ Keine Speicherbeschränkungen: Sie können die Speicherbeschränkungen von iCloud überwinden, indem Sie Ihre iOS-Daten direkt auf Ihrem Computer sichern und verwalten.
![iPhone auf Computer sichern]()
Das Fazit
Zur effizienten Verwaltung Ihrer iCloud-Backups gehört das Löschen alter und unnötiger Backups. Das regelmäßige Löschen veralteter Backups schafft Platz für neue Daten und sorgt für einen effektiveren Backup-Prozess. In diesem Artikel wurden die Lösungen zum Thema „Löschen alter Backups auf iCloud vom iPhone“ aufgeführt. Die detaillierten Schritte helfen Ihnen bei der Verwaltung Ihres iCloud-Speichers.
Darüber hinaus ist eine umfassende Backup-Strategie, die über iCloud hinausgeht, für einen robusten Datenschutz von entscheidender Bedeutung. Während iCloud eine Standard-Backup-Option ist, bietet EaseUS MobiMover Free mehr Vielseitigkeit bei der Verwaltung von iOS-Daten. Es ermöglicht Benutzern, ihren Backup-Ansatz kostenlos anzupassen.
FAQs zum Sichern des iPhone in iCloud
Das Sichern Ihres iPhones in iCloud ist der grundlegende Schritt, um die Sicherheit und Zugänglichkeit Ihrer Daten zu gewährleisten. Manchmal müssen Sie jedoch ältere Backups löschen, um Ihren Speicherplatz zu verwalten. Hier finden Sie Antworten auf häufig gestellte Fragen zu iCloud-Datensicherungen:
1. Warum habe ich so viele iCloud-Backups?
iCloud erstellt Backups für jedes verbundene Gerät, wenn es mit WLAN verbunden, gesperrt oder aufgeladen ist. Wenn mehrere Geräte verbunden sind, erstellt jedes Gerät sein eigenes Backup. Darüber hinaus können Backups durchgeführt werden, wenn wesentliche Änderungen wie iOS-Updates oder App-Installationen vorgenommen werden.
2. Werden durch das Löschen von Fotos von einem iPhone auch die iCloud gelöscht?
Wenn die iCloud-Fotos auf Ihrem Gerät aktiviert sind, werden Fotos durch das Löschen von Ihrem iPhone nicht aus iCloud gelöscht. iCloud synchronisiert Ihre Fotos auf allen verbundenen Geräten. Durch das Löschen eines Fotos aus iCloud wird es von allen angeschlossenen Geräten entfernt. Sie können jedoch ein gelöschtes Foto aus dem Ordner „Zuletzt gelöscht“ wiederherstellen.
3. Wie kann ich auf meine alten iPhone-Backups zugreifen und sie anzeigen?
Befolgen Sie diese Schritte, um Ihre iCloud-Backups anzuzeigen und zu verwalten:
- Öffnen Sie Ihre iPhone-Einstellungen und tippen Sie auf Ihre Apple-ID.
- Wählen Sie iCloud aus.
- Öffnen Sie „Speicher verwalten“ .
- Unter Backups können Sie eine Liste der Geräte und deren Backups sehen.
- Um alte Backups anzuzeigen, wählen Sie das Gerät aus und Sie sehen das Datum und die Größe jedes Backups.
4. Wenn ich das iCloud-Backup lösche, verliere ich dann alles?
Durch das Löschen eines iCloud-Backups werden die Daten auf Ihrem Gerät nicht gelöscht; Es entfernt dieses bestimmte Backup aus Ihrem iCloud-Speicher. Ihre aktuellen Daten auf dem Gerät bleiben davon unberührt. Wenn Sie sich jedoch ausschließlich auf iCloud-Backups verlassen, bedeutet das Löschen dieser, dass die entsprechenden Daten verloren gehen, wenn Sie keine alternativen Backups haben. Für einen umfassenden Datenschutz empfiehlt es sich, erweiterte Sicherungsmethoden wie EaseUS Todo Backup zu verwenden.