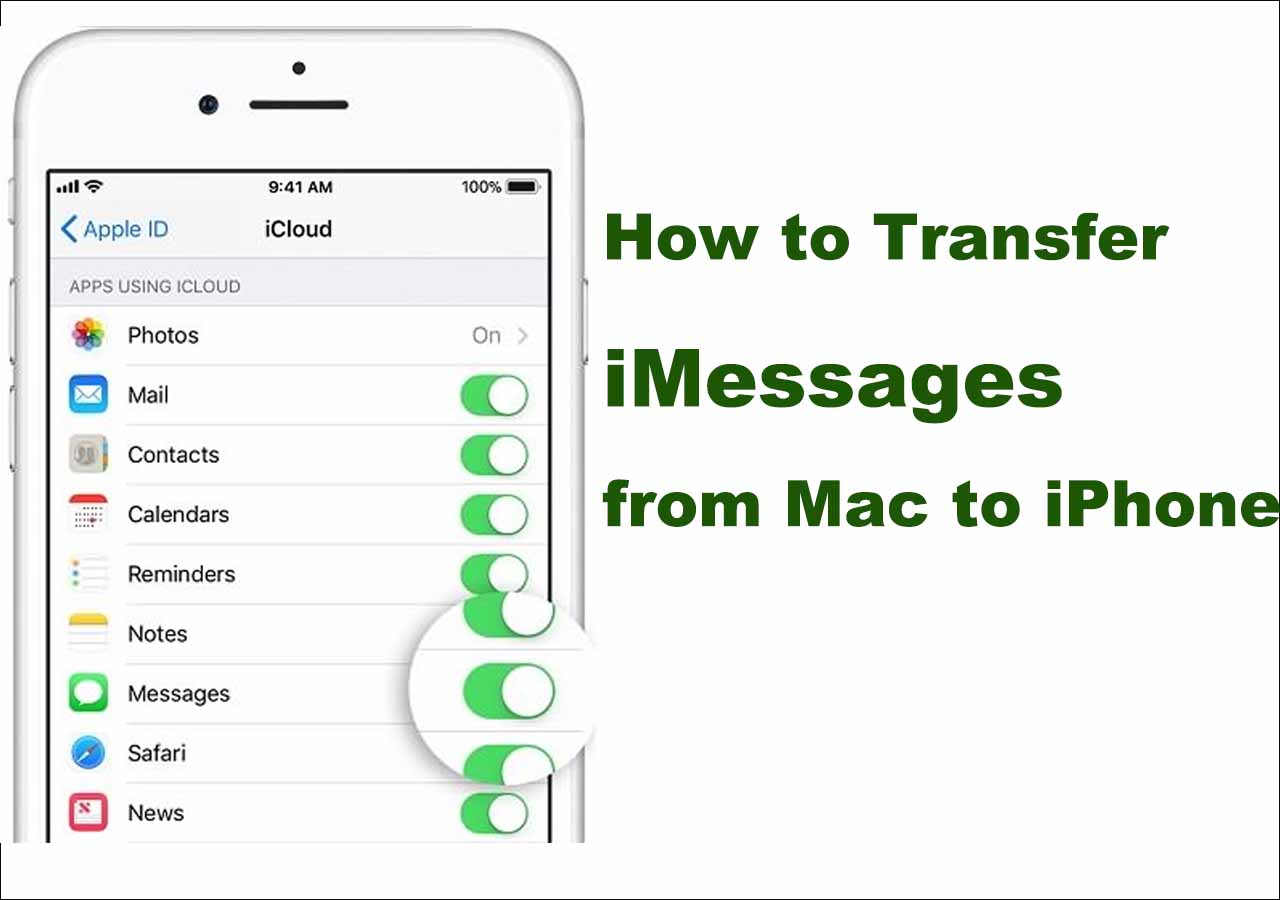Page Table of Contents
There are times when reading messages on a bigger screen is much more convenient. That's why a lot of users choose to use apps like WhatsApp and other messages on their PC or Mac while they are online. That's why they also look for ways to find out how to sync iMessage from iPhone to Mac.
Now, syncing Mac messages with iPhone or vice versa is quite a straightforward process. But there are quite a few ways to do that and that's what gets a lot of users confused. Which one of these ways is the best in terms of speed and accuracy of synced messages? Let's take a quick look:
| 🔍Fix | 💻Effectiveness | 🧿Difficulty |
| 1️⃣EaseUS MobiMover | 🔹Sync iMessage, text messages, contacts, photos, or other content from iPhone to Mac or PC. 🔹Export iMessages or SMS to PDF files. 🔹Transfer all messages from one phone to another (available for Android/iOS .) |
User-friendly |
| 2️⃣iCloud |
🔹5 GB of free storage is offered. 🔹Back up iPhone and restore everything from iPhone automatically. |
Easy-to-operate |
While Apple provides its own programs but there are also third-party programs that help people sync iMessage from iPhone to Mac. So, let's get started and explore a few ways to understand how to sync iMessage from iPhone to Mac.
Using a good third-party program one of the best ways to sync iMessage from an iPhone to a Mac or transfer iMessage to new iPhone. But it's important to use the most reliable third-party program called EaseUS MobiMover. This program has all the options needed in software like this to connect and synch iMessages with Mac.
It can easily export iMessages conversation from iPhone or copy it to the platform or destination of the user's choosing. Here's how to use it to sync iMessage on an iPhone with a Mac:
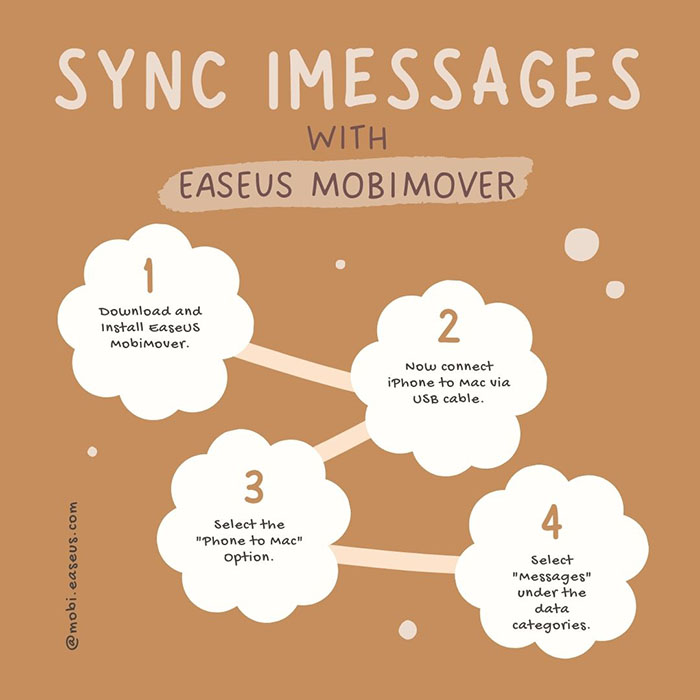
This will sync the messages by transferring them to iMessage on Mac. It's one of the best ways to sync iPhone messages with any device like a Mac or a PC.
Using iCloud is another great option to sync iMessage from iPhone to Mac. It's one of the automatic syncs that allows the iPhone user to keep track of their iMessages on their Mac device as well as their iPhone.
It's important to sync the iPhone with iCloud first and then enable the sync on Mac and here is how to do it:
Step 1: Head into iPhone settings.
Step 2: Tap the "Apple ID" option.
Step 3: Scroll down and "Toggle Messages" sync "ON".
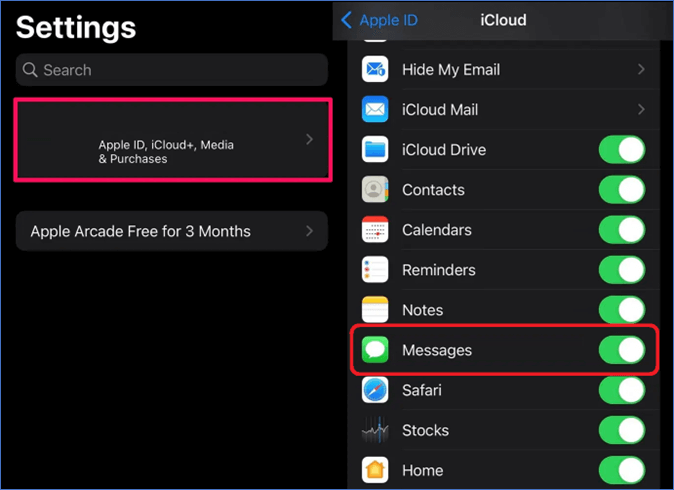
Step 4: Now open the "Messages" app on the Mac.
Step 5: Head into "Settings."
Step 6: Select "iMessage."
Step 7: Now tap on "Enable Messages in iCloud."
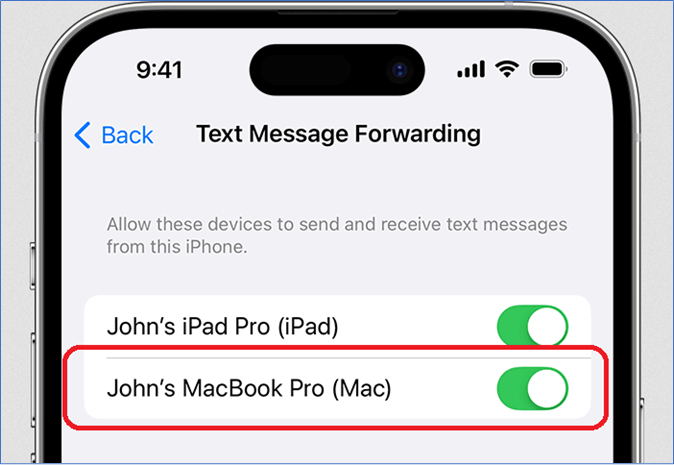
It might take a few minutes before the synced messages start showing up in iMessage on Mac. If you are also interested in how to transfer iMessages from Mac to iPhone, click below for more information:
How to Transfer iMessages from Mac to iPhone?
If you are looking for some useful ways to transfer iMessages from Mac to iPhone, you've come to the right page. In this post, we will discuss how to transfer iMessages from Mac to iPhone in a few simple ways.
Converting messages on an iPhone into PDF and then exporting iMessages or text messages from an iPhone to a PC or Mac is another great method. But doing this properly requires a third-party tool that lets them export their messages in the form of a PDF.
That's why they'll need EaseUS MobiMover once more to export iMessage or Text Messages as PDFs. This will allow the user to copy their iMessages from their iPhone to anywhere in PDF form.
Turning on automatic forwarding on iPhone is an authentic method to transfer text messages from iPhone to Mac, iPad, or other Apple devices automatically. This means that the user can forward their Text Messages to their Mac as soon as they receive them.
It's a simple setting that allows users to forward their text messages from their iPhone as automatic backup files and here's how to enable it:
Step 1: Head into iPhone settings.
Step 2: Go to "Messages" and tap "Text Message Forwarding".
Step 3: Now select the Mac option under devices.
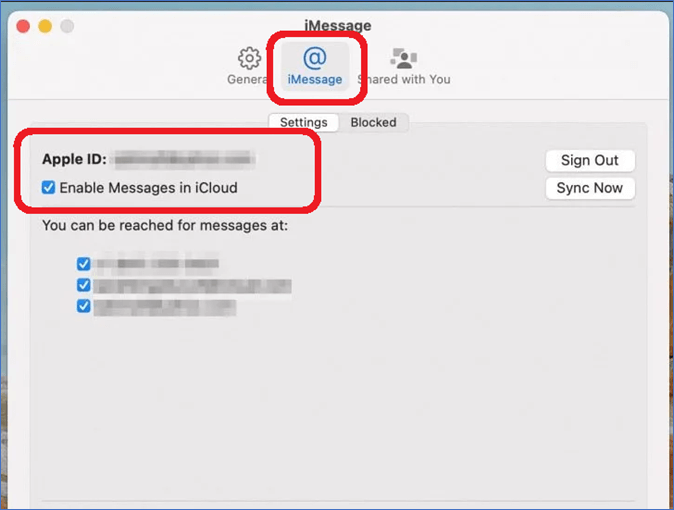
This will enable the Text Messages from SMS/MMS to be received on a Mac device.
Now, it's important to understand that SMS/MMS are not the same as iMessage. Apple's iMessage can be used to send messages to other iPhones and Apple devices like iPads or iPod Touch/Mac. Whereas Text Messages or SMS/MMS are the messages that users send using their data/SIM carriers.
Can You forward iMessages on iPhone automatically? Actually, this syncing option is only usable for SMS/MMS on an iPhone.
This is how the user can sync iMessage from iPhone to Mac using traditional and third-party options. It's important to use all of the methods correctly to copy messages from an iPhone to a Mac. And it's also necessary to remember the difference between iMessage and SMS/MMS.
But using EaseUS MobiMover will rid the user of all those worries as it can copy either type of message from an iPhone. It's one of the best tools to extract
Here are some frequently asked questions regarding Syncing messages from iPhone to Mac:
Apple users can do that by going into Settings and then tapping their name. From that point they will have to go into Show All and then tap Messages. And finally they will have to turn on Sync on the device to sync messages across multiple Apple devices.
This happens to iPhone users a lot of times because they are using accounts that are not the same on both iPhone and Mac. And that's why a lot of iPhone users suffer this issue and get no sync between messages on their devices.
Connecting the iPhone with a Mac with a USB cable is one of the best ways to do it. Then they can go into Finder and tap on the iPhone in the Finder sidebar. And then they will have to go into the General setting and select Sync settings. Then apply the said settings to synchronize iPhone data with Mac.
Was This Page Helpful?
Gorilla joined EaseUS in 2022. As a smartphone lover, she stays on top of Android unlocking skills and iOS troubleshooting tips. In addition, she also devotes herself to data recovery and transfer issues.
Trending Topics