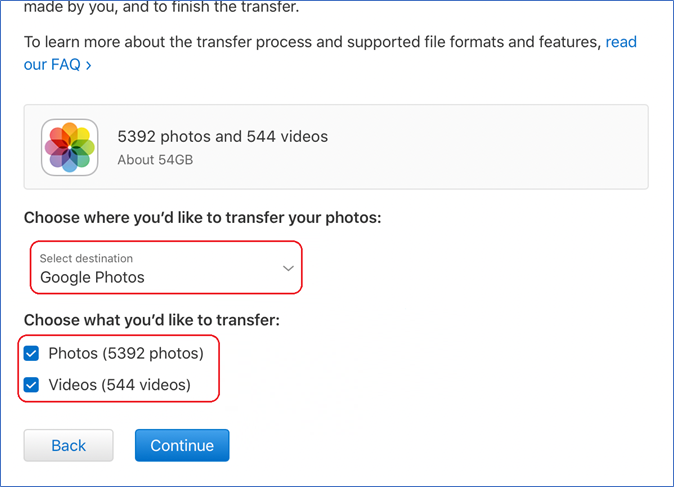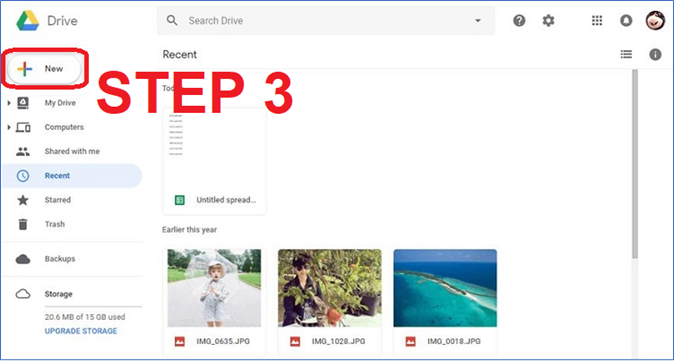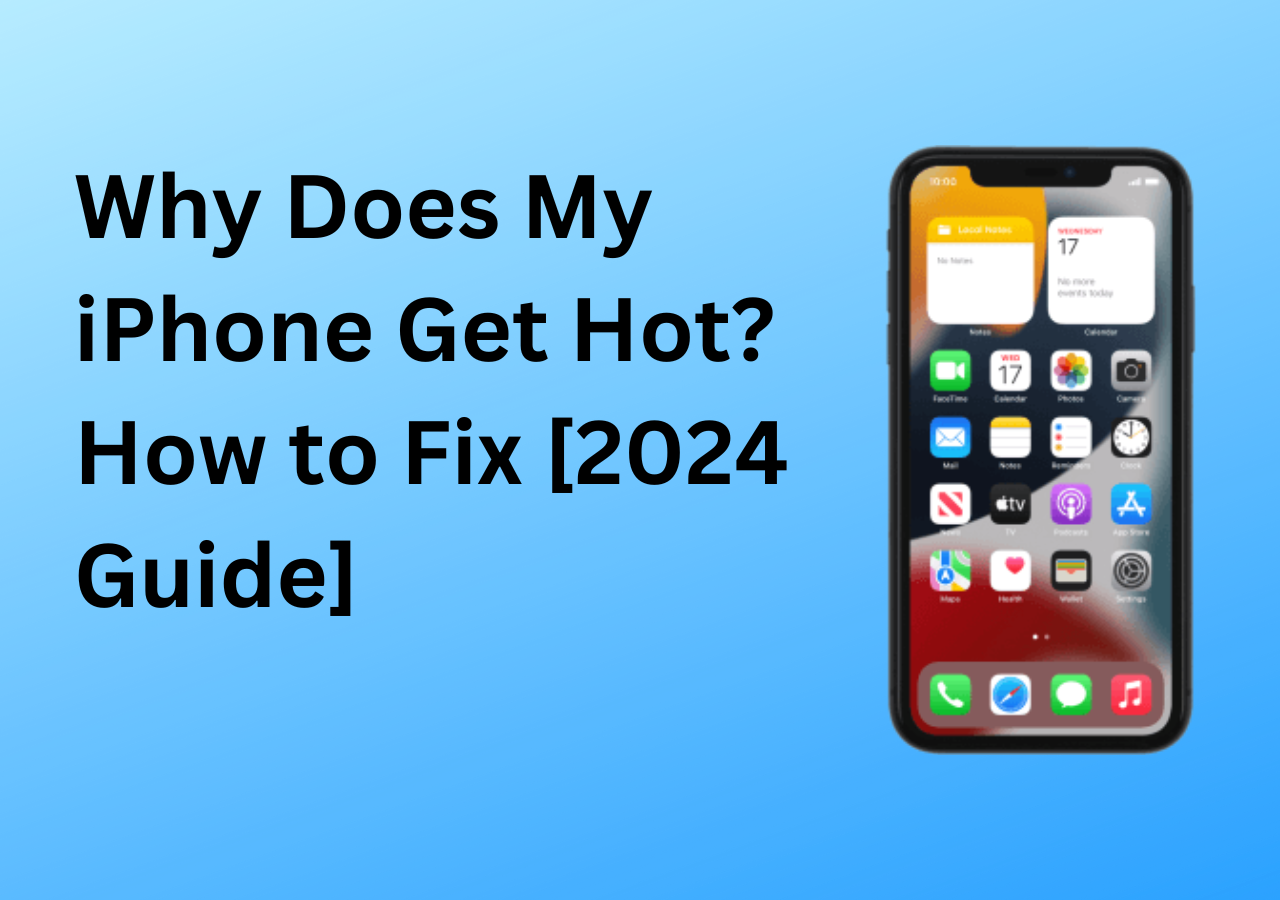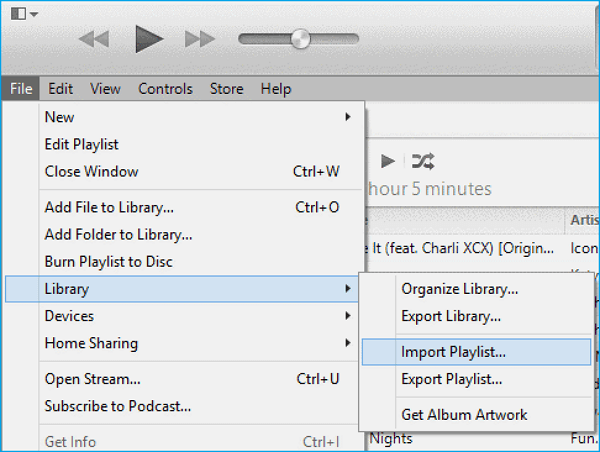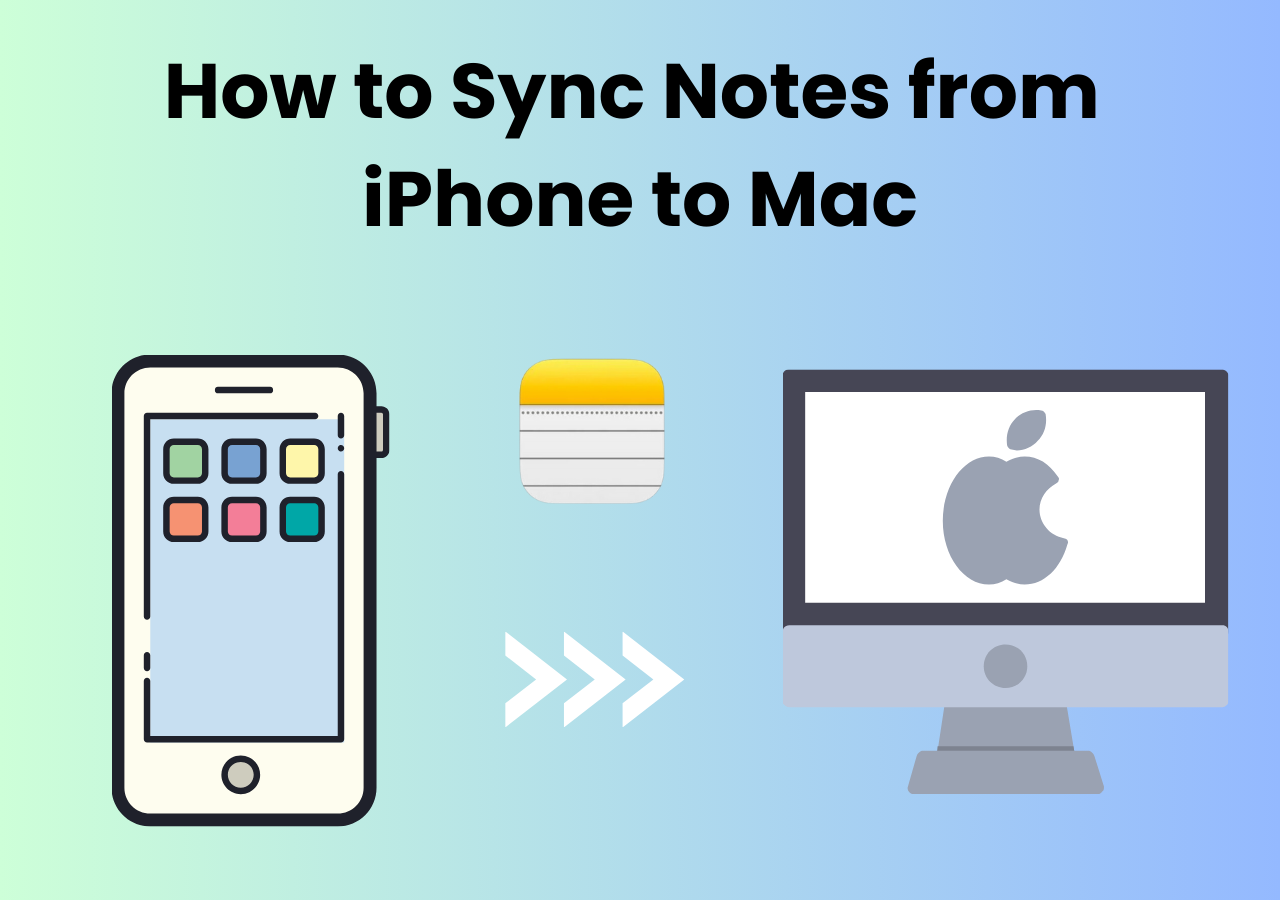Google and iCloud are two of the leading and popular online storages for both iPhone and Android users. It's easy to comprehend why especially when you consider the fact that these two are the chief online storages for iPhone and Android users. That's why a lot of people look for ways to transfer their data from one to the other. You may want to learn how to transfer photos from Google Photos to iCloud. Another instance is when you look to understand how to transfer photos from iCloud to Google Photos. There are a few ways that this could be done but that doesn't make them all ideal methods.
That's what this article is about as it'll show users how they can easily transfer photos from iCloud to Google Photos using a variety of methods.
| Methods |
Effectiveness |
Difficulty |
| 💡Official Apple Service |
High - It allows users to copy photos and videos directly to another device. |
Easy
●○○
|
| ☁️iCloud&Google Website |
High - It needs users to download photos from iCloud to a PC and then move them to Google Photos. |
Moderate
●●○
|
🏷️Why Transfer Photos to Google Photos from iCloud
Transferring photos from iCloud to Google Photos can be very beneficial to users. Let's understand one thing iCloud is an Apple-exclusive service. While a lot of users have it on their Windows PC, it doesn't really provide top-notch support to anything other than Apple products.
This means iPhones and Macs, and that's why it works flawlessly on MacOS compared to Windows. However, Google Photos is a part of Google Drive and this particular storage is accessible on any and all devices that users can think of today. This includes Apple's devices such as Mac and iPhone as well.
Now, here are five of the major reasons why users should transfer photos to Google Photos from iCloud:
1️⃣Offer more free storage and backup
2️⃣AI-powered organization and search for easier finding
3️⃣Cross-platform accessibility and access photos from any device
4️⃣Easier sharing options for each device or platform
5️⃣Reduced iCloud storage costs
And that's why users should transfer to Google Photos from iCloud as it'll help them copy their photos from one device to another easily.
| Features |
Google Photos |
iCloud |
| Storage Limit |
15GB (Part of Google Drive) |
5GB |
| Platforms |
Windows, iOS, Android, etc. |
Apple platforms |
| Sharing Options |
Cross-Platform |
Apple only |
| Privacy/Security |
High/Easy To Manage |
High/Difficult to Manage |
For more information, you can click here to see Google Photos vs iCloud.
🏷️How to Move Photos from iCloud to Google Photos Directly
The first method is to move photos from iCloud to Google Photos directly through an easy process. This process is an official Apple service that allows users to copy photos and videos directly to another device.
Apple's website tells us that users can use iCloud Photos to transfer photos straight to Google Photos. But users will have to prepare for that to happen and ensure that they have a few things up and running such as:
- They are using iCloud for storing photos and videos.
- They have a Google Photos account ready.
- They have signed up on Apple ID using two-factor authentication.
- Their Google account has enough storage to accumulate the photos.
And here's how iCloud users can request the transfer through Apple service:
Step 1. Head to Privacy.Apple.com and sign in using the Apple ID.
![Apple ID]()
Step 2. Find and click Request to transfer a copy of your data.
![Request to transfer a copy of your data]()
Step 3. Select Google Photos under Destination.
Step 4. Now check Photos and Videos then tap Continue.
![Google Photos under Destination]()
Users will receive a confirmation email on their Google account and the transfer will begin once they verify it.
🏷️How to Transfer Photos from iCloud to Google Photos by Yourself
Not a lot of users know that they can use iCloud on their Windows PC. In other words, they can simply go to iCloud.com and download all of the photos in their PC storage. And it's very easy to upload the downloaded photos from their PC to any Google service like Google Photos.
But this does necessitate them to have a stable internet and PC/Mac then here's what they'll have to do:
Step 1. Head to iCloud.com and log in using your Apple ID and password.
Step 2. Select all of the photos needed for transfer and then tap Download.
![Download from iCloud]()
Step 3. Now head to Drive.Google.com and sign in.
Step 4. Tap on New and upload the photos from PC/Mac to Google Drive.
![Drive.Google.com]()
Then the user will have to wait for the images to upload, but that'll depend on the speed of their internet.
🏷️Bonus Tip: How to Transfer Photos from iPhone to Computer via EaseUS MobiMover
There's an alternative way to transfer photos from iPhone to computer, and that's by using the iPhone transfer software -- EaseUS MobiMover. When users wish to transfer all of their photos to a PC so they can upload them to Google Photos or make viable backups, nothing is better than using EaseUS MobiMover.
This is one of the leading software to transfer photos from iPhone to computer. There are many great traits offered by this file manager and some of them are:
- Outstanding ability to transfer data through a 1-click backup feature
- Full control of iPhone data and easy copying
- Back up iPhone without iCloud to PC or Mac with a few clicks.
- Viable to use as an iTunes alternative
That's why using this tool can save a lot of time and help users transfer photos from iPhone to computer quickly like this:
Step 1. Connect your iPhone to your PC with a USB cable. Tap "Trust This Computer" on the device screen if a pop-up appears. Start EaseUS MobiMover and select the "Phone to PC" pattern on the main interface. Click "Next" to start data transfer from iPhone to your computer.
Step 2. MobiMover enables you to transfer everything from your iPhone to the PC with one click, like audio files, videos, pictures, books, contacts and more. You can check one or multiple data categories by checking the boxes. You can also customize a file location to keep the transferred items. If you don't customize the storage path on your own, click "Transfer" directly and MobiMover will save the files to Desktop.
Step 3. MobiMover will start immediately transfer selected files from iPhone to PC without iTunes at lightning speed. Please don't suspend the USB connection until the process finishes. Some contents, like contacts and messages, will be saved as a .html file. You can view them by opening in a web browser.
🏷️Conclusion
These are some of the ways that users can transfer their photos from iCloud to Google Photos efficiently. It's important to pay attention to specific steps in this article to ensure a thorough and proper transfer of images from iCloud to Google Photos.
But if users want a more convenient way to move their photos and create a backup, then there's nothing better than using EaseUS MobiMover. This outstanding file manager for iPhone will help users copy their photos within a few minutes and create a Google Photos backup quicker than any other method.
🏷️FAQs on How to Transfer Photos from iCloud to Google Photos
Here are some FAQs for further assistance:
1. How do I download all my photos from iCloud?
Downloading any sort of photo from iCloud is quite a simple affair. Users will have to sign into iCloud and open the Photos app on Mac. Then to download all iCloud photos: Go to iCloud Photos, select photos and click the download icon.
2. How do I move photos from iCloud Drive to Google Drive?
There is a feature by Apple that allows users to copy/transfer their photos and media directly to Google Drive. They will have to go to Privacy.Apple.com and apply for it using their Apple ID and password. After that, they will receive a confirmation email on their Google Photos Gmail. And the transfer will begin once they confirm the said email.
3. Can I sync iCloud with Google Drive?
No, users cannot sync iCloud with Google Drive directly but they can have both iCloud and Google Drive apps on their PC. This lets them copy the same files to iCloud as they do to Google Drive.
NEW
HOT