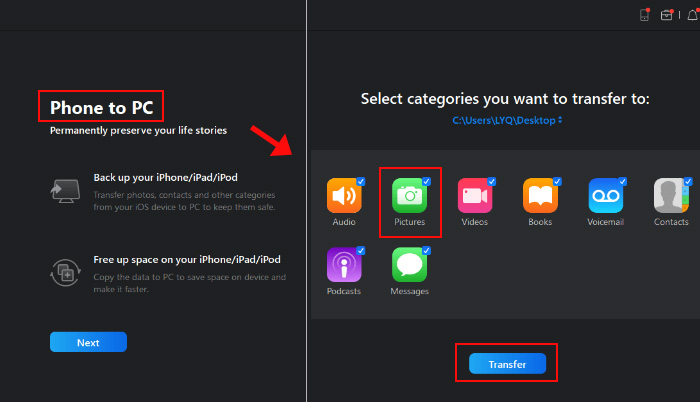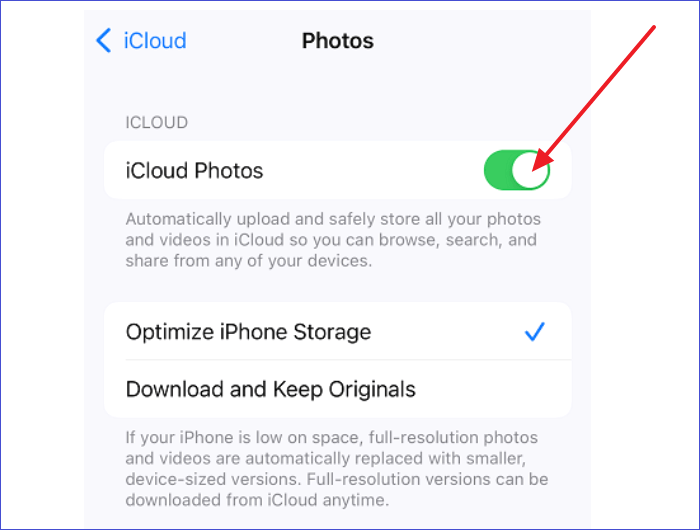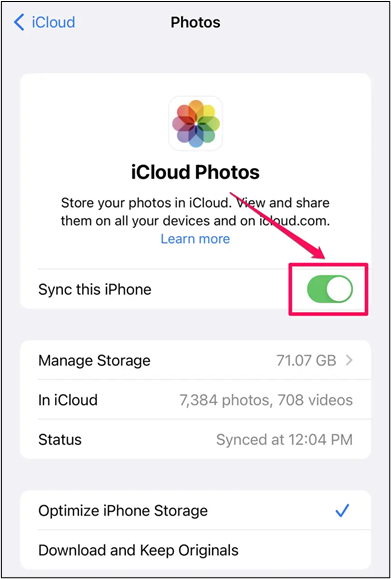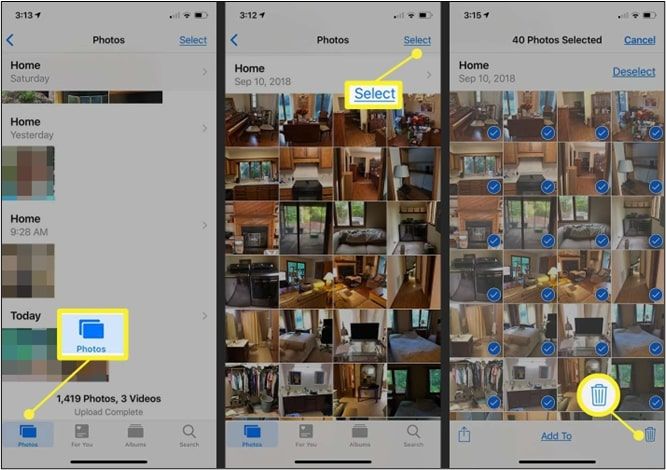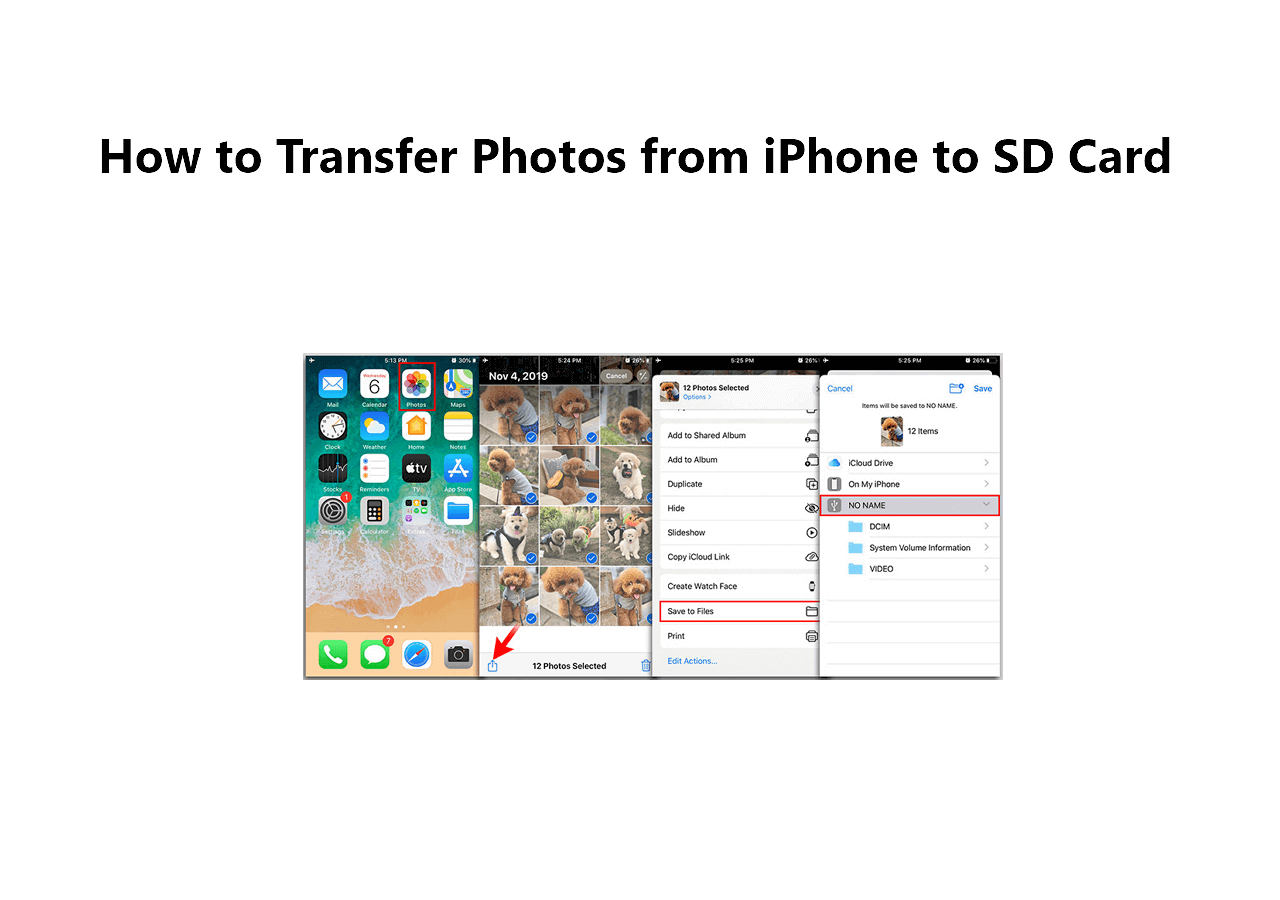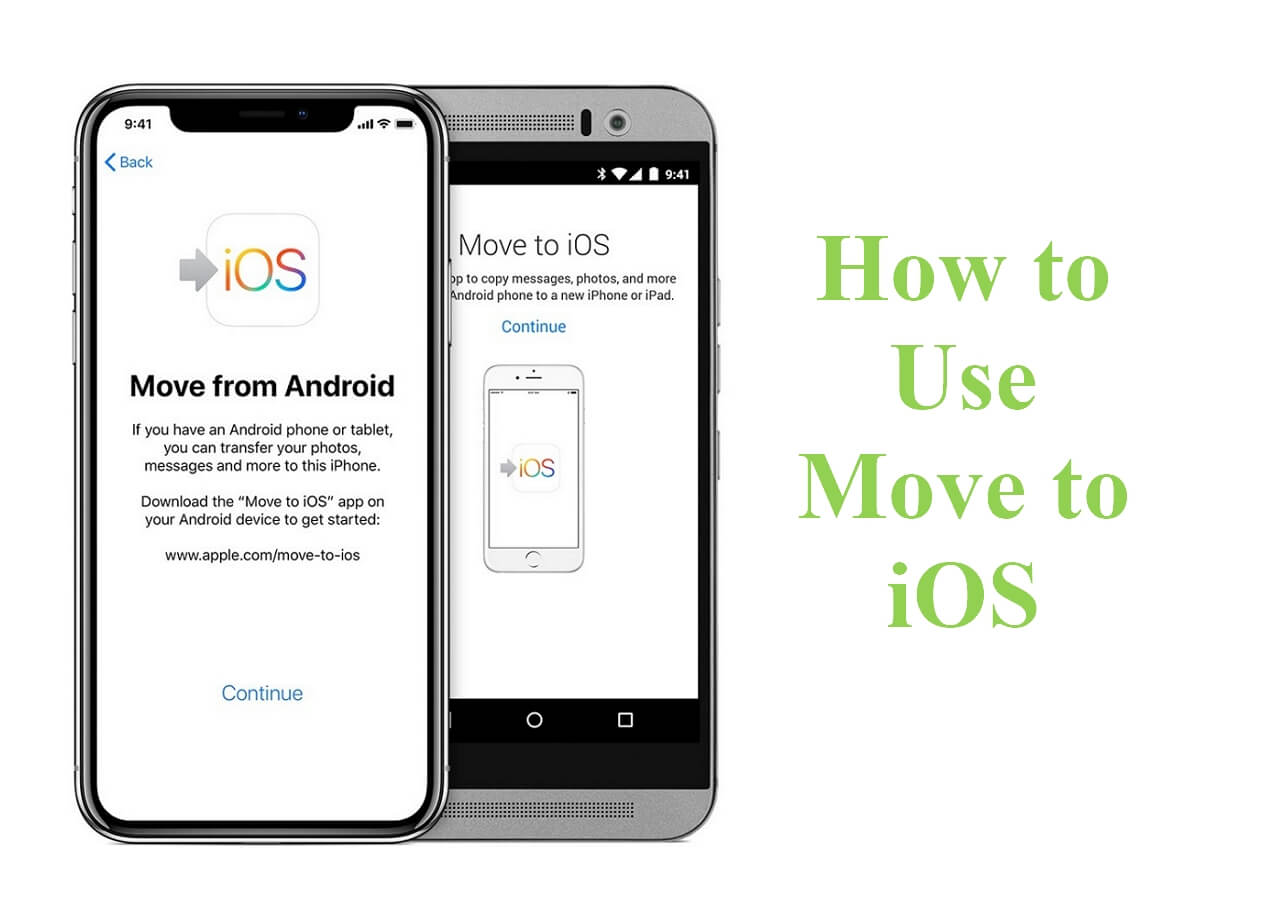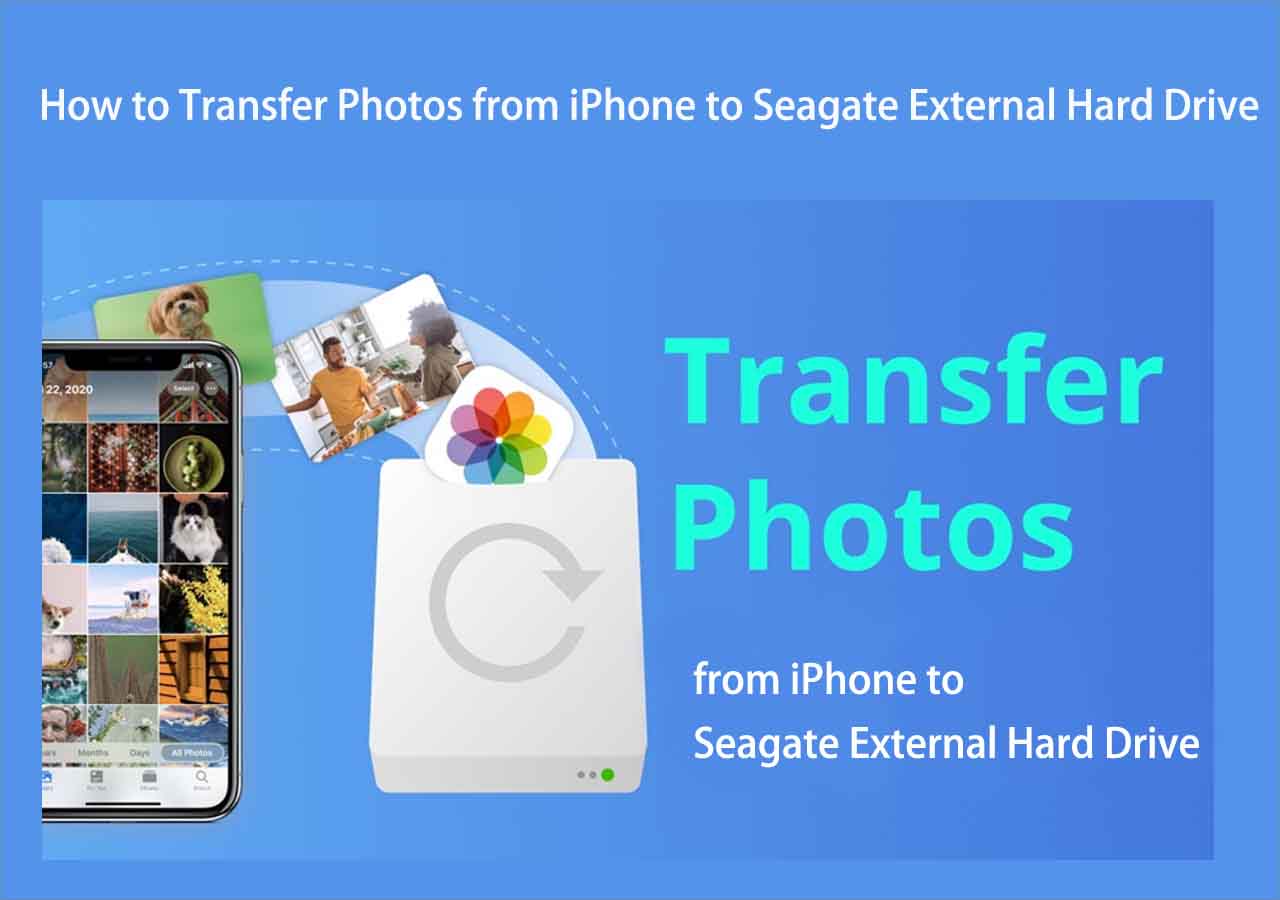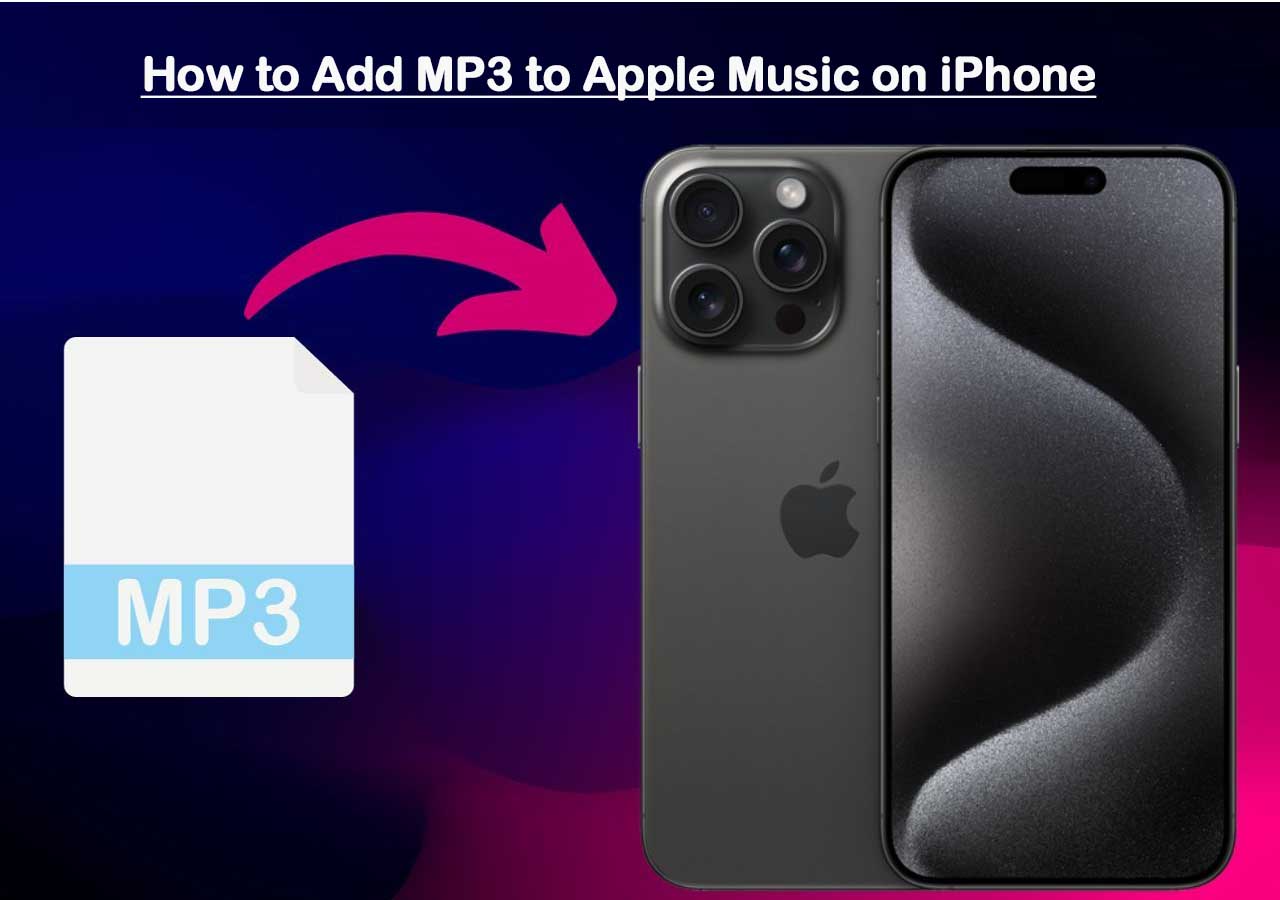-
Key Takeaways
- iCloud and iPhone photo libraries are interconnected but can be managed separately. You can delete photos from iCloud only by disabling the iCloud backups and deleting media from your iCloud. Before deleting a backup, make sure to backup it on another device or platform. And then you can delete photos not taken from your iPhone with confidence.
Sometimes, you want to delete photos from your iCloud only. Deleting photos from iCloud while keeping them on your iPhone involves understanding the difference between the two libraries. iCloud Photos synchronize across devices, but you can manage the deletion process independently. Are you looking for "How to delete photos from iCloud but not iPhone.? You can manage your photos on iCloud, adjusting iPhone settings Mac settings and using iTunes backup. You can use specialized tools such as EaseUS MobiMover to complete the process efficiently. Doing this lets you organize your iCloud storage without affecting the photos stored locally on your iPhone.
Can I Delete Photos from iCloud but Keep on iPhone
Are you running out of iCloud storage space and constantly receiving 'storage full' alerts? You can manage iCloud storage by deleting the older backups and deleting photos from iCloud that are on your iPhone. Managing photos on your iCloud and iPhone independently requires careful consideration. Are you looking for "How to delete photos from iCloud but not iPhone 14 Pro Max?" Or confused with “Does deleting photos from iCloud delete from iPhone?” You can do this by adjusting the iCloud Photos settings on your iPhone. It allows users to free up space in their iCloud storage without losing any data on their iPhones. Whether your iCloud storage is full, or you prefer keeping photos in local storage, here are the ways to manage your photos.
How to Delete Photos from iCloud but Not iPhone Directly
Is your iCloud storage nearing its limit, prompting you to consider deleting some photos? You can remove photos from iCloud while retaining them on your iPhone managing your iCloud storage online. Follow these steps to delete photos from iCloud but not iPad:
1️⃣Backup iPhone photos to computer first
Ensuring the safety of your iPhone photos is paramount before making any changes to your iCloud library. EaseUS MobiMover Free provides a reliable solution for backing up photos from iPhone to computer.
This EaseUS iPhone backup software is a versatile free iOS data management tool. It simplifies the data transfers between iOS devices and computers, with a particular focus on backups. It enables users to effortlessly transfer files from iPhone to PC, providing a reliable alternative to iCloud backups. The software supports various file types, including messages and app data. EaseUS MobiMover facilitates direct data transfers between devices having different operating systems. Whether you are upgrading to a new device or want to organize your storage, EaseUS MobiMover offers robust features for data management.
Step 1. Download and install EaseUS MobiMover Free on your computer.
Step 2. Use a USB cable to connect your iPhone to the computer.
Step 3. Launch EaseUS MobiMover Free and ensure your iPhone is recognized.
Step 4. Select the "Phone to PC" tab. Then select a location folder on the computer and data to restore.
Step 5. Click "Transfer". MobiMover will save your selected data to the chosen location on your computer.
![transfer photos from iPhone to PC]()
2️⃣Delete photos from iCloud but not iPhone
After backing up your iPhone photos using the free EaseUS iPhone data transfer tool, you can delete photos from iCloud without losing any memories. It ensures a secure copy of your photos on your computer before making any changes to your iCloud storage.
Step 1. Open your iPhone "Settings."
Step 2. Go to "iCloud" and select "Photos."
Step 3. Turn off "iCloud Photos."
![Turn off iCloud photos]()
Step 4. Go to iCloud.com on your computer.
Step 5. Sign in with your iCloud.
Step 6. Open "Photos" on iCloud.
Step 7. Choose the photos you want to delete or use "Select All." Delete the selected photos.
![Delete iCloud photos]()
Step 8. Confirm the deletion and your photos will be removed from iCloud while remaining on your iPhone.
Note: You can also delete multiple or all photos from iCloud on PC by signing into your iCloud account in addition to that.
Bonus: How to Delete Photos from iPhone but Not iCloud
If you want to delete photos from iPhone but keep them in iCloud library, follow these steps:
Step 1. Open iPhone "Settings" > "iCloud" > "Photos."
Step 2. Turn off "Sync this phone."
![Sync this iPhone]()
Step 3. Open "Photos."
Step 4. Select Photos to Delete from your iPhone while keeping them in iCloud.
Step 5. Tap on the trash icon to delete.
![Delete photos iPhone]()
Step 6. Confirm the deletion when prompted. The selected photos will move to the "Recently Deleted" album.
Step 7. Go to the "Albums" and open "Recently Deleted".
Step 8. Here, you can permanently delete the photos. Select the photos you want to keep and tap "Recover."
The Bottom Line
To efficiently manage storage on your iPhone, you can clear data from your iPhone that is secure on your iCloud. This article listed the steps on How to Delete Photos from iCloud but Not iPhone. With a step-by-step guide on clearing your iPhone storage and creating secure backups, you can rest assured of your data integrity. For a seamless experience in managing your iOS data, use EaseUS MobiMover. This efficient software allows users to back up, transfer, and organize their iPhone data.
FAQs on How to Delete Photos from iPhone or iCloud
If you want to efficiently manage your photos across iPhone and iCloud, here are some insights into the process.
1. Is there a downside to using iCloud photos?
Using iCloud Photos allows users to seamlessly sync photos across devices, but there are some considerations:
- iCloud provides limited free storage.
- Accessing photos requires an internet connection.
- Additional space incurs charges.
- Syncing issues may occur across Apple devices.
2. How to clear iCloud storage without deleting photos on iPhone?
To clear iCloud storage without deleting photos on your iPhone, you can follow these steps:
- Open iPhone Settings > iCloud > Photos. Enable the Optimize iPhone Storage option. It keeps only smaller-sized versions of photos
- Disable iCloud Photo Library for Certain Albums.
- Go to Settings > Photos. Enable My Photo Stream. It allows sharing photos between devices without affecting iCloud storage.
3. Why are my deleted photos still on my iPhone after removing them from iCloud?
When you download photos from iCloud, that doesn't affect the data stored on your iPhone storage. If you want to delete photos from your iPhone too, you can choose and delete them from your device.
4. What are common ways to clean up iCloud space, and how can I clear my iCloud storage?
Cleaning up iCloud space involves managing your data efficiently. Start by deleting unnecessary files, old backups, or unused app data. Optimizing your iCloud Photos settings and using tools like EaseUS Todo Backup can keep your storage organized.
NEW
HOT