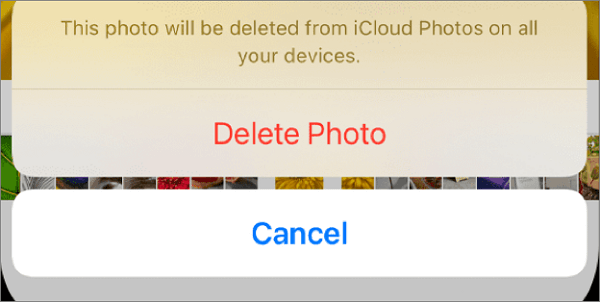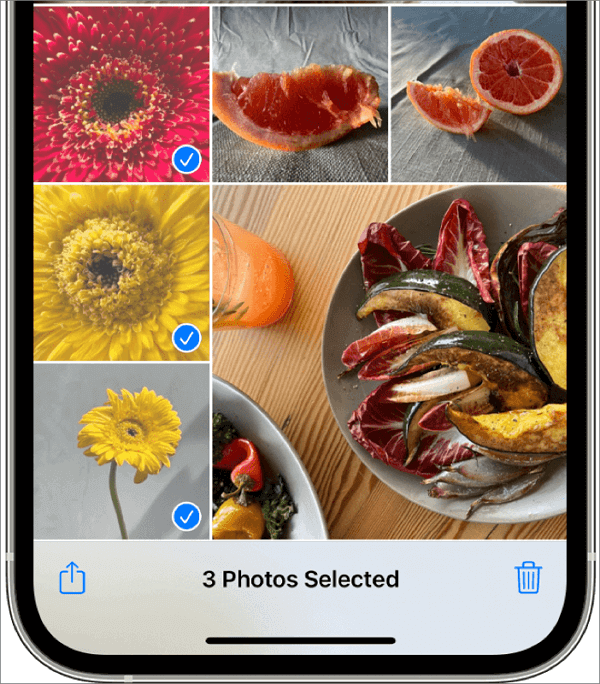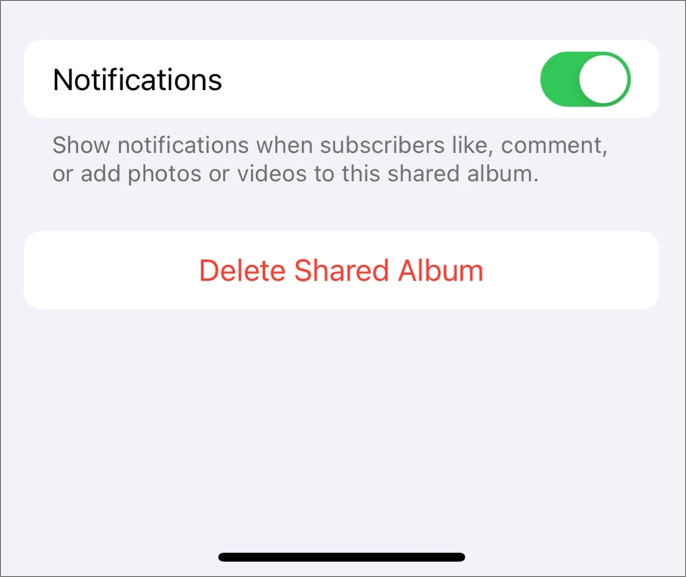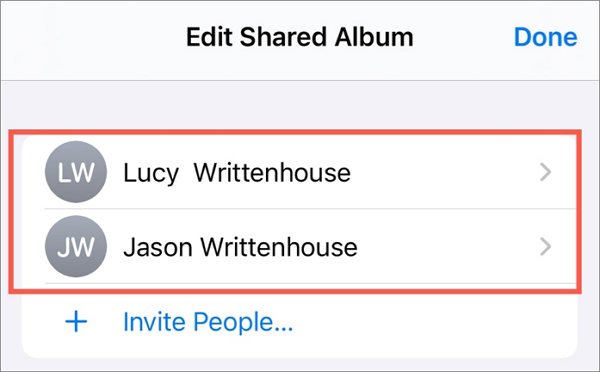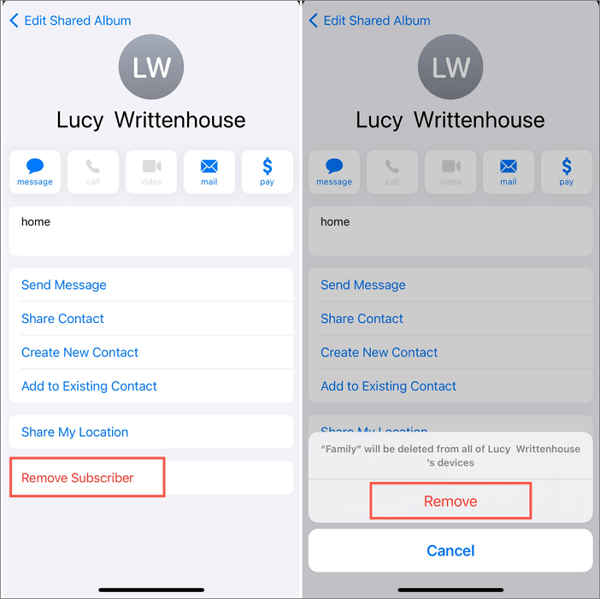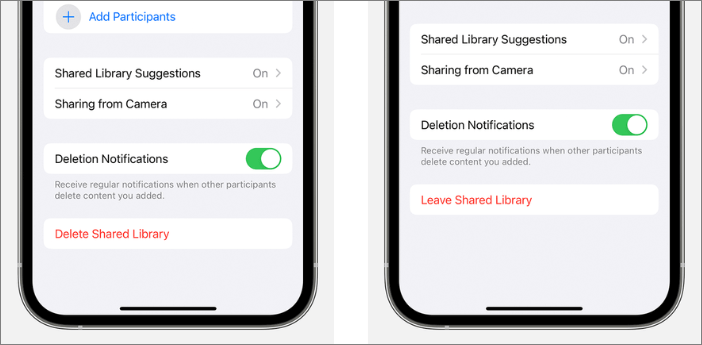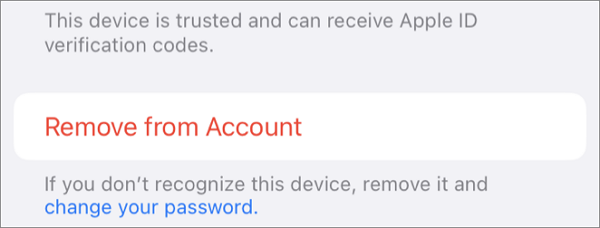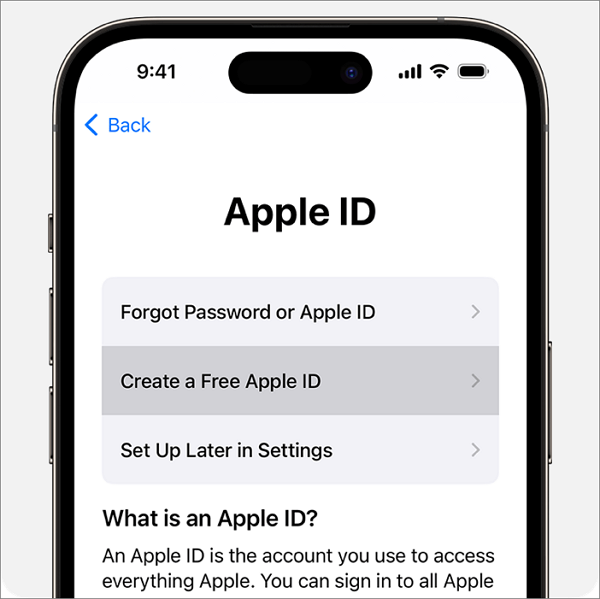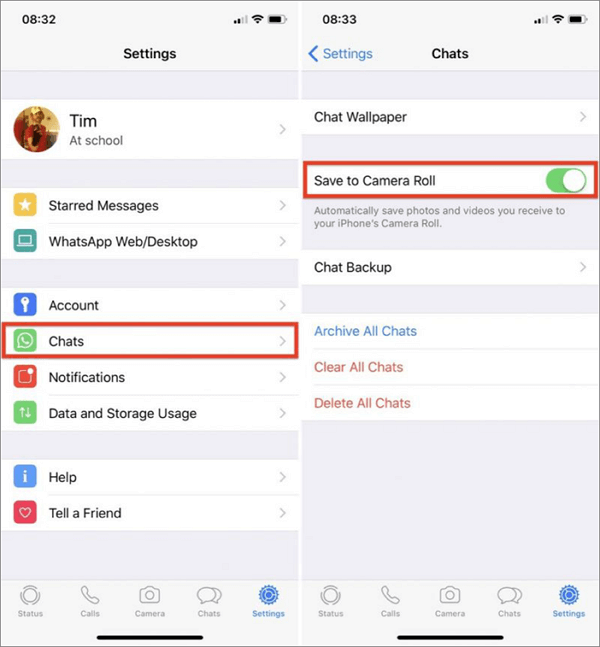"My iPhone is starting to get my mother's pictures. This is highly annoying. I would like it if you could help me because when I go looking for a picture from a little while back, I have to go through all of her photos that are entwined with my pictures and screenshots. I need help, please." -
Reddit
If you are experiencing the same problem, you may ask, "How do I delete photos not taken from my iPhone?" This article will guide you through how to effectively delete photos added to your iPhone library that you didn't take. Moreover, you can also learn the reasons why you are getting someone else's photos on your iPhone and instructions on preventing this from happening again.
Why Photos Not Taken by My iPhone Show up on My iPhone?
Let's start with the question, "Why am I getting someone else's photos on my iPhone?" The most common causes behind other people's photos appearing on your iPhone include:
1. Somebody is sharing photos with you through the Shared Album.
Shared Album is a feature available within the Apple Photos app that allows users to share photos from iPhone to iPhone with a select group of people, making it convenient for families, friends, and groups with shared interests to maintain a shared photo collection. If you invited somebody or somebody invited you to a Shared Album, the pictures that person added to the Shared Album will appear on your iPhone.
2. You have enabled iCloud Shared Photo Library.
If you set up or join an iCloud Shared Photo Library, up to 5 participants can add photos and videos to the library. Everyone, including you, can see these videos and photos in real-time.
3. Your iPhone shares the same Apple ID with another device.
If another iPhone, iPad, or Mac computer is logged into the same Apple ID as your iPhone, and both devices have iCloud access, all photos from the other device will be synchronized to your iPhone.
4. You received the photos by AirDrop.
AirDrop will ask for your permission every time it receives items sent by others. However, it's possible that you might tap "Accept" and subsequently forget that you've received them. Since you didn't take these photos using your iPhone camera, it can be easy to lose track of their origin.
5. Photos are automatically downloaded while using a service.
When using an online service, particularly a cloud-sharing platform or messaging app, photos could be automatically downloaded to your iPhone. For example, images shared in a group chat on WhatsApp will be added to your iPhone's camera roll and photo stream without requiring manual action.
How to Delete Photos Not Taken from My iPhone
It is easy to remove iPhone photos not taken by your iPhone from your iPhone. You can delete a single photo or choose to delete multiple images at a time.
🎡How to delete a single photo on your iPhone:
Step 1. Open the Photos app on your iPhone.
Step 2. Tap on "Library" > "All Photos", and open the photo you want to delete.
Step 3. Tap the "Trash" button at the right bottom, and tap "Delete Photo".
![delete a single photo not taken by my iphone]()
🎡How to delete multiple photos on your iPhone:
Step 1. Open the Photos app on your iPhone.
Step 2. Tap on "Library" > "All Photos", and tap "Select" at the top right corner of the screen.
Step 3. Tap multiple photos or slide your finger across multiple photos to select.
Step 4. Tap the "Trash" button, and tap "Delete Photos".
![delete multiple photos not taken by my iphone]()
- Notice:
- If you want to completely remove other people's photos from your Photos app, go to Albums, find the Recently Deleted folder, and delete them from there, too.
How to Stop Getting Other People's Photos on My iPhone
If you don't want to keep deleting all photos, the key is to prevent other people's pictures from appearing on your iPhone again. The following methods can help stop getting unwanted photos on your iPhone.
Method 1. Delete or unsubscribe the Shared Album
One way to stop receiving other people's photos on your iPhone is to stop using the Shared Album feature. If you are the creator, you can delete the Share Album easily.
🎡Here is how to delete a shared album:
Step 1. Open the shared album.
Step 2. Tap the "People" button in the toolbar.
Step 3. Click "Delete Shared Album".
![delete shared album]()
If you are a subscriber of a shared album, you need to contact the creator to remove you from the group using these steps.
Step 1. Open the shared album.
Step 2. Tap the "People" button in the toolbar.
![shared album subscribers]()
Step 3. Select your name and tap "Remove Subscriber" > "Remove".
![remove a shared album subscriber]()
Method 2. Delete or leave a shared iCloud photo library
If you don't want to see the photos shared by other people in the shared photo library, you can choose to stop using the service.
Step 1. Open "Settings" on your iPhone.
Step 2. Tap "Photos" > "Shared Library".
Step 3. Select "Leave Shared Library" or "Delete Shared Library" if you are the organizer.
![delete or leave shared library]()
Method 3. Remove another device from your Apple ID
If you keep getting photos captured by others on your iPhone because the two devices are associated with the same Apple ID. You can stop the synchronization by removing the other device from your Apple ID. This approach is most effective when the other device is not in active use or serves as a temporary solution, as the device may require an Apple ID to connect to iCloud, download apps, and make backups.
🎡Steps to remove a device from your Apple ID:
Step 1. On your iPhone, open "Settings" and tap on your "profile name".
Step 2. Scroll down to the list of linked devices and select the device you want to remove.
Step 3. Tap "Remove from Account".
![remove a device from apple id]()
Method 4. Use a different Apple ID on your iPhone
While sharing the same Apple ID with your family, especially with older generations, seems convenient, you may constantly get photos not taken by you on your iPhone. Although you have the option to disable iCloud Photos on one of the devices to halt synchronization, it's not advised as it would result in the loss of photo backups.
The best way is to create a new Apple ID, ensuring that your iPhone and the other Apple device are not linked to the same Apple ID.
![create a new apple id]()
Method 5. Change WhatsApp settings
If you get a lot of images and video clips from WhatsApp contact, you can stop WhatsApp auto-saving images to your iPhone's camera roll.
🎡How to stop WhatsApp from saving photos to your iPhone:
Step 1. Launch the WhatsApp on your iPhone.
Step 2. Tap the "Settings" icon at the bottom right of your screen.
Step 3. Tap "Chats" and toggle off the "Save to Camera Roll" option.
![stop whatsapp autosaving photos to iphone]()
Bonus Tip: Manage iPhone Photos with the Best iPhone Data Manager
To better manage your iPhone data, including photos, videos, photos, contacts, etc., you need a professional iPhone data transfer tool, EaseUS MobiMover. You can use this software to delete, backup, and restore your iPhone data. Besides, its built-in video downloader can also help you download photos and videos from YouTube, TikTok, Facebook, Instagram, and other streaming sites.
Conclusion
Now you have learned why you are getting someone else's photos on your iPhone and the detailed instructions on how to delete photos not taken from your iPhone. Most importantly, you should stop your iPhone from receiving other people's photos by modifying the settings in your Photos app, Apple ID, and WhatsApp chats.
FAQs
If you still have questions related to photo deletion on your iPhone, read the following FAQs.
1. Why is there no deletion option for some photos on my iPhone?
There are 3 most common reasons why you don't have a delete option for some photos in your iPhone's photo library.
- The photos are synced from a computer using iTunes.
- The photos are stored in the iCloud Photos and haven't been downloaded to your iPhone.
- The photos are restricted from deletion because an organization manages your device or you have set up Screen Time restrictions.
2. How do I delete photos from my iPhone but keep them in iCloud?
With iCloud Photos enabled, you cannot delete a photo on your iPhone without deleting it from the iCloud Photos library. You can choose to turn off iCloud Photos on your iPhone. Then, deleting photos from your iPhone won't affect the pictures in iCloud.
3. Why do random pictures show up in my iPhone's Photo album?
The reasons why random, unexpected pictures show up in your iPhone's photo library are typically related to iCloud Photos synchronization, the use of the same Apple ID, a shared album, or someone having access to your iPhone without your awareness.