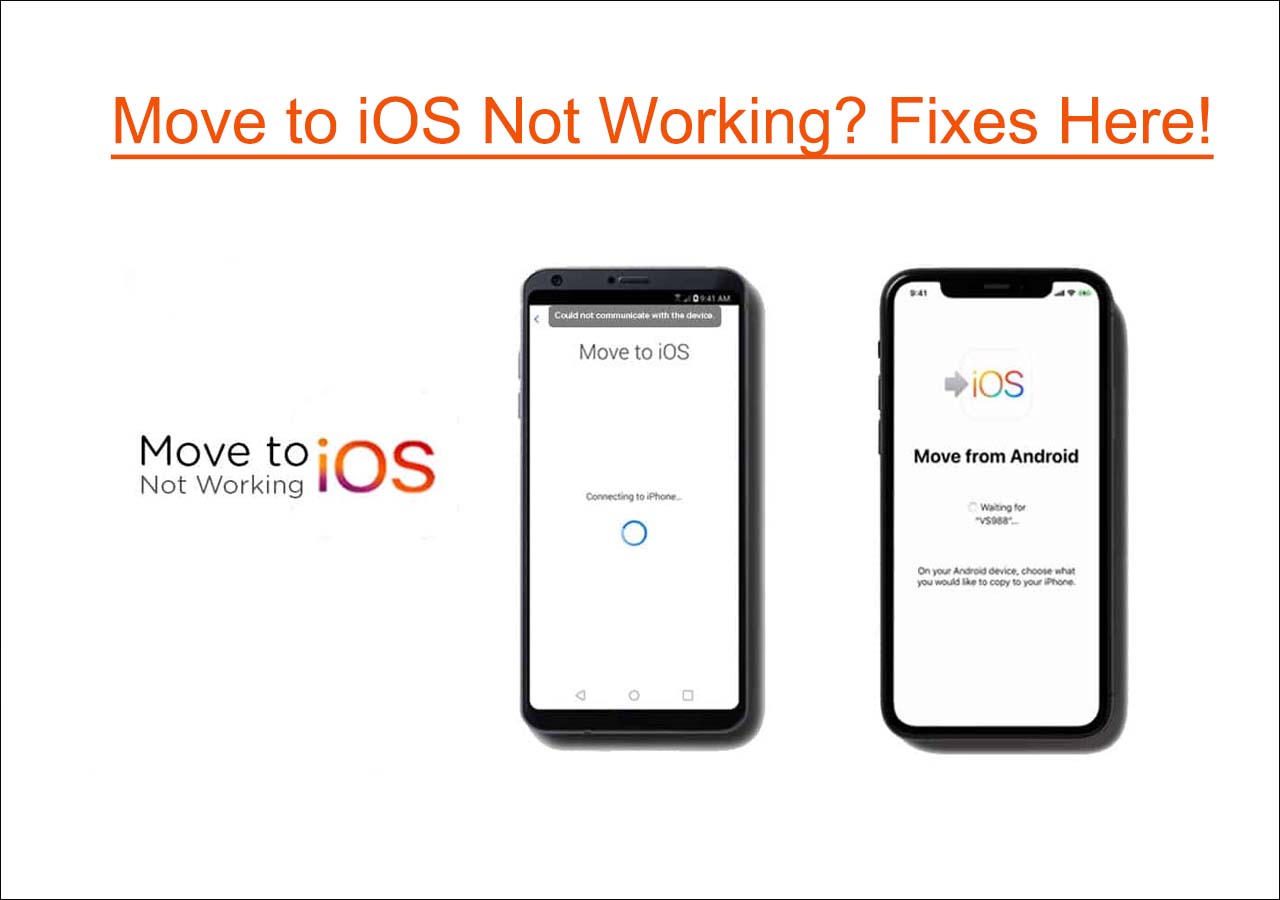Page Table of Contents
After using Android phones for quite a while, many users tend to change their Android to iPhone. However, switching from one phone to another was a big pain, not to mention if you wanted to migrate files between different operating systems. Fortunately, Move to iOS, an Android-to-iPhone transfer tool designed by Apple, makes transferring Android data to iPhone easier. This comprehensive guide on how to use Move to iOS is aimed at helping Android users to switch to iPhones conveniently.
| 🔍Difficulty | Moderate ●●○○○ |
| ⏱️Time Duration | About 30 minutes |
| 📱Things You Need | Your old Android phone and new iPhone |
First, there are a few things you need to check before using the Move to iOS app:

You can download Move to iOS to your Android from Google Play. Chinese users can download it from the Tencent App Store.
If neither of the above is applicable, you can click the following links:
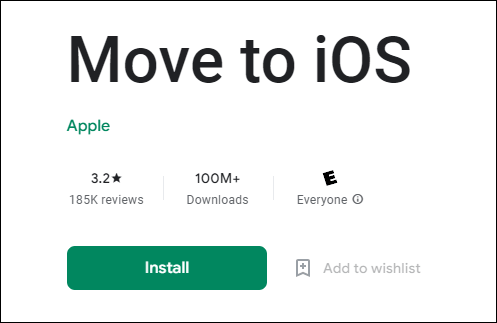
After clicking the links and downloading, use the file browser to locate the Move to iOS installer with a filename ending in .apk. Then, tap the file to install it.
Follow the onscreen steps if an alert pops up saying to change your security settings to let you install from unknown sources. After you change your settings, return to the file browser, and then you'll be able to install the .apk file.
This part consists of two sections, and you can use the following navigation to locate the content you want to know.
You can move WhatsApp from Android to iPhone with Move to iOS; in addition, it supports more content:
After having installed Move to iOS on your Android, you can follow the steps below:
Step 1. Set up your new iOS device until you see the "Apps & Data" screen. Or, go to "Settings"> "General"> "Erase all content and settings" if you have already set up your iPhone.
Step 2. On the "Apps & Data" screen, click "Move Data from Android." Next, you will receive a code.
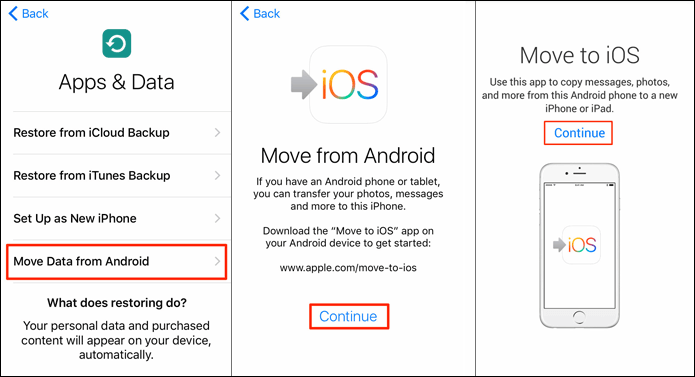
Step 3. Open the Move to iOS on your Android device and accept the permission requests. Then, enter the code that shows up on your iPhone.
Step 4. Choose the desired files you want to share and tap "Continue."

Step 5. Wait for the data transfer complete. Click "Done" on your Android device and then follow the onscreen instructions to continue to set up your iPhone.

Sometimes when Move to iOS is not working, you can go through the following passage to find detailed solutions.
8 Quick Ways to Fix Move to iOS Not Working [Full Guide]
Were you trying to use the Move to iOS app to transfer data from Android to iPhone but failed? Move to iOS is a mobile app developed by Apple Inc. It is designed to transfer various data from Android to iPhone, including contacts, music, videos, documents, some app data, photos, etc. Yet, in practice, this app is less-effective in transferring data. It is not uncommon for data transfers from Android to iPhone to fail. Read more >>
Apart from the instructions in text, here is a short video briefly introduces how to move from Android to iPhone, released by Apple.
As said before, sometimes Move to iOS may fail the data-share process or go into the not working state. And the most trouble-free way is to choose an alternative data transfer tool. Here comes your best choice - EaseUS MobiMover Pro. It is a professional mobile transfer software that enables you to transfer data from Android to iPhone. Besides, it is more versatile than Move to iOS. In addition to the bi-directional transfer of files between iPhone, iPad, Mac, and Windows, it supports one-click to back up iPhone/iPad/iPod touch easily and prevents you from any risk of losing data.
Let's see how to utilize EaseUS MobiMover:
Step 1. Launch EaseUS MobiMover, choose Phone to Phone transfer mode, and connect your mobile devices to your computer. Follow the on-screen instructions to trust this computer and enable USB debugging on your Android phone. Switch your Android phone as the source device and your iPhone as the destination.

Step 2. Click Next, and EaseUS MobiMover will be downloaded to your Android. Follow the guide to turn off Find My iPhone via Settings. (You need to set MobiMover as your default SMS app temporarily when it is asked, but this software will guide you to set it back to Messages after the transfer.)

Step 3. Select the files you want to transfer, and from the lower right, you can see whether you have enough space to store the transferred files.

Step 4. Click Transfer to start the data transfer process from Android to iPhone. Keep your devices connected until the whole process ends.

Apple designs the Move to iOS app to transfer data from Android to iPhone. Under this comprehensive guide, you will have no problem with how to download and use Move to iOS. By the way, there are loads of options on the market performing the same function as Move to iOS, and EaseUS MobiMover stands out from the rest because of its ease of use and various features.
Give it a Try!
1. How do I transfer data from Android to iOS after setup?
You can transfer data from Android to iOS after setup via iTunes, iCloud, and email.
2. Can I transfer everything to my new iPhone?
Yes, you can transfer everything from iPhone to iPhone. EaseUS MoboMover is of great help to move data between Apple devices safely and securely. First, you need to connect both of your iOS devices to a computer, choose Phone to Phone transfer mode, select the files you want to transfer, and then wait for the process to complete.
3. How do I open Move to iOS on iPhone after setup?
You can go to Settings > General > Reset to Erase All Content and Settings on your already set-up iPhone. After that, you can open Move to iOS to switch your Android to iPhone.
Was This Page Helpful?
Myra joined EaseUS in 2017. As a big fan of Apple products, she mainly focuses on iOS data transfer and iOS troubleshooting tips. Meanwhile, she is expanding her knowledge and skills in other fields like data recovery and disk management.
Trending Topics