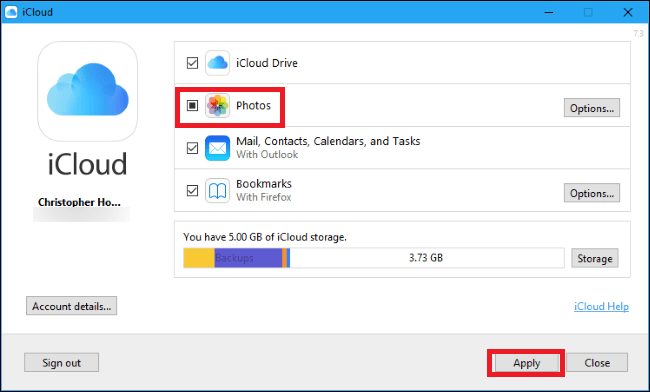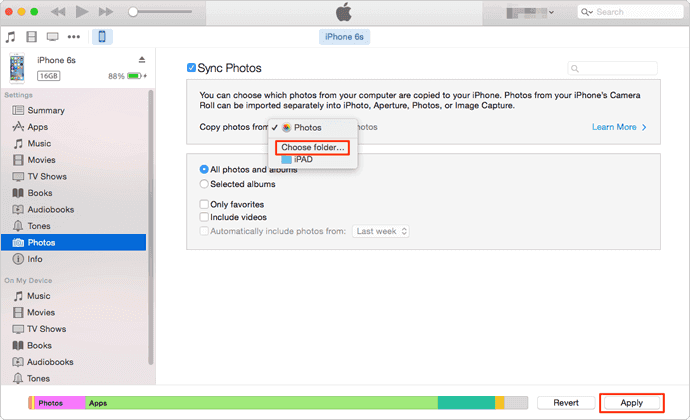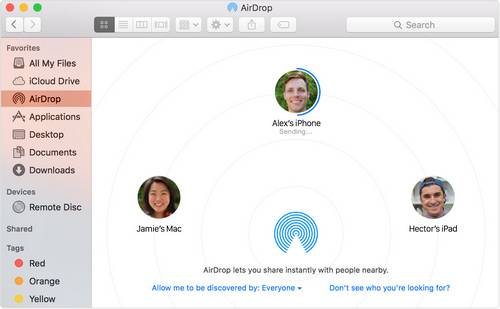"Hi, there! I've bought a new iPhone X recently. I'm new to Apple products, so here is one thing I want to figure out: am I able to transfer photos from my laptop to my iPhone without iTunes on Windows computer? Your suggestions will be highly appreciated, thanks!"
This is one of the frequently asked questions for most iPhone freshers when they want to download some pictures from computer to iPhone for saving or sharing. If you are having the same trouble, you've come to the right place. Here, in the blog, we will show you how to transfer photos from laptop to iPhone in three ways with or without iTunes. You can use EaseUS MobiMover - the professional iOS data transfer software, iCloud, and iTunes to transfer photos from laptop to iPhone.
Part 1. How to Transfer Photos from Laptop to iPhone Without iTunes
EaseUS MobiMover is a versatile iPhone data transfer program that allows you to sync data between iOS devices and Windows/Mac or between two iOS devices. Specifically speaking, you can add files from Mac/Windows/laptop to iPhone without data loss, back up the whole iOS content to Mac/Windows computer in a readable way, copy data from one iOS device to another directly, or manage iPhone/iPad data in full ways. More than that, the newly added Video Downloader opens a feasible channel for users to save online videos using URLs. For example, you can Twitch clips without the hassle by copying and pasting the clip's link to EaseUS MobiMover.
Now, download EaseUS MobiMover on your laptop and follow the steps below to put photos from laptop to iPhone without using iTunes anymore.
- Notice
-
1. The supported data types of MobiMover are contacts, messages, music, photos, videos, audios, ringtones, music playlists, notes, books, etc.
2. Without iTunes means that you don't need to operate within iTunes, but you still need to install iTunes on your computer for iOS data reading, which is unavoidable for any third-party software.
Step 1. Use a USB cable to connect your iPhone to your laptop running Windows 7 or later. Run EaseUS MobiMover, choose the "PC to Phone" and click "Select Files" on the screen.
Step 2. In the new window, go to your computer to add files to transfer from the laptop to your iPhone. Then, click the "Open" button to continue.
Step 3. You can click "Add Contents" to load more photos or do it by drag-and-drop. MobiMover will load all the supported files. You can transfer them all or only keep "Pictures". Next, click the "Transfer" button to start to transfer photos from laptop to iPhone.
These steps work in any situation you need to transfer files from a computer to an iPhone, iPad, or iPod touch. Thus, whether you want to transfer photos from PC to iPhone without iTunes or put MP3 on iPad, you can follow the steps above to get it done.
Part 2. How to Transfer Photos from Laptop to iPhone Using iCloud
If you enable iCloud Photos on your iPhone, all your photos will be uploaded to iCloud and can be accessed on across your device, including iOS devices, Mac, or a Windows PC. On the contrary, you can upload photos on the laptop to iCloud and then download them to your iPhone from iCloud. Below are detailed guides on how to transfer photos from laptop to iPhone with iCloud.
Step 1. Enable iCloud Photo on your iPhone in "Settings" > "Photos." Then download and install iCloud for Windows on your laptop.
Step 2. Click to open iCloud on your laptop and sign into the same Apple ID on your iPhone.
Step 3. Find Photos in iCloud and click "Options..." Tick the checkbox for "iCloud Photos," and click "Done" and "Apply" to save the change.
Step 4. After updating the settings, you can upload photos to iCloud from your laptop. Click the iCloud icon in the taskbar, click "Upload Photos" in the small window to browse your photos on the laptop. Select photos you want to sync to your iPhone and click "Open" to start uploading them to iCloud.
After that, you can go to iCloud.com with Safari on your iPhone to view your photos from your laptop. You can also download them to your iPhone via the option "Download and Keep Originals" in "Settings" > "[Apple ID]" > "iCloud" > "Photos."
![Sync photos from laptop to iPhone with iCloud]()
Part 3. How to Transfer Photos from Laptop to iPhone with iTunes
Step 1: Start iTunes and connect the iPhone to your laptop via a USB cable.
Step 2: Click the iPhone icon on iTunes. And choose "Photos" in the drop-down menu.
Step 3: Click on "Sync photos from option" and choose the folder containing photos.
Step 4: Click Apply to start syncing the photos from laptop to iPhone. Wait patiently as the process will last for a longer time.
- Notice
- iTunes can't transfer photos from laptop to iPhone when the iCloud is on your iPhone. However, if you choose to turn off iCloud, all the iCloud photos on your iPhone will be removed. If you don't want this to happen, back to Part 1 and use MobiMover to do it with no data loss.
![how to transfer photos from laptop to iPhone with iTunes]()
The final words
Although we have brought up the differences between iTunes and MobiMover, here, we still want to emphasize that iTunes syncing will definitely cause media file loss on your iPhone. To keep the data secure, and transfer in a simpler and quicker way, EaseUS MobiMover is absolutely a better choice. Download and install it to have a try!
NEW
HOT