Page Table of Contents
ACTRUAL USER SCENARIO
If you read the above post from Apple Community, an iPhone user is still receiving the "iPhone Backup Failed" notification despite having more than 120GB of storage. Are you facing the same problem? Are you tired of the persistent notifications about "iPhone Backup Failed But I have enough storage?" This comprehensive guide is your way to finally stop this notification permanently. Dive in to learn about the practical methods to resolve and put an end to the annoyance of backup failure alerts on your iPhone.
Several factors could result in the "iCloud Backup Failed" notification, even if your iPhone has adequate storage. It includes:
Addressing the 'iCloud Backup Failed But I Have Enough Space' problem involves a series of troubleshooting options. Here's how to resolve this issue with the following methods:
The backup process always takes some time to complete, or you may encounter iPhone backup taking forever. Therefore, ensure your iPhone has a sufficient battery charge to support the backup process. If your charging is low, you might face the "iPhone Backup Failed" issue. Make sure your iPhone is connected to a power source or has enough battery charge to initiate the backup process.
A stable and robust internet connection is crucial for successful iCloud backups. Make sure your iPhone is connected to a stable Wi-Fi or cellular network. Additionally, check the Wi-Fi signal strength to ensure a reliable connection for the backup process.
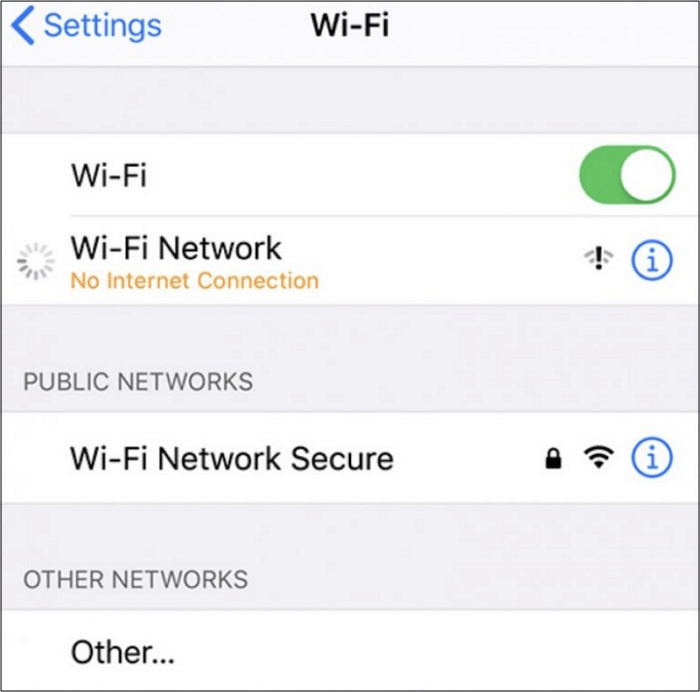
Besides this, in some instances, resetting network settings can resolve connectivity problems affecting backups. Here's how to reset "Network Settings," which might fix this issue.
Step 1. Access the "Settings" application on your iPhone.
Step 2. Navigate to "General" and scroll down to locate and select "Reset."
Step 3. Opt for "Reset Network Settings" and provide your device passcode if prompted.
Step 4. Confirm the reset by choosing "Reset Network Settings" once more.

Related Article:
Signing out and signing back into your Apple account might troubleshoot backup issues. Here are the steps to sign into your Apple ID again.
Step 1. Open the "Settings" app on your iPhone and tap your name at the top.
Step 2. Scroll down and choose "Sign Out" at the bottom of the screen.
Step 3. Input your Apple ID password and select "Turn Off."
Step 4. Confirm the sign-out by tapping "Sign Out."
Step 5. Re-sign into your account to verify if the "iCloud Backup Failed" has stopped appearing.

Related Article:
Keeping your iOS software updated can resolve underlying software-related backup problems. Follow the below steps to update your iPhone to the latest iOS version.
Step 1. Launch the "Settings" app on your iPhone.
Step 2. Select "General" and tap on "Software Update."
Step 3. Look for the most recent update and opt for "Download and Install" to update your device to the latest iOS version.

Related Article:
iCloud stands first as the primary choice for Apple users to back up their data. However, its free plan only provides up to 5GB of storage. Beyond this limit, users must pay for additional storage. This limitation encourages some Apple users to explore alternative third-party backup software. If you're an iPhone user looking for an alternative tool to back up your iOS data, EaseUS MobiMover is a viable option.
The EaseUS MobiMover is a sophisticated iOS data transfer application from EaseUS, boasting a user-friendly interface while offering extensive versatility. With this software, you can perform both full and selective backups. In the full backup, you can backup your entire storage. On the other hand, you can also back up only selective applications. Here are a few noteworthy features provided by this software:
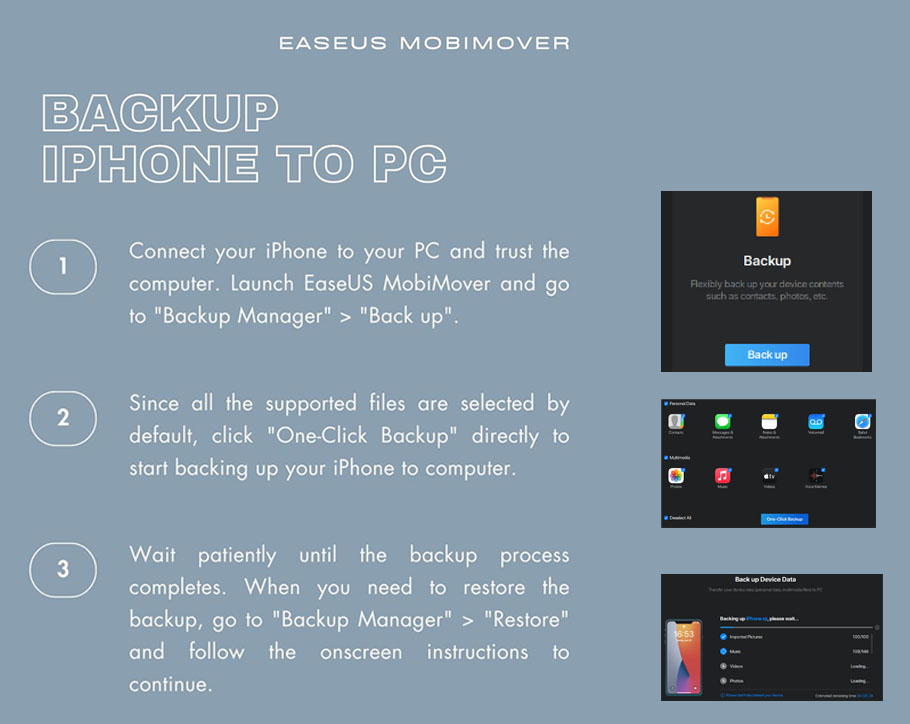
If you're looking forward to a full backup of your Apple device, you can use the iTunes app to perform this action. Here is the step-by-step guide to perform a full backup via iTunes.
Step 1. Connect your iPhone to the Mac or PC via a USB cable or Wi-Fi connection.
Step 2. Launch the iTunes app and click the "Device" button near the top left of the iTunes window.
Step 3. Click the "Summary" and then "Restore Backup" option to perform a full backup of your iPhone's data.
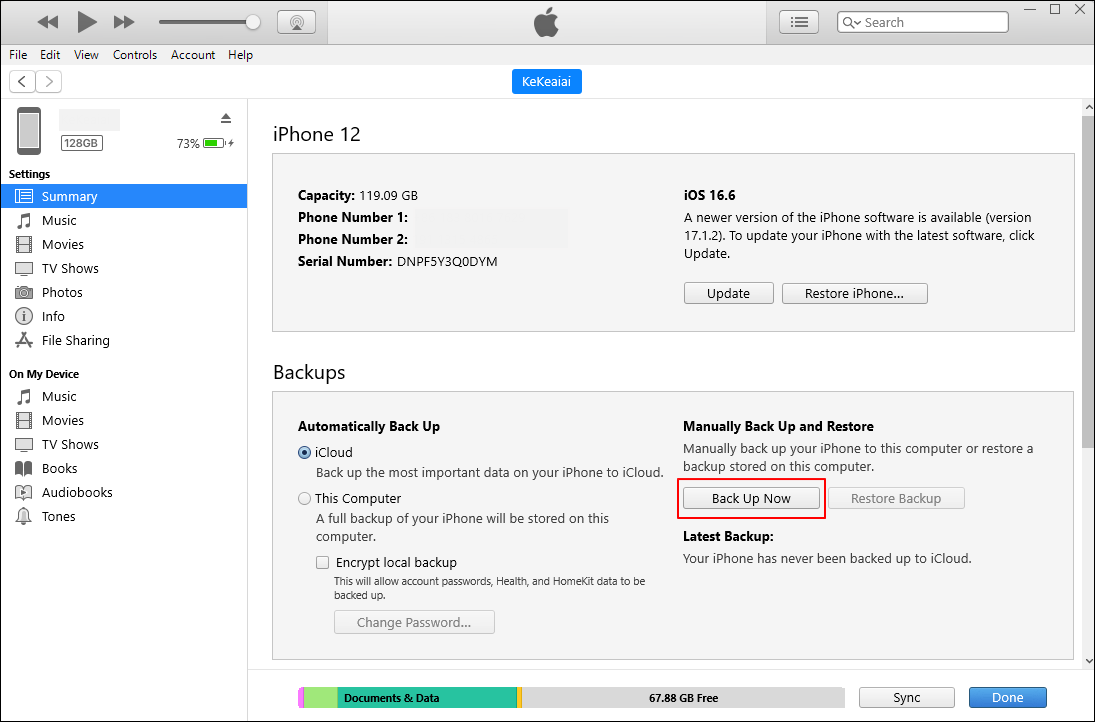
It's frustrating to see an "iPhone Backup Failed" notification even if you have more than enough storage on your iCloud. In this guide, we presented the reasons behind this notification and the methods to fix it permanently. Besides this, we brought a leading iPhone backup software to your notice, which is EaseUS MobiMover. With this software, you get the freedom to back up all your iPhone data instantly and with proper protection.
Here are the prominent FAQs that might be helpful for you.
1. Why does my iPhone say it cannot be backed up?
If your iPhone is showing iPhone Backup Failed on the display, you may have insufficient storage left in your iCloud. Other than this, it could be due to software issues or network misconfigurations.
2. How much storage do you need to back up your iPhone?
If you have limited use with basic applications, the 5GB of free iCloud storage might be enough to back up your phone. However, if you're a heavy user with lots of applications, you might require additional iCloud storage.
Was This Page Helpful?
Myra joined EaseUS in 2017. As a big fan of Apple products, she mainly focuses on iOS data transfer and iOS troubleshooting tips. Meanwhile, she is expanding her knowledge and skills in other fields like data recovery and disk management.
Trending Topics





