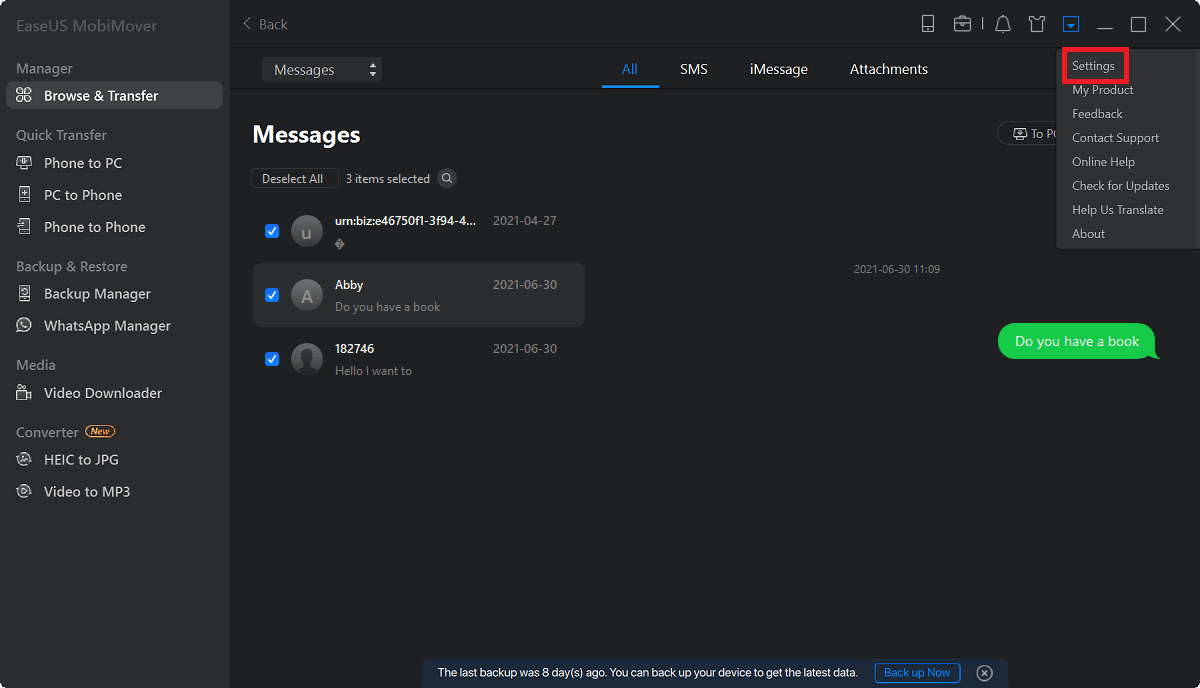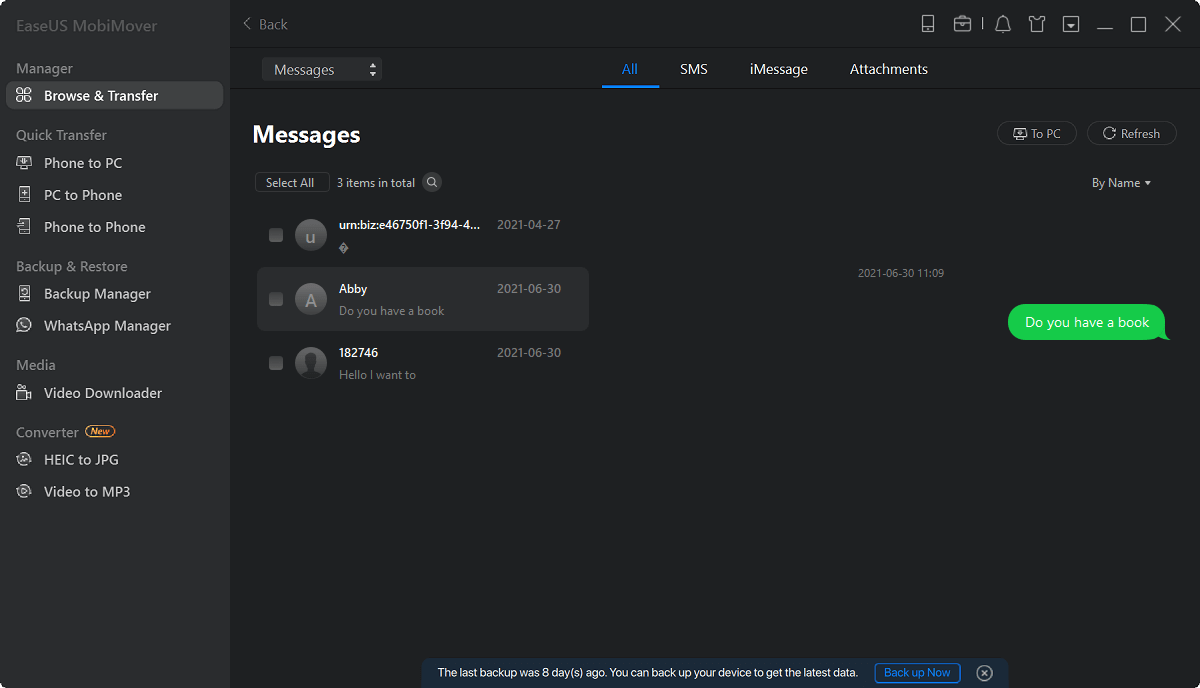Page Table of Contents
Two ways to get iPhone messages (iMessage or Text Messages) on Windows 10.
There are generally three types of messages on your iPhone, iMessage, text messages (SMS), and multimedia messages (MMS). Here in this guide, I'd like to show you how to easily get iPhone text messages on Windows 10 in two ways. One of them is also applicable to get iMessages on Windows 10.
| Method | Effectiveness | Difficulty |
| EaseUS MobiMover | High - It helps you get your iPhone data and export text messages from iPhone to PDF on your PC or Mac. |
Easy ●○○ |
| Moderate - It can transfer one or several messages from your iOS device to a Windows 10 PC. |
Easy ●○○ |
For your information:
Besides, iMessages are sent over Wi-Fi or cellular data network, while SMS or MMS requires a text-messaging plan, which your wireless carrier provides. If you want to get your iPhone messages on Windows 10, it could be easy or difficult, depending on the type of message you want to transfer.
For example, if you want to sync iMessages to a PC, it will be complex since iMessages are only supported on Apple devices like iPhone, iPad, iPod Touch, and Mac. While if you want to save iPhone text messages to Windows 10, it could be easy for you to get things done with the help of an iPhone data transfer tool, which is also helpful to transfer files from iPhone to PC.
Applies to: Text messages
Do you want to transfer your iPhone messages to a PC and then print text messages from iPhone with the help of your PC? If you do, you can use the iPhone transfer software - EaseUS MobiMover. It helps you get your iPhone data, including photos, videos, music, ringtones, contacts, and text messages, from your iPhone onto a computer, be it a PC or Mac. Thus, you can use it to export text messages from iPhone to PDF on your PC or Mac.
In addition to the data transfer from iPhone to computer, it also supports data transfer from computer to iPhone/iPad/iPod or between two iDevices. Thus, whether you want to save iPhone texts on Windows 10 or transfer music to iPhone without iTunes from a computer, you can do it easily using EaseUS MobiMover.
To get iPhone text messages on Windows 10:
Step 1. Connect your iPhone to your computer (Mac or PC) and click Trust on your iPhone to trust this computer. Launch EaseUS MobiMover and navigate to "Content Management". Choose "Messages".
Step 2. Go to "Settings" to choose a folder to save the items to be transferred.
Step 3. Select the messages, including text messages (SMS) and iMessages, you want to save from your iPhone to the computer and click the "Transfer to PC" button. After that, MobiMover will start downloading text messages from your iPhone to the computer automatically. When it has finished, you can go to the selected folder to check the messages. (The items will be saved an HTML file on your computer, thus you need to open it with a browser to view its details.)
If you switch to a Mac someday, you can also use EaseUS MobiMover to transfer messages from iPhone to Mac. While if you need to export iMessage, you need other tools to help.
Applies to: iMessage, text messages, and multimedia messages
This method is not suitable for bulk data transfer. However, if you want to transfer one or several conversations from your iOS device to a Windows 10 PC, it will be pretty simple and fast for you to get your iPhone text messages on Windows 10 using this way. Given its convenience, using an email is also advisable when you transfer photos from iPhone to PC in Windows 10 without iTunes.
To get iPhone texts on Windows 10:
Step 1. Open the Messages app on your iPhone and click the conversation you want to transfer.
Step 2. Press and hold one of the messages in the conversation until the options appear.
Step 3. Choose "More" and select all the texts in the conversation.
Step 4. Click the "Forward" icon to create a new message.
Step 5. Enter your email address and send the message to your own via email.
Step 6. Check the messages on your Windows 10 PC and save the content to your PC.
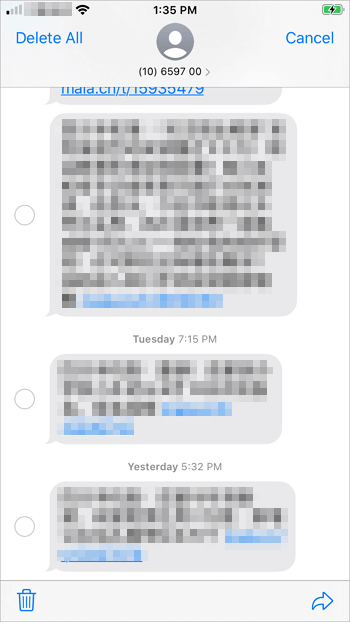
There are other ways to download text messages from iPhone, you can click the link to learn more workable tips.
Now you know how to copy text messages on iPhone to Windows 10 computer. These are the two practical ways to get iPhone messages on Windows 10. EaseUS MobiMover is recommended if you need to transfer files to or from your iPhone, iPad, or iPod touch often. In addition to data transfer, it is also a backup tool, a WhatsApp manager, and a file converter. If your iPhone messages are too important to lose, it's advisable to back up iPhone to external drive or computer to keep them safe.
There are common issues you may have when you get your iPhone messages onto Windows.
Unlike you can get iPhone photos to computer easily, it is relatively difficult to transfer text messages from iPhone to PC and you need a data transfer tool like EaseUS MobiMover to help. After connecting your iPhone to PC, it will load your iPhone text messages. Afterward, you can get your iPhone text messages on PC by export.
You can download text messages from your iPhone to Windows 10 by sending an email to your computer. Select the conversation you want to transfer, choose More > Forward, and then enter your email address to send the text messages from iPhone to your PC.
A complete iMessage discussion can be exported to a PDF file. You can just launch the discussion and choose File, then Print. To export a complete iMessage discussion, choose Export to PDF.
Was This Page Helpful?
Updated by Sofia Albert
Sofia has been involved with tech ever since she joined the EaseUS editor team in March 2011 and now she is a senior website editor. She is good at solving various iPhone and Android issues, such as iPhone or Android data transfer & recovery.
Trending Topics